In questa guida troverete passo - passo come procedere alla realizzazione di un SVCD. Analizzerò due casi : la conversione di un film DVD in SVCD o la realizzazione di un SVCD contenente video digitalizzato e più in generale disponibile in formato AVI o Quick Time.
A chi non ha mai realizzato o visto un SVCD, magari è abituato al VCD o all'XVCD, e considera la qualità del DVD una chimera irrealizzabile, consiglio fortemente tale formato che , in molti casi si avvicina direi "pericolosamente" alla qualità del DVD.
La cosa che ritengo incredibile è che inserendo in un CDR praticamente gli stessi minuti di video possibili con l'XVCD (40-42 minuti nei SVCD standard ) si ottiene un video che per risoluzione e qualità è indiscutibilmente molto al di sopra del miglior XVCD: questo grazie alla risoluzione 2.7 volte superiore nel caso della risoluzione standard (480*576 rispetto alla 352*288 dell'XVCD), alla migliore ottimizzazione dell'mpeg 2 e sopratutto grazie ai benefici effetti della compressione a bitrate variabile. Il secondo grosso vantaggio del SVCD è quello di riuscire a gestire le 576 righe orizzontali del PAL: è pertanto possibile inserire video interallacciato di provenienza tele/videocamera ( 50 semiquadri al secondo) senza perdere di fluidità come nel caso del XVCD 352*288, poichè le 576 righe gestiscono i 50 semiquadri al secondo, cosa al contrario impossibile con 288 righe.
Prima di descrivere il metodo per realizzare i SVCD ecco una breve introduzione al formato ed una serie di brevi informazioni spero utili.
Il Super Video CD (SVCD) è un miglioramento del Video CD ed è stato sviluppato da un comitato di produttori e ricercatori supportati dal governo Cinese, in parte per schivare i diritti d'autore della tecnologia DVD (una specie di protezionismo delle economie locali e di guerra alle grandi superpotenze della economia occidentale ) e in parte per creare pressione alla ricerca di prezzi più bassi dei lettori e dei dischi DVD in Cina. Le specifiche finali del SVCD sono state comunicate nel settembre 1998, vincendo sul C-Cube's China Video CD (CVD) e sul HQ-VCD (degli sviluppatori del Video CD originario).
Il Super Video CD, nonostante il suo nome, è in realtà più figlio del DVD che del VCD a seguito dell'utilizzo del MPEG2 per il video.
| Così come il CD-DA, il VCD e il DVD, il SVCD è uno standard internazionale brevettato e caratterizzato da precise specifiche (ordinabili pagando $200 alla Philips System Standard & Licensing) e da un logo. |  |
Attualmente titoli SVCD sono in vendita in China, Hong Kong, Taiwan, Malaysia, Thailand, Singapore e India: in Europa è possibile acquistarli ad esempio on line presso VCDGallery.com ( http://www.vcdgallery.com/svcd.htm) : ogni film o video musicale è normalmente diviso su 3 CD (attualmente sono presenti una quarantina di titoli).
La Philips, proprietaria dei diritti sullo standard, sta cercando di spingere il più possibile tale formato in Europa: non è un caso che i suoi più recenti DVD player sono perfettamente compatibili con il SVCD, mentre stranamente è "saltata" la compatibilità con gli XVCD.
Praticamente tutti i nuovi modelli dei DVD player Pioneer, Sony, Philips sono compatibili con il SVCD: si spera tra breve tutte le altre marche importanti possano garantire la compatibilità.
Il SVCD prevede la possibilità di creare una semplice struttura a menù con la quale accedere a contributi video diversi e eventualmente a fotografie: attualmente il metodo più semplice per farlo è l'utilizzo della nuovissima versione 5.5 di Nero Burning.
Ecco le caratteristiche del SVCD:
| Video MPEG2 |
Bitrate
Massimo video+ audio: 2746800 bits/s (=2746,8 kbits/s=2682.4Kbits/s) VBR (bit rate variabile) |
Risoluzione 480 X 576 pixel (Pal) 2/3 D1 480 X 480 pixel (Ntsc) 2/3 D1 |
Frame Rate 25 fps (Pal) 30 fps (Ntsc) |
| Audio MPEG layerII max 2 lingue |
Bitrate
Massimo 384 kbits/sec E' permesso il bitrate variabile |
Sampling Freq. 44100 Hz |
Channel Stereo o 5.1 |
| Supporto CD, CDR, CDRW |
Modalità video progressiva o interallaciata |
Video anamorfico si |
sottotitoli si |
Il bit rate massimo possibile concesso dal SVCD standard sembra essere diventato una specie di terno al lotto: su ogni sito viene riportato un valore senza parlare ne di fonti o dare motivazioni.
Il documento ufficiale della Philips (lo trovate sul mio sito in formato Acrobat PDF, SVCD.pdf ) parla di SECTOR RATE=150 Hz. Cosa significa? Il formato utilizzato dal SVCD è il CDROM-XA mode2 che utilizza settori per i dati di dimensioni pari a 2352 bytes: al contrario il mode 1 utilizza settori di dati pari a 2048 e utilizza i rimanenti 304 byte per un ulteriore codice di identificazione e correzione degli errori (osservo come l'algoritmo di identificazione e correzione degli errori, oltre che presente nel mode 1, esiste ed è anche parecchio "robusto" per il formato mode2, usato dai SVCD e ad esempio dai CD audio: se così non fosse un qualsiasi graffio o impurità del CD creerebbe degli errori di visualizzazione o di ascolto cosa ASSOLUTAMENTE non vera).
SECTOR RATE=150 Hz corrisponde alla lettura 2X dei CD-rom mentre al contrario SECTOR RATE=75 Hz corrisponde alla lettura 1X. I conti sono banali: il bitrate massimo in lettura del SVCD è 150X2352X8=2822400 bits/s.
Dei 2822400 bits/s vengono utilizzati 75600 bits/s per quello che è chiamato " multiplexing and pack alignment overhead ": sono una serie di bit che servono in fase di multiplexing a creare dei pacchetti audio/video compatibili con lo standard (multiplexing overhead) e altri bit (pack alignment overhead) che allineano il flusso audio video che per il SVCD è formato da blocchi di 2324 byte, nella dimensione del settore che come detto è di 2352 byte . Nel complesso per il SVCD sono concessi 2746800 bits/s per il flusso audio e video.
I bitrate indicati in tabella (2746,8 kbits/s=2682.4Kbits/s) tengono conto della convenzione Kbits=1024 bit (convenzione usata ad esempio dal Ligos LSX encoder con K maiuscolo) o kbits=1000 bit (convenzione utilizzata da tmpeg con k minuscolo).
| Formato | Sector rate | Bitrate
totale (bits/s) |
Overhead (bits/s) |
Bitrate
audio + video (bits/s) |
esempio (bits/s) |
| SVCD | 150 Hz (2X) | 150X2352X8= 2822400 | 75600 | 2746800 | 2522800 (video) + 224000 (audio) |
| VCD | 75 Hz (1X) | 75X2352X8= 1411200 | 37800 | 1373400 | 1149400 (video) + 224000 (audio) |
I valori visti per il SVCD sono riferiti al formato standard e sono i massimi teorici.
Il problema nasce dal fatto che a
causa del bitrate variabile utilizzato nel SVCD, l'encoder
dovrebbe essere in grado di garantire che il bitrate massimo imposto non venga
mai superato: in caso contrario ci saranno una serie di istanti in cui i limiti
dello standard sono superati e lettori DVD incapaci di gestire bitrate maggiori
visualizzeranno il video con brevi scatti o addirittura interruzioni dell'audio.
Nella pratica, per come è implementato il bitrate variabile nell'mpeg, gran
parte degli encoder non rispettano il limite sul bitrate massimo, superandolo a
volte di un 2-3 %.
E' pertanto inopportuno utilizzare
negli encoder dei valori di massimo bitrate , pari a quello massimo teorico
possibile, ma è buona regola diminuire tale valore di circa il 3%: ad esempio al posto
di un bitrate video teorico massimo pari a 2522800 è opportuno inserire tra i
parametri dell'encoder un max
pari a 2450000.
Ecco una serie di combinazioni audio-video compatibili con lo standard, che sfruttano il massimo bitrate possibile mantenendo il margine del 3% consigliato.
| bitrate
teorico (bits/s) |
bitrate
reale da
inserire nell'encoder (bits/s) |
bitrate
video in kbits/s (es. in tmpeg) |
bitrate
video in Kbits/s (es. in LSX encoder) |
| 2522800 (video) + 224000 (audio) | 2450000 (video) + 224000 (audio) | 2450 | 2392 |
| 2586800 (video) + 160000 (audio) | 2512000 (video) + 160000(audio) | 2512 | 2453 |
| 2618800 (video) + 128000 (audio) | 2543000 (video) + 128000 (audio) | 2543 | 2483 |
Osservo come diversamente dal VCD, il bitrate audio del SVCD non è fissato a 224 Kbit/s, ma è possibile utilizzare uno dei seguenti bitrate:
|
|
Nel caso estremo di audio mono con bitrate pari 32 Kbit/s (la qualità è ovviamente meno che sufficiente), è possibile utilizzare un bitrate video massimo pari a 2714,8 kbit/s. Nel caso di audio stereo il minimo è 64 Kbit/s con il massimo bitrate video di 2682800 Kbit/s.
Riguardo il fantomatico audio mpeg2 5.1, 384 Kbit/s, attualmente non esistono encoder SW per PC: per ottenerlo si dovrebbe ricorrere ad un ultramilionario encoder Hw.
Ecco una tabella comparativa, presa dal documento ufficiale, già citato SVCD.pdf
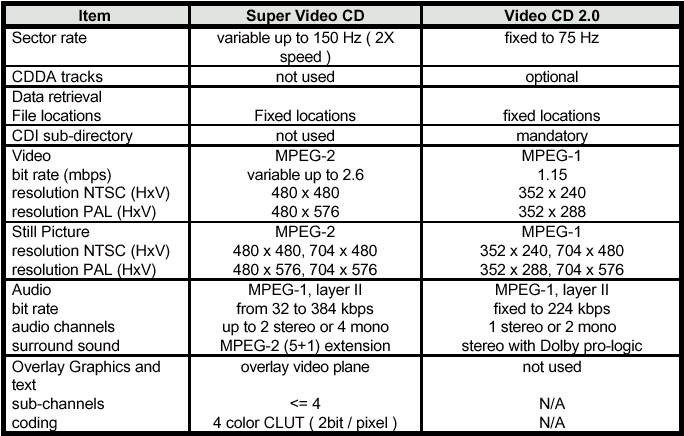
Come ho visto prima, e come indicato nella tabella, i lettori SVCD compatibili devono essere in grado di leggere i CD sino velocità 2X : a seguito della codifica video a bit rate variabile è possibile inserire in un cd 35-45 minuti di video alla max qualità ed arrivare sino a 70-75 minuti se ci si accontenta di una qualità appena sufficiente.
Da osservare come la risoluzione 480X576, che visualizzata senza ridimensionamento è caratterizzata da immagini schiacciate orizzontalmente ( allungate in senso verticale), viene interpolata dal decoder ( il player) nella giusta proporzione 4/3 o 16/9: si parla in tal caso di pixel rettangolari. Non è una cosa tanto insolita per il video digitale: i noti formati 720*576, 704*576, 352*288 hanno infatti un rapporto pari rispettivamente a 1.25 e 1.22 che è diverso dal rapporto 1.333 = 4/3 dei TV 4:3. E' sempre il player, poi, a ridimensionare correttamente il video, nelle giuste proporzioni.
Ecco 2 esempi in cui è evidente come , se video mpeg2 non è ridimensionato, DEVE necessariamente apparire distorto.
|
Video in formato 4:3 |
||
|
SVCD mpeg2 480*576 |
-------> |
Visualizzazione
corretta a seguito del |
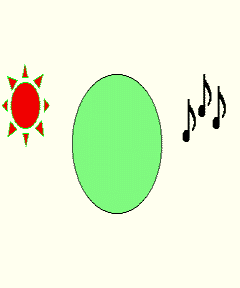 |
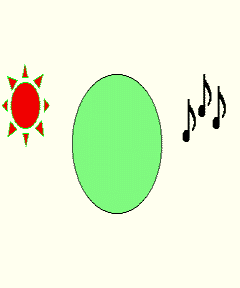 |
|
i
|
Film 2.35:1 non anamorfico |
||
|
SVCD mpeg2 480*576 |
-------> |
Visualizzazione
corretta a seguito del |
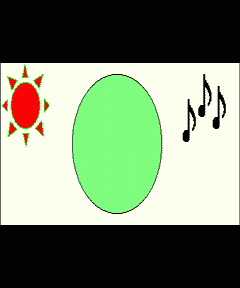 |
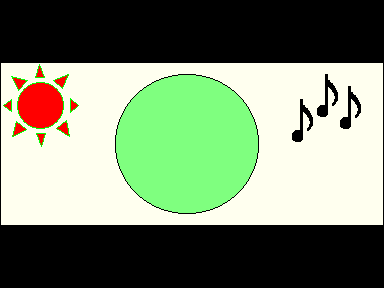 |
|
Riguardo la eventuale struttura a menù realizzabile per i SVCD, diversamente da quanto si ritiene, con il SVCD è possibile creare delle strutture complesse che non hanno nulla da invidiare con quelle possibili nei DVD.
Ciascun SVCD può contenere uno o più dei seguenti contributi:
|
Sequenza (Sequence) |
| Contiene
un contributo audio-video in formato mpeg . In ciascuna sequenza è
possibile inserire sino a 99 Entry Point, 500 al massimo in tutto il
disco. Un Entry Point non è altro che un puntatore ad un preciso istante
del filmato, in perfetta analogia con i capitoli dei DVD. All'interno del
singolo filmato è possibile posizionarsi nei punti marcati dagli entry
point o tramite i tasti Next e Previous Il massimo numero di sequenze in un SVCD è pari a 99. E' impossibile creare delle sequenze formate da immagini fisse o soli contributi video. |
|
Segmenti (Segment) |
| Anche
se è possibile utilizzare un segment per creare dei contributi
audio-video (il limite sul bitrate video scende a 2,33mbits/s) normalmente
un segmento è formato da una o più immagini fisse con un eventuale
contributo audio. E' possibile creare un segmento formato da una sola
traccia audio.
I segmenti sono normalmente utilizzati per creare dei menù o delle fotografie: in un SVCD sono possibili al massimo 1980 segmenti. |
|
Play List e Selection List |
| Le playlist descrivono una successione di segmenti o sequenze , in un certo ordine: la differenza tra play e selection list sta nel tipo di contributi della lista: ulteriori menù (selection list) o contributi video o audio (play list) |
Grazie a sequenze, segmenti, entry point, play e selection list è possibile creare sia SVCD molto semplici (al limite un unico contributo video) e sia strutture a menù anche multilivello. Tramite il pacchetto software Philips SVCD ToolSet, funzionante in ambiente NT è possibile utilizzare tutte le caratteristiche elencate.
Nel proseguo dell'articolo mi riferirò alle strutture più semplici realizzabili in maniera più o meno automatica con Nero Burnig Rom.
I DVD player commercializzati in Italia compatibili con il SVCD sono sempre più numerosi: vi rimando come al solito a Formati digitali e compatibilità con i player DVD e http://www.vcdhelp.com/dvdplayers.htm .
Attualmente l'unico player SW per PC in grado di visualizzare SVCD è il WinDVD2000 v2.0 e successive: al contrario con il Power DVD 3.0 è possibile visualizzare i file AvseqXX.mpg presenti nella directory mpeg2 del SVCD. In pratica Power DVD 3.0, a meno del "fastidio" di dover caricare manualmente la lista dei AvseqXX.mpg e la impossibilità di utilizzare menù e slideshow, si possono visualizzare tranquillamente i SVCD, con una compatibilità totale con qualsiasi versione non standard, compatibile con il formato mpeg2. La qualità di decodifica è comunque inferiore rispetto a Windvd 2000. Stesso discorso per il Sw DVDExpress che si comporta come PowerDVD, mentre inutilizzabile l'AtiDVD (engine cinemaster) incompatibile anche con i file AvseqXX.mpg presenti nella directory mpeg2 del SVCD.
WinDVD2000 è in grado di visualizzare anche gli slide show di immagini e strutture menu create da Nero Burning, anche se la compatibilità non è totale: alcune fotografie e menù vengono visualizzati , altri no, senza alcun apparente motivo.
Come alternativa freeware per la lettura dei SVCD c'è il player Sthsdvd caratterizzato da una qualità video appena sufficiente.
Per approfondimenti sul SVCD: http://www.uwasa.fi/~f76998/video/svcd/overview/ e Super Video CD FAQ
SVCD e i formati non standard: XSVCD
e CVCD ![]()
Esattamente come per il VCD che nelle versioni non standard (con parametri al di fuori delle specifiche) prende il nome di XVCD (Extended Video Cd), il SVCD si è "moltiplicato" in una serie di formati "fuori standard" caratterizzati ovviamente da compatibilità non garantita al 100% in fase di visualizzazione: tali versioni prendono il nome di XSVCD e CVCD. Ecco le caratteristiche.
L' XSVCD (Extended Super Video CD) è un SVCD in cui si cerca di superare alcuni limiti dello standard operando su 2 fattori: risoluzione video e max bitrate.
1) Risoluzione video : Nel caso PAL si cerca di superare la 480*576 unica risoluzione accettata dal SVCD: le alternative da "provare" sono la 704*576 e la 720*576. Nella pratica la 720*576 è identica alla 704*576 per cui conviene utilizzare quest'ultima, visti la "carenza cronica" di bitrate video nel SVCD e una compatibilità leggermente superiore.
Gran parte dei lettori compatibili con il SVCD standard sono in grado di riprodurre le risoluzioni 352*288 e la 352*576 che si candidano come altre possibili alternative. In realtà non è molto appropriato parlare in questi casi di XSVCD: più che di SVCD esteso (X) si dovrebbe parlare di SVCD ridotto!!! (mi esimo dal coniare la sigla RSVCD)
Il mio consiglio è comunque quello di utilizzare la ottima 352*576 (che tra l'altro dovrebbe essere inclusa tra i formati possibili del DVD-RW o DVD+RW) nelle compressioni di materiale di origine VHS in cui i 480 punti per linea sono eccessivi (ne bastano 300-320), e in generale per materiale in formato 4:3 quando si è in presenza di limiti sul bitrate video e magari non è possibile superare i 2450-2500 Kbit/s previsti dallo standard insieme ad audio 224 Kbit/s. Analizzerò nel proseguo dell'articolo dettagliatamente i vari casi.
Per i lettori capaci di utilizzare bitrate uguali o superiori a 2800-3000 Kbit/s è possibile comprimere a 704*576 con ottimi risultati. La 352*288 va bene in tutti i casi in cui è prioritario inserire più di 40- 45 minuti di video su CD.
Riassumendo, le risoluzioni normalmente utilizzate per gli XSVCD e i SVCD nel caso PAL sono:
| 352 X 288 pixel 1/4 D1 |
| 352 X 576 pixel 1/2 D1 |
| 480 X 576 pixel 2/3 D1 (risoluzione standard) |
|
704 X 576 pixel D1 (cropped) |
| 720 X 576 pixel D1 |
2) Bit rate video: il bitrate video massimo (video + audio: 2746800 bits/s Max ) è il maggiore limite del SVCD standard quando diventa prioritaria la qualità del video. Con l'XSVCD si cerca di raggiungere bitrate superiori , tutto a beneficio della qualità del video in presenza di scene dinamiche (grazie al bitrate variabile l'encoder in seguito può risparmiare spazio prezioso utilizzando bitrate video minori nelle scene più statiche e in genere in quelle scure).
Un buon numero dei player DVD compatibili con il SVCD non sono in grado di leggere SVCD con bitrate superiore al massimo consentito a causa della meccanica 2X del DVD-Rom in modalità CD-Rom
Discreto il numero dei lettori DVD che permettono di salire sino a 2800- 3000 Kbit/s, molti di meno quelli che garantiscono il funzionamento con bitrate superiori. Vi rimando al solito a Formati digitali e compatibilità con i player DVD per una lista aggiornata. Ecco una tabella riassuntiva delle caratteristiche dei SVCD fuori standard.
| Video MPEG2 |
Bitrate
massimo video + audio superiore a 2746800 bits/s Max VBR (bit rate variabile) |
Risoluzione 352X288 pixel 1/4 D1 352X576 pixel 1/2 D1 480X576 pixel 2/3 D1 704X576 pixel D1 (cropped) 720X576 pixel D1 |
Frame Rate 25 fps (Pal) 30 fps (Ntsc) |
| Audio MPEG layerII max 2 lingue |
Bitrate
massimo max 384 kbit/sec |
Sampling Freq. 44100 Hz |
Channel Stereo o 5.1 |
| Supporto CD, CDR, CDRW |
Modalità video progressiva o interallaciata |
Video anamorfico si |
sottotitoli si |
Il CVCD nasce
dal desiderio di inserire un film intero, di media durata, in un solo CDR, sfruttando
la capacità di gran parte dei lettori DVD compatibili con il SVCD, di
visualizzare correttamente la risoluzione 352*288: in pratica una specie
di risposta con un formato "quasi standard" al DivX;-). Se la
visualizzazione dei DivX;-) con i DVD Player da tavolo è assolutamente
impossibile, al contrario molti dei lettori capaci di visualizzare i SVCD sono
compatibili con i CVCD.
In pratica il CVCD è un SVCD a tutti gli effetti ma con la risoluzione di 352*288: grazie alla libertà dei SVCD nell'impostare anche bassi bitrate audio e video si utilizza per l'audio un bitrate di 96-112-128 Kbit/s e per il video il bitrate massimo di 1150 Kbit/s. E' così possibile inserire circa 80-100 minuti di video in un solo CD: il bitrate variabile e il minore bitrate audio garantiscono il superamento dei 74 minuti massimi possibili con il VCD.
La qualità del CVCD è leggermente inferiore al VCD e pertanto appena sufficiente.
Il "promotore" di questo
formato il cui simbolo è  è il webmaster del noto sito spagnolo VCDSPAIN http://www.granavenida.com/vcdspain/vcdsp.html .
è il webmaster del noto sito spagnolo VCDSPAIN http://www.granavenida.com/vcdspain/vcdsp.html .
Personalmente considero tale formato una inutile caccia al risparmio: posso capire il desiderio di inserire un film in 2 CDR (con una scelta oculata dei parametri è possibile ottenere una qualità molto elevata), ma il forzare la compressione per un intero film su di un CDR, comporta un eccessivo compromesso sulla qualità. L' Mpeg 2 non è nato per compressioni molto spinte e con bitrate bassi si ottengono video pieni di artefatti.
Al contrario ritengo molto interessante la possibilità di fare CVCD con bitrate massimi attorno a 2000-2100 Kbits/s: grazie alla compressione con bitrate variabile è possibile ottenere bitrate medi dell'ordine di 1700-1800 che garantiscono 48-50 minuti di video su CDR con una qualità più che buona; l'unica pecca rimane la risoluzione non molto elevata.
Riguardo la possibilità di fare dei SVCD non standard occorre fare dei test e verificare la eventuale compatibilità con i player disponibili: nel caso di visualizzazione tramite sw player per PC è possibile tranquillamente superare i limiti dello standard e ad esempio fare dei SVCD con risoluzione 704X576 e bit rate che può tranquillamente raggiungere i 5000-6000 Kbit/s. Nel caso di lettori DVD da tavolo compatibili con il SVCD a volte è possibile superare il limite sul bitrate (video + audio: 2728 kbit/s Max) e spingersi sino alla 702*576 o la 720*576: la compatibilità è comunque sempre limitata poiché si utilizza così un formato non standard.
Prima di procedere vi consiglio la lettura dell'articolo che ho scritto sull' mpeg e sul sw tmpeg che consiglio per la compressione, e in particolare la parte che tratta i metodi di compressione con bitrate variabile: Metodi di gestione del Bit-rate. Una lista "garantita" dei lettori DVD compatibili con il SVCD la trovate su Formati digitali e compatibilità con i player DVD
Vi rimando agli altri articoli alla pagina digital video per l'approfondimento sui procedimenti che vedremo in questa sede: in particolare troverete informazioni utili su La Babele dei formati: DVD, MiniDVD, MicroDVD,DivX;-) ,VCD, XVCD,SVCD,XSVCD, CVCD, CD-DA , mentre sull'utilizzo di avisynth (che si utilizza per la conversione) trovate informazioni su Avisynth v0.3: l'incredibile sw che trasforma tutti gli mpeg encoder stand alone in Plug-in per Premiere e Flaskmpeg
Il bitrate video variabile utilizzabile nel SVCD consiste nella gestione "intelligente" del bitrate utilizzato per comprimere il video: l'encoder mpeg a solo scopo di risparmiare spazio (diminuire la dimensione del file mpeg creato e quindi i minuti di video in un CDR) utilizza più bit nelle scene dinamiche, ricche di dettagli e luminose e meno bit in quelle statiche, scure e meno dettagliate. E' "l'intelligenza" dell'encoder a scegliere il bitrate corretto ovviamente in base ad una serie di parametri indicati dall'utente: questi sono il bitrate massimo (fondamentale per mantenere la compatibilità), bitrate minimo (si fissa un valore non bassissimo per evitare che l'encoder comprima troppo alcune scene ritenute a torto adatte ad eccessiva compressione") il fattore di qualità che indica all'encoder il desiderio di aumentare o diminuire la qualità ovviamente a discapito dello spazio occupato.
La regola generale è sempre la stessa: maggiore compressione--> minore qualità--> maggior numero di minuti su CDR e al contrario minore compressione--> maggiore qualità--> minor numero di minuti su CDR.
Il SVCD consente anche la compressione con bitrate costante: il mio consiglio è di utilizzarla tutte le volte in cui si vogliono realizzare SVCD standard e non ci sono problemi di spazio occupato su disco. Un esempio, che analizzerò in dettaglio, è la conversione di un film di 100 minuti su 3 SVCD. In tal caso anche utilizzando il bitrate costante pari a 2450 kbits/s, limite massimo permesso dallo standard con audio 224, si otterrà un mpeg che lascerà dello spazio vuoto nei 3 SVCD; non ha senso in tal caso utilizzare il bitrate variabile poichè non c'è nessun bisogno di risparmiare spazio; ovviamente la codifica con bitrate costante a 2450 è sempre superiore ad una codifica con bitrate variabile con massimo pari a 2450.
In tutti i SVCD in cui si utilizza la compressione con bitrate video variabile, diviene importante il valore del bitrate video medio , valore che con il metodo che consiglio (codifica in modalità CQ, costant quality) è possibile solo stimare in base a test fatti in precedenza e che dipende dalla risoluzione video, dalle caratteristiche del video e dai parametri impostati nell'encoder, primo tra tutti il bitrate max.
Pertanto nel caso del SVCD con codifica a bit rate variabile non è possibile predire con esattezza il bitrate medio e quindi la dimensione del file, poiché fissati i parametri di codifica, tale valore dipende dal video (scene più o meno statiche o luminose, presenza di bande nere nel caso di video cinematografico ); è solo possibile fare delle stime.
Un ruolo importante lo hanno le eventuali presenze di bande nere che sono presenti nel caso di compressione di film 1,66:1 e 1.85:1 non anamorfici o 2.35 :1 anamorfici o non ! Tali bande compresse con pochi bit favoriscono la gestione del bitrate e permettono un maggior risparmio nel bitrate medio : per questo motivo il mio consiglio nell'uso di risoluzioni 480*576 e conversioni di film, è di trasformare eventuali film 1.85:1 anamorfici in non anamorfici (vedremo dopo come fare ): al contrario per i film 2.35:1 poichè esistono bande nere anche nel caso anamorfico va bene lasciare il film nel formato anamorfico. Vedremo in dettaglio i diversi casi.
Ad esempio nel caso di SVCD standard 480*576 con bitrate massimi compresi tra i 2300-2450 con i parametri che consiglio a garanzia di qualità (modalità CQ e quality compreso tra 73-78) nel caso di film in cui sono presenti bande nere si ottiene normalmente un bitrate medio 8-12% inferiore rispetto al max. (es 2350 max--->2100-2150 kbits/s il bitrate medio): al contrario se tali bande nere non esistono (filmati digitalizzati da Tv o videocamera, film in formato 1.33:1,....) il risparmio spesso non supera pochi punti percentuali.
Nella sezione in cui analizzerò dettagliatamente il tipo di codifica a bitrate variabile riporto una tabella d'esempio per dare una idea dei guadagni possibili al variare del parametro quality: rimane sempre un margine di incertezza sul bitrate medio che si otterrà al termine della codifica.
L'unica maniera per imporre prima della compressione l'esatto bitrate video medio è quella di utilizzare o codifica a bitrate costante (si fissa il bitrate desiderato e basta) o di utilizzare la codifica a bitrate variabile , doppia passata.
Nel primo caso (la CBR, costant bit rate di Tmpeg settabile in configure/video/rate control mode) se ci sono problemi di spazio occupato, si ha una cattiva ottimizzazione poiché fissato il bitrate ( es. 2100Kbit/s) si avrà uno spreco di bitrate nelle scene più statiche in cui senza perdere in qualità sarebbero possibili codifiche con minore bitrate, e al contrario nelle scene più difficili non si potrebbero sfruttare i circa 2500 Kbit/s permessi dallo standard e pertanto ci si deve accontentare di una qualità inferiore.
La seconda possibilità è la 2 pass variable bitrate VBR (configure/video/rate control mode), in cui ad una prima compressione virtuale che serve unicamente a valutare la complessità delle scene, ne segue quella definitiva; se da un lato inserendo il bitrate medio e quello massimo, questi sono garantiti, come svantaggio ci sono i tempi di codifica esattamente doppi a cui si aggiunge la impossibilità di utilizzare flaskmpeg per la conversione dei DVD; esistono alcune versioni di flaskmpeg e di avisynth capaci di supportare la doppia passata, anche se attualmente in Beta e poco affidabili. Visti i tempi raddoppiati, considero tale soluzione inopportuna.
Con alcuni test fatti personalmente, e riportati nell'articolo sull'mpeg (confermati dal test presente su www.tecoltd.com/enctest/enctest.htm ) ho verificato tra l'altro che la compressione a doppia passata con Tmpeg, in realtà anche se garantisce il bitrate medio impostato compie una scelta della distribuzione del bitrate abbastanza insolita anche se i risultati appaiono in tutti i casi molto buoni: probabilmente l'algoritmo di analisi delle scene potrebbe essere migliorato, ma non condivido la eccessiva critica riportata nell'articolo appena segnalato che tra le altre cose inserisce i tempi di compressione, mischiando codifiche a singola e a doppia passata !!! Attenzione alla valutazione dei risultati riportati!!!
Ecco una tabella riassuntiva dei minuti inseribili in un SVCD, noto il bitrate video medio, nel caso di audio con bitrate 224 kbits/s: i valori indicati mantengono un margine pari circa al 3% ( spazio libero che rimane sul CDR) , spazio utile vista l'imprevedibilità del bitrate medio.Tale margine garantisce l'inserimento di altri 50-70 secondi in più rispetto a quanto indicato: il mio consiglio rimane quello di ignorare tale margine che viene in aiuto nei casi in cui si ottengono bitrate medi leggermente diversi da quanto preventivato (vedi dopo) e tutte le volte in cui occorre dividere un mpeg in 2 o più SVCD.
| ATTENZIONE: nella tabella che segue e nel proseguo utilizzo la convenzione usata da Tmpeg in cui Kbits=1000 bits. Quindi 2450 kbits/s=2.450.000 bits/s; se si usa Tmpeg occorre inserire il bitrate 2450; al contrario se si usano altri Sw quali Lsx encoder che utilizzano la convenzione Kbits=1024 bits (K maiuscolo) occorre dividere i valori in tabella per 1.024; quindi 2450---->2450/1.024=2392.6 Kbits/s. |
| Bitrate
Video medio (Kbits/s) con audio 224 Kbits/s |
Minuti: secondi
CDR 74 minuti |
Minuti: secondi
CDR 80 minuti |
|
2450 |
37:08 |
40:00 |
|
2400 |
37:48 |
40:44 |
|
2350 |
38:31 |
41:30 |
|
2300 |
39:15 |
42:18 |
|
2250 |
40:00 |
43:07 |
|
2200 |
40:48 |
43:58 |
|
2100 |
42:30 |
45:47 |
|
2000 |
44:20 |
47:45 |
Per il calcolo dei minuti che al max è possibile inserire in un SVCD noto il bitrate medio, sono state utilizzate le seguenti formule (si ottiene sempre il margine del 2,5 % visto nella tabella) :
|
CDR |
minuti di video possibili |
|
74 minuti |
Minuti= 103000/(bitrate_video+324) |
|
80 minuti |
Minuti= 111000/(bitrate_video+324) |
ovviamente bitrate_video è il valore medio espresso in Kbits/s nel caso di codifica a bitrate variabile ed è il bitrate video costante nel caso di compressione a bitrate costante.
Il 324 deriva dai 224 kbits/s dell'audio e da 100 Kbits/s dovuti al multiplexing audio/video che comprendono anche un minimo margine che si deve sempre preventivare.
Nel caso più generale in cui il bitrate audio è diverso dal 224 Kbit/s le formule sono banalmente
|
CDR |
minuti di video possibili |
|
74 minuti |
Minuti= 103000/(bitrate_video+bitrate_audio+100) |
|
80 minuti |
Minuti= 111000/(bitrate_video+bitrate_audio+100) |
103000 deriva dalla capienza di un cdr74 (circa 687 000 000 byte ), dal fattore 1.13 che si guadagna con il formato modo2/XA del VCD ( si sfruttano 2324 byte al posto di 2048, diminuendo i bit dedicati alla correzione degli errori). Ho che
103000 =circa 687000 * 8 bit * 1.13/60 sec (approssimato per difetto)
111000 =circa 103000*80/74
In tutti i casi le formule sono state ampiamente verificate con numerosissimi test che ne dimostrano la correttezza e il margine (circa il 3%).
Utili le formule che servono a calcolare il bitrate medio che si dovrebbe cercare di ottenere nel caso in cui è fissata la lunghezza del filmato (in minuti).
|
CDR |
bitrate_video medio |
|
74 minuti |
bitrate_video= (103000/Minuti) - 100 - bitrate_audio |
|
80 minuti |
bitrate_video= (111000/Minuti) - 100 - bitrate_audio |
Scegliendo accuratamente i parametri di compressione, l'utilizzo della compressione mpeg 2 con bitrate variabile fa si che nelle scene più statiche il bitrate possa assestarsi attorno ai 1800-2000 Kbit/s: per video di lunga durata, nel caso di bitrate max di 2300-2350, ciò porta a bitrate medi attorno ai 2100-2200 Kbit/s con una qualità praticamente identica alla analoga codifica con bitrate costante pari al massimo impostato. Con tali bitrate è possibile inserire in un singolo SVCD (cdr 74 minuti) all'incirca 41-42 minuti di video.
Da osservare che nel caso in cui a
causa della imprevedibilità della codifica a bitrate variabile si è creato un
video mpeg avente una dimensione eccessiva rispetto al massimo consentito dal
SVCD è sempre possibile estrarne un pezzo, eliminando ad esempio gli ultimi
secondi ( o addiritura minuti in caso di previsioni abbondantemente disattese !!) .
Il metodo è indicato nella sezione " trucchi
vari e note".
Ultima osservazione: per Tmpeg il fattore k (minuscolo) con cui esprime il bitrate vale 1000 e non 1024: pertanto ad esempio il bitrate 2100 kbits/s corrisponde a 2100000 bit al secondo e non a 2150400 bit al secondo che avrei nel caso in cui K corrispondesse a 1024. La questione non è un inutile puntiglio ma è legata ai discorsi sui massimi bitrate teorici del SVCD. Al contrario software quali Ligos LSX-Mpeg Encoder considerano il K (maiuscolo) pari a 1024 e ad esempio il bitrate del VCD è posto pari a 1123 Kbits/s rispetto ai 1150 kbits/s di Tmpeg. In entrambi i casi il valore è pari a 1150000 bits/s.
Riflessioni sul
bitrate dei SVCD ![]()
Prima di proseguire mi preme sottolineare come nel caso di SVCD standard in cui il bitrate video massimo è 2522 kbit/s (insieme con audio 224 Kbits/s), non si deve pensare di poter ottenere bitrate medi molto al di sotto di tale valore e contemporaneamente una buona qualità video: come già detto il bitrate variabile provoca normalmente dei risparmi sul bitrate medio attorno al 8-15 % senza visibili deterioramenti della qualità. Il motivo è semplice : nel caso di video 480*576 per ottenere delle compressioni senza artefatti evidenti per le scene molto dinamiche occorrerebbe salire anche sopra i 2522 kbit/s concessi dallo standard (in certi casi servirebbero anche 3000-4000 kbit/s): ciò significa che il massimo concesso è appena sufficiente per garantire una qualità sufficiente nelle scene molto dinamiche e ricche di dettagli che nel caso del SVCD rimangono sempre leggermente costellate da blocchetti e artefatti causati dalla compressione mpeg (sono spesso visibili solo nei fermo immagini). Chiaramente sto parlando di artefatti che sono quasi sempre mascherati dalla televisione e dalla distanza da cui normalmente si visiona un film: niente a che fare con i blocchi sempre visibili nelle scene dinamiche dei VCD standard, e comunque non molto superiori rispetto a quelli presenti in un film DVD male codificato.
Ben diverso è il discorso del bitrate variabile nel caso dei DVD; il bitrate massimo normalmente utilizzato nei DVD è fissato attorno a 7000-9800 Kbits/s, che in molte scene è sovrabbondante rispetto al reale bisogno. Il bitrate nelle scene più facili da comprimere può tranquillamente scendere a meno della metà del massimo disponibile (3-4000 Kbits/s) con il risultato di un bitrate medio spesso molto al di sotto del massimo impostato. Un ottimo DVD che utilizza un bitrate massimo di 9000, grazie al bitrate variabile può ottenere un bitrate medio attorno a 6500-7000 Kbits/s con risparmi anche del 30% sullo spazio occupato, più del doppio rispetto a quanto possibile con i SVCD.
Per chi non è convinto della
relativa insufficienza dei 2522 Kbits/s nel caso di video 480*576, basta
pensare come il numero di pixel del SVCD è esattamente pari al 66% rispetto
alla risoluzione del DVD: non a caso la 480*576 si chiama anche 2/3 D1, dove la
720*576 è la risoluzione D1. ( 480/720 = 2/3 = 0,666= 66.6% ).
Nel caso dei DVD
di qualità è buona norma utilizzare bitrate video medi di 4500-5000 Kbits/s e
picchi di 7000-8000: in analogia per i SVCD occorrerebbero circa 3000 Kbits/s
medi con picchi di circa 5000 Kbits/s; nella realtà i SVCD utilizzano
normalmente bitrate medi di 2200-2300 Kbits/s e picchi di 2500 Kbits/s ,
parecchio al di sotto dei valori visti.
Ma allora perché i SVCD si vedono così bene? Il primo motivo è che, come vedrò in seguito, è buona regola NON UTILIZZARE, se possibile, il video anamorfico per le conversioni dei film; in tal caso si ottiene un'altro 25% di pixel in meno da comprimere a causa delle bande nere (il video è schiacciato del fattore 0.75 e il nero è codificato con pochissimi bit). L'ulteriore guadagno del 25%, sommato alla riduzione del 66% dei pixel crea un guadagno netto del 50% circa di pixel in meno da comprimere: in pratica un SVCD di un film non anamorfico contiene esattamente la metà dei pixel (contenenti video) rispetto all'analogo film anamorfico in DVD. Si perde un pò in risoluzione ma si guadagna parecchio in eliminazione di artefatti.
Riprendendo l'analogia con un buon DVD (bitrate video medio di 4500-5000 Kbits/s e picchi di 7000-8000 Kbits/s), a seguito del dimezzamento dei "pixel utili" da comprimere, le richieste di un SVCD di qualità sono un bitrate medio di 2300-2500 e picchi di 3500-4000: nel SVCD standard, come bitrate medi ci siamo, mentre i bitrate massimi sono sottodimensionati: da qui deriva la difficoltà congenita dei SVCD di visualizzare correttamente scene molto dinamiche; in tutti i casi gli artefatti raramente danno un reale fastidio alla vista grazie alla difficoltà dell'occhio a soffermarsi sui particolari in tutte le scene particolarmente dinamiche.
Al contrario nella compressione di video 4:3 full screen le specifiche del SVCD riguardo il bitrate sono sottodimensionate: o ci si rassegna ad una una leggera presenza di artefatti , in particolar modo nelle scene più dinamiche, o si utilizza la risoluzione 352*576: in tal caso i pixel da comprimere rimangano esattamente la metà rispetto alla risoluzione del DVD e i conti sul bitrate sono perfettamente analoghi al caso visto. Grazie alla presenza di tutte le righe di scansione a ai 352 pixel per riga, la risoluzione rimane tutt'altro che scarsa.
Il problema degli artefatti si aggrava nel caso di compressione di video rumoroso ( tipicamente vhs di provenienza televisiva): in tal caso gli artefatti sono molto più presenti e in realtà occorrerebbe una operazione di filtraggio antirumore video, prima della compressione: ciò è possibile con tmpeg, l'encoder che consiglio, anche se tale filtraggio pesa fortemente sui tempi di conversione che possono addirittura triplicarsi. (configure/advanced/noise reduction e selezione del filtro).
In conclusione, al di là del fatto che la qualità è sempre molto opinabile e relativa alle "abitudini" di che giudica, è evidente come con i SVCD standard occorre accontentarsi di un buon compromesso e nessuno pretende la qualità dei DVD. La risoluzione scelta è veramente molto simile a quella del DVD e tranne in particolari scene dotate di dettagli molto fini la differenza è impercettibile: riguardo il discorso artefatti se nei fermo immagine e osservando lo schermo da vicino, nei SVCD sono evidenti, nella visione normale la qualità è sempre superiore alla sufficienza, molto meglio di quanto i numeri potrebbero suggerire. Ovviamente sto considerando il caso di compressioni fatte con encoder di qualità, come tmpeg, tra i leader per qualità !. Ben diverso è il discorso degli XSVCD con bitrate video fuori standard: in tal caso la qualità è quella dei DVD sempre nelle ipotesi di bitrate massimi superiori a 5-7000 Kbits/s; al contrario il problema nasce dalla compatibilità certa solo con i DVD player per PC.
SVCD e
parametri per la compressione: trucchi e
suggerimenti ![]()
| I miei template |
| Risoluzione del filmato |
| Bitrate video e parametri di gestione del bitrate variabile |
| Motion search accuracy |
| Il SVCD e il video anamorfico |
Prima di tutto, nel proseguo dell'articolo mi riferirò alla creazione dei SVCD tramite l'encoder freeware Tmpeg e tramite la catena Flaskmpeg-->Avisynth--->Tmpeg per la conversione DVD--> SVCD. Le questioni trattate sono comunque generiche molte delle quali valide per compressioni realizzate con metodi diversi da quelli che propongo.
La compressione video mpeg risente tantissimo della qualità e delle caratteristiche del video in ingresso: se si cerca di comprimere con gli stessi parametri un video di qualità DVD o quello proveniente dalla digitalizzazione di un VHS si otterranno risultati completamente diversi.
A seconda della sorgente video da comprimere è fondamentale una scelta accurata dei parametri: in un formato abbastanza elastico come il SVCD (e i formati non standard XSVCD e CVCD) ogni scelta sui parametri diventa importante e comporta una serie di vantaggi e svantaggi. Naturalmente se ci si distacca dallo standard c'è il rischio di incompatibilità con un certo numero di DVD Player. In questo paragrafo analizzerò alcuni dei casi più frequenti.
Riguardo l'encoder Tmpeg, mi riferirò alla versione Beta12f, evidenziando eventuali differenze con le versioni precedenti. Come alternativa potete usare la " vecchia" Beta 12a. Le varie versioni , insieme con un certo numero di Template ( Presets di parametri) da me scritti li trovate nel mio sito: vedi la sezione Links.
E' FORTEMENTE SCONSIGLIATO l'uso delle versioni Beta 12c e Beta 12d a causa di un Bug presente nella creazione dei SVCD: con tali versioni il SVCD è visualizzato da alcuni DVD player (vedi i Pioneer DV 333 e 525) con l'immagine divisa in 2 pezzi aventi dimensioni pari a 1/3 e 2/3 di schermo. Vi rimando al suggerimento 5 dell'articolo I mille problemi dell'mpeg 1 e 2 : guida alle soluzioni per approfondimenti.
I preset (template) scritti per la creazione dei SVCD che potete scaricare dal mio sito
(vedi Links
sezione Tmpeg)
suddivisi in diverse cartelle 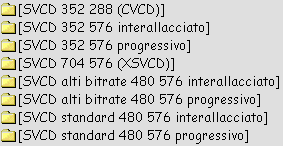
La suddivisione è fatta in base alla risoluzione video (352X288, 352X576,
480X576) ed in base alla codifica interallacciata (per video di provenienza
tele/videocamera) o progressiva (per la conversione dei film DVD e per tutto il
materiale di provenienza telecine).
| SVCD standard 480 576 interallacciato | Serie di template
compatibili con il SVCD standard (bitrate video + audio: 2746800 bits/s Massimo).
Ho utilizzato un margine del 3% sul bitrate video per assorbire i picchi
di bitrate che in certi casi superano il bitrate massimo imposto: il
bitrate video massimo (2522.8 kbits/s) teoricamente utilizzabile con
audio 224, è stato sostituito con il 2450 Kbits/s; analizzandone i
risultati si osserva come a volte vengono raggiunti dei picchi attorno a
2500-2520 Kbits/s, valori in tutti i casi consentiti.
E' utilizzato il bitrate
variabile in modalità CQ (massimo risparmio): ad esempio il
template Poichè la compressione è fatta in modalità interallacciata , questi template sono utilizzabili per video interallacciato (origine video/telecamera,...): in tutti i casi, grazie all' "intelligenza" dell'mpeg2, nessun problema se il video originale è progressivo (film origine DVD,...). Sacrificando un po' la qualità dell'audio è tra gli altri disponibile il template SVCD Benny 4 3 q75 2546-128.mcf che permette il bitrate video di 2546 Kbits/s, più eventuali picchi, sempre compatibile con lo standard. Sono inoltre disponibili alcuni template d'esempio con bitrate video costante (es. SVCD Benny 4 3 CBR 2450-224.mcf). Nella sottodirectory 16 9 anamorfico sono presenti gli stessi template di prima, ma con l'opzione di ridimensionamento video nel formato 16:9: da utilizzare nelle codifiche di video anamorfico: il player che interpreta correttamente tale parametro trasforma il video da anamorfico in non anamorfico, schiacciandolo verticalmente del fattore 0.75 e inserendo 2 bande nere orizzontali. |
| SVCD standard 480 576 progressivo | Stessi template presenti in SVCD standard 480 576 ma validi SOLO PER VIDEO NON INTERALLACCIATO, tipicamente film di provenienza DVD. |
| SVCD alti bitrate 480 576 interallacciato | Template compatibili con il
SVCD standard riguardo la risoluzione (480*576) ma con bitrate superiore
a quello concesso dallo standard (bitrate video + audio: 2746800 bits/s Massimo).
Qualsiasi lettore avente una meccanica con lettura in modalità CD-Rom a
velocità 2X è incompatibile con tali video. E' utilizzato il bitrate variabile in modalità CQ (massimo risparmio): ad esempio il template SVCD Benny 4 3 q75 3000-224.mcf indica la risoluzione 480*576, bitrate video variabile con bitrate massimo pari a 3000, parametro qualità pari a 75 e formato 4:3 (indicato per mpeg non anamorfico). Sono presenti alcuni
template (es. SVCD Benny 4 3 q75 2500-224.mcf) che molto probabilmente
grazie alla bufferizzazione del flusso audio-video, funzionano
ugualmente sui lettori compatibili con lo standard: i picchi di video
che fanno superare il bitrate audio-video massimo (2746800 bits/s) sono
quasi certamente "assorbiti" dal buffer di memoria. |
| SVCD alti bitrate 480 576 progressivo | Stessi template presenti in SVCD alti bitrate 480 576 ma validi SOLO PER VIDEO NON INTERALLACCIATO, tipicamente film di provenienza DVD. |
| SVCD 352 576 interallacciato | Template compatibili con il
SVCD standard riguardo il bitrate (bitrate video + audio: 2746800 bits/s Massimo)
ma con risoluzione 352*576: praticamente la totalità dei player
compatibili con il SVCD non hanno alcun problema ad utilizzare tale
risoluzione comunque non prevista dallo standard. Da utilizzare in tutti
i casi in cui la risoluzione 480*576 con bitrate compatibili con lo
standard crea eccessivi artefatti: particolarmente
utile per la compressione di materiale VHS per
il quale le 352 punti per riga sono più che sufficienti (ne
basterebbero 300-320) e la presenza di 576 righe garantisce la gestione
dei 50 semiquadri al secondo in modalità interallacciata. .
E' utilizzato il bitrate
variabile in modalità CQ (massimo risparmio): ad esempio il
template Sono disponibili alcuni template d'esempio con bitrate video costante (es. SVCD Benny 4 3 CBR 2450-224.mcf). Nella sottodirectory 16 9 anamorfico sono presenti gli stessi template , ma con l'opzione di ridimensionamento video nel formato 16:9: da utilizzare nelle codifiche di video anamorfico: il player che interpreta correttamente tale parametro trasforma il video da anamorfico in non anamorfico, schiacciandolo verticalmente del fattore 0.75 e inserendo 2 bande nere orizzontali. |
| SVCD 352 576 progressivo | Stessi template presenti in SVCD 352 576 interallacciato ma validi SOLO PER VIDEO NON INTERALLACCIATO, tipicamente film di provenienza DVD. |
| SVCD 352 288 (CVCD) | Template compatibili con il
SVCD standard riguardo il bitrate (bitrate video + audio: 2746800 bits/s Massimo)
ma con risoluzione 352*288: praticamente la totalità dei player
compatibili con il SVCD non hanno alcun problema ad utilizzare tale
risoluzione comunque non prevista dallo standard. Da utilizzare in tutti
i casi in cui la risoluzione 352*288 è sufficiente (ad esempio
materiale digitalizzato a tale risoluzione) e per tutte le situazioni in
cui si desidera incrementare i minuti di video utilizzabili in un CDR.
Grazie al bitrate variabile e alle caratteristiche dell' mpeg 2 si
ottengono risultati pari o superiori ai corrispondenti XVCD 352*288.
Sono presenti, tra gli altri, alcuni template finalizzati al massimo risparmio del bitrate, per permettere l'inserimento di 80-90 minuti di video su CDR (il formato detto CVCD) con qualità ovviamente appena sufficiente e comparabile con i VCD: ad esempio il template CVCD Benny 4 3 q73 1150-128.mcf: risoluzione 352*288, bitrate video variabile con bitrate massimo pari a 1150, parametro qualità pari a 73 e bitrate audio 128 Kbits/s sono garantiti almeno 80 minuti su CDR-74. |
| SVCD 704 576 (XSVCD) | Template compatibili con il
SVCD standard riguardo il bitrate (bitrate video + audio: 2746800 bits/s Massimo)
ma con risoluzione 704*576. Visti la elevata risoluzione e il basso
bitrate è difficile avere buoni risultati, a meno di convertire video
2.35:1 non anamorfico.
Ad evitare una eccessiva presenza di template non ho inserito altri possibili casi facilmente ottenibili. E' possibile pertanto creare video 720*576 o con l'opzione 16/9 o con l'opzione progressiva, caricando uno dei template disponibili e in seguito il corrispondente template parziale (imposta 720 576.mcf, imposta progressivo .mcf o imposta 16 9.mcf. Nella directory bitrate
fuori standard sono
presenti i template per risoluzione 704*576 che superano il bitrate
concesso dallo standard: ci si garantisce qualità progressivamente
migliori ma minore compatibilità: ad esempio il template Vale lo stesso discorso di prima se si desidera creare video 720*576 o con l'opzione 16/9 o con l'opzione progressiva. |
Alcuni parametri presenti nei template sono immodificabili per forzare la conversione senza il rischio di creare un video incompatibile con il formato scelto: un esempio classico è quello della creazione di SVCD (risoluzione 480*576) a partire da materiale PAL 720*576. Se si carica prima un template SVCD con risoluzione 480*576 con parametri di risoluzione non bloccati, e dopo il video avi 720*576, i parametri della risoluzione dell'mpeg verranno automaticamente portati a 720*576. Un utente distratto potrebbe avviare la conversione creando così un mpeg 720*576 invece che 480*576. Al contrario un Template con parametri forzati (bloccati) a 480*576 di risoluzione, in tutti i casi mantiene tale risoluzione ridimensionando se c'è bisogno il video originale. Stesso discorso per altri parametri come quelli relativi alla frequenza di campionamento dell'audio (se l'originale è a 48000 Hz viene convertita automaticamente a 44100 Hz).
Per poter rendere modificabili tutti i parametri basta caricare il template desiderato e in seguito il template "parametri accessibili.mcf": tutti i valori saranno mantenuti (non viene toccato nulla) ma liberamente modificabili. Al contrario per creare nuovi template e sbloccare i parametri che appaiono "congelati" occorre editare il template con un editor di testo e sostituire al xxxxx_ReadOnly il valore False al posto di True.
Altra utilissima possibilità di tmpeg sono i così detti "template parziali" che se caricati, modificano solo alcuni parametri lasciando inalterati gli altri: comodi per piccole modifiche ai template disponibili.
I template parziali disponibili nella mia distribuzione di template sono:
|
imposta 352 288.mcf |
Risoluzione video 352*288 |
|
imposta 352 576.mcf |
Risoluzione video 352*576 |
|
imposta 480 576.mcf |
Risoluzione video 480*576 |
|
imposta 704 576.mcf |
Risoluzione video 704*576 |
|
imposta 720 576.mcf |
Risoluzione video 720*576 |
|
parametri_accessibili.mcf |
Tutti i parametri liberamente modificabili |
|
parametri_bloccati.mcf |
Tutti i parametri non modificabili |
| imposta interallacciato (mpeg2).mcf |
Compressione mpeg2 in modalità interallacciata: attenzione a settare il parametro setting/advanced/video source type INTERLACE. Tale parametro non memorizzabile in nessun template garantisce il corretto ridimensionamento tutte le volte che questo è fatto da tmpeg. |
| imposta progressivo (mpeg2).mcf |
Compressione mpeg2 in modalità progressiva (non interallacciata): attenzione a settare il parametro setting/advanced/video source type NON INTERLACE. Tale parametro non memorizzabile in nessun template garantisce il corretto ridimensionamento tutte le volte che questo è fatto da tmpeg. |
| solo video.mcf |
Creazione di solo video mpeg1 o 2: l'audio è escluso. Utile , vedi dopo, per creare un filmato che contiene audio più una immagine fissa. |
| solo audio.mcf |
Creazione di solo audio mpeg. Utile , vedi dopo, per creare un filmato che contiene audio più una immagine fissa. |
| imposta 4 3 (Mpeg2).mcf | Ridimensionamento video nel formato 4:3: da utilizzare nelle codifiche di video non anamorfico in mpeg2 (SVCD, XSVCD, .....) |
| imposta 16 9.mcf |
Ridimensionamento video nel formato 16:9: da utilizzare nelle codifiche di video anamorfico: il player che interpreta correttamente tale parametro trasforma il video da anamorfico in non anamorfico, schiacciandolo verticalmente del fattore 0.75 e inserendo 2 bande nere orizzontali. |
Per poter padroneggiare sui parametri che influenzano la qualità dei SVCD occorre saper modificare alcuni semplici parametri dell'mpeg : i più importanti , in riferimento a Tmpeg sono :
- Risoluzione del filmato
- Bitrate video e parametri di gestione del bitrate
variabile.
- Video anamorfico o meno
- Motion search accuracy
Per la risoluzione del filmato
basta caricare il template relativo, la cui risoluzione è "bloccata":
in tutti i casi la risoluzione la si sceglie in setting/video/Size ![]() ed è liberamente modificabile dopo aver sbloccato i parametri caricando il template "parametri
accessibili.mcf.
ed è liberamente modificabile dopo aver sbloccato i parametri caricando il template "parametri
accessibili.mcf.
Grazie ai template parziali
|
imposta 352 288.mcf |
|
imposta 352 576.mcf |
|
imposta 480 576.mcf |
|
imposta 704 576.mcf |
|
imposta 720 576.mcf |
e' possibile mantenere tutti gli altri parametri e forzare la risoluzione.
Riguardo il bitrate
video, con Tmpeg, che permette diversi metodi di
compressione con bitrate variabile, consiglio l'utilizzo del metodo constant
image quality CQ (configure/video/rate control mode) che è il
metodo maggiormente indicato nei casi, come l'SVCD, in cui occorre ottimizzare
al massimo la compressione per risparmiare prezioso spazio su disco.
I parametri presenti nella versione B12a sono:
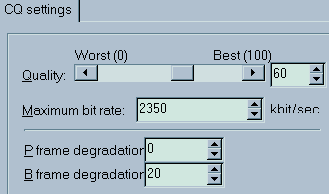
Quality= fattore di qualità (vedi dopo)
Maximum bit rate = bitrate video massimo
P/B frame degradation; conviene lasciare i valori in figura (indicano la quantità di peggioramento relativamente ai frame P e B)
Dalla versione B12d è stata aggiunta in più la possibilità di fissare il bitrate minimo per limitare la compressione al di sotto di un certo valore: " l' intelligenza" di Tmpeg e l'esigenza di cercare elevate compressioni dove possibile, consigliano di porre tale valore a 0 come trovate in tutti i miei template.
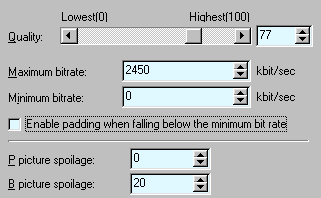
Nel caso in cui si desidera avere un bitrate medio il più possibile vicino a quello ipotizzato, senza il rischio di ottenere valori troppo bassi (con relativo spazio inutilizzato su CDR), è possibile utilizzare il minimum bitrate; se ad esempio si vuole ottenere un bitrate medio di 2200, impostando il bitrate massimo di 2450, non sarebbe cattiva idea quella di inserire un bitrate minimo di 2000. Attenzione comunque a non inserire bitrate minimi troppo elevati: si corre il rischio di trasformare la compressione in un metodo a bitrate costante, impedendo di guadagnare spazio nelle scene più scure e statiche ! Il mio consiglio rimane quello di porre a 0 il bitrate minimo e di lasciare a tmpeg la gestione di tale valore.
Riguardo l'importante parametro Qualità (quality) che regola il fattore di quantizzazione della DCT vi rimando all'articolo sull'mpeg per approfondimenti maggiori, in cui trovate numerosi diagrammi chiarificatori.
In breve valori elevati di qualità tendono a creare un bitrate costante non producendo alcun risparmio di spazio occupato rispetto alla equivalente compressione a bitrate costante. Valori più bassi, producono un bitrate medio inferiore rispetto al massimo imposto, grazie alla maggiore compressione delle scene più statiche, scure e meno ricche di dettagli, tutte potenzialmente comprimibili in maniera maggiore senza artefatti visibili. Il diminuire del parametro quality ovviamente oltre che a diminuire il bitrate medio tende a creare artefatti sempre più visibili.
|
Schema del comportamento del parametro quality: mantenendo costante il bitrate massimo a 2450, aumentando la qualità si ottiene un bitrate medio sempre più vicino al massimo impostato e ovviamente una qualità migliore. |
|
|
Bitrate massimo 2450, quality 60 |
Bitrate massimo 2450, quality 78 |
|
|
|
NELLA MODALITA' DI COMPRESSIONE A BITRATE VARIABILE CQ, IL PARAMETRO QUALITY DELLE VERSIONI BETA 12a E BETA12e-f, HA UN COMPORTAMENTO DIVERSO: IN BUONA APPROSSIMAZIONE PER OTTENERE GLI STESSI RISULTATI OCCORRE INCREMENTARE DI CIRCA 16-18 PUNTI IL VALORE DI QUALITY QUANDO SI PASSA DALLA B12A ALLA B12E-F.
Ad esempio per ottenere più o meno lo stesso video occorre utilizzare a parità di bitrate il parametro quality=60 per la b12a e quality=76-78 per la b12e-f. Al contrario se si utilizza quality=60 nella b12e-f si ottiene un video qualitativamente più scadente rispetto ad una analoga compressione con quality 60 fatta con la b12a
Non esiste un legame diretto tra i valori impostati (quality e bitrate massimo ) con il bitrate medio che si viene a creare a seguito dei 2 parametri ; molto dipende dalla sorgente video e dalla sua risoluzione. Elevate risoluzioni video , assenza di bande nere e video "rumoroso" (tipicamante di provenienza VHS) nel filmato fanno tendere il bitrate medio al valore massimo a meno di porre bassi valori di quality, cosa che ovviamente incrementa tantissimo gli artefatti. Ad esempio se si utilizzano le risoluzioni elevate del XSVCD (704*576 e 720*576), sorgenti video rumorose prive di bande nere e si impostano bitrate massimi dell'ordine di 2300-2500 Kbits/s, l'encoder tenderà a raggiungere sempre il massimo possibile e ci sarà poco da risparmiare sul bitrate; ben diverso è il caso in cui sempre con bitrate massimo di 2300-2500 si comprime video 352*576: l'encoder dovendo comprimere solo un quarto dei pixel del caso precedente, riuscirà a diminuire se possibile il bitrate medio senza grossi artefatti visibili.
Nel momento in cui si fanno dei test sui parametri bitrate massimo e quality è utilissimo, oltre che didattico, settare la opzione "option/always save encode log to file automatically" che visualizza e memorizza per ogni conversione un file di testo in cui sono indicati i Byte occupati da ogni fotogramma (di tipo I, P o B), i bitrate medi ottenuti per ogni GOP e al termine il bitrate medio ottenuto al termine della compressione. Dalla analisi di tale file è possibile osservare come viene gestito il bitrate al variare dei parametri immessi e al cambiare delle caratteristiche della scena compressa: video più o meno dinamico, scuro o chiaro, dettagliato o uniforme. Per visualizzare in tempo reale tali dati basta cliccare su option/display encode log.
|
Per vedere nella pratica come il parametro quality influenza il bitrate medio, fissato quello massimo, ecco una tabella che CON BUONA APPROSSIMAZIONE nella modalità CQ indica i bitrate medi che è possibile ottenere in corrispondenza del massimo bitrate permesso dai SVCD standard : ovviamente essendo numerosissimi i casi possibili, tale tabella va interpretata solo come una indicazione generica. Ho utilizzato come video da comprimere in SVCD (480*576), spezzoni di film in modalità 1.78:1 non anamorfico, con un bitrate massimo pari a 2450 come richiesto dallo standard. In tale formato 144 delle 576 righe sono nere. Ho affiancato anche la compressione del medesimo video in formato non anamorfico, non contenente bande nere, per valutare la loro influenza sul bitrate medio.
Osservo come, per simulare il comportamento di film interi, ho utilizzato spezzoni che contengono sia scene statiche che dinamiche; comprimere infatti scene solo statiche o dinamiche non porta a risultati particolarmente significativi, nell'ottica del bitrate medio di un intero film. Ciò che cambia tra i 3 video utilizzati è il livello medio di difficoltà dell'encoder a comprimere le scene e quindi a risparmiare sul bitrate medio; ho in pratica analizzato tipologie differenti di film più o meno esigenti in termini di bitrate video (a parità di qualità da ottenere)
| Video | Formato | Bande nere | Durata min:sec | Caratteristiche | |
| 1 | Jurassic park2 | 1.78:1 non anamorfico | 144 righe | 3:00 | scene mediamente dinamiche, dettagliate e luminose. |
| 2 | Il grande Joe | 1.78:1 non anamorfico | 144 righe | 5:10 | scene mediamente statiche e poco dettagliate |
| 3 | Il grande Joe | 1.78:1 anamorfico | nessuna | 5:10 | stesso video del caso di prima, senza bande nere |
Nella tabella indico il bitrate video medio ottenuto, il valore % rispetto a 2450 e i minuti inseribili su CDR 74 e 80, con tale Bitrate medio (ricordo come il calcolo dei minuti, come visto, mantiene un margine del 2,5% pari a circa 50-55 secondi teoricamente inseribili in più nel CDR, margine utile vista la imprevedibilità del bitrate)
| Risoluzione
480*576 Bitrate video massimo 2450 Kbits/s Bitrate audio 224 Kbits/s Versione Tmpeg beta 12e |
|||||||||
| 1 Jurassic park2 | 2 Il grande Joe non anamorf. | 3 Il grande Joe anamorf. | |||||||
| Quality | Bitrate
medio (% bitrate max) |
min:sec cd-r 74 |
min:sec cd-r 80 |
Bitrate
medio (% bitrate max) |
min:sec cd-r 74 |
min:sec cd-r 80 |
Bitrate
medio (% bitrate max) |
min:sec cd-r 74 |
min:sec cd-r 80 |
| 100 | 2379 (97.1) | 38:06 | 41:03 | 2302 (93.9) | 39:13 | 42:26 | 2401 (98.0) | 37:48 | 40:43 |
| 78 | 2364 (96.5) | 38:18 | 41:17 | 2252 (91.9) | 39:58 | 43:05 | 2389 (97.5) | 37:57 | 40:54 |
| 77 | 2346 (95.7) | 38:34 | 41:34 | 2230 (91.0) | 40:19 | 43:28 | 2370 (96.7) | 38:14 | 41:12 |
| 75 | 2319 (94.6) | 38:58 | 42:00 | 2164 (88.3) | 41:24 | 44:37 | 2318 (94.6) | 38:58 | 42:00 |
| 70 | 2252 (91.9) | 39:58 | 43:05 | 1970 (80.4) | 44:53 | 48:23 | 2157 (88.0) | 41:31 | 44:44 |
| 65 | 2120 (86.5) | 42:08 | 45:24 | 1663 (67.9) | 51:50 | 55:51 | 1914 (78.1) | 46:01 | 50:00 |
ecco l'intervallo (minimo-massimo) dei valori ottenuti nei 3 esempi visti
| Quality | Bitrate
medio: intervallo probabile |
% bitrate
max: intervallo probabile |
min:sec
cd-r 74 intervallo probabile |
min:sec cd-r
80 intervallo probabile |
| 100 | 2302-2401 | 93.9 - 98.0 | 39:13 - 37:48 | 42:26 - 40:43 |
| 78 | 2252-2389 | 91.9 - 97.5 | 39:58 - 37:57 | 43:05 - 40:54 |
| 77 | 2230-2370 | 91.0 - 96.7 | 40:19 - 38:14 | 43:28 - 41:12 |
| 75 | 2164-2318 | 88.3 - 94.6 | 41:24 - 38:58 | 44:37 - 42:00 |
| 70 | 1970-2252 | 80.4 - 91.9 | 44:53 - 39:58 | 48:23 - 43:05 |
| 65 | 1663 -2120 | 67.9 - 86.5 | 51:50 - 42:08 | 55:51 - 45:24 |
La interpretazione dei risultati non è banale:
Dal punto di vista della qualità ottenuta, è possibile dire che con una compressione CQ e valori di quality almeno pari a 73-75,si mantiene una qualità molto simile a quella che si otterrebbe con il bitrate costante pari al bitrate massimo impostato, ed è possibile risparmiare sul bitrate, a secondo della sorgente video, da pochi punti percentuali sino al 12-14 %
Nella determinazione del bitrate medio, il tipo di sorgente utilizzata è importante quanto il parametro quality: video con bande nere, non molto dinamici tenderanno a produrre bitrate medi più bassi (i valori verdi della tabella riassuntiva); video senza bande nere e/o particolarmente dinamici tenderanno a produrre bitrate medi più alti (i valori rossi della tabella riassuntiva).
Come regola generale è possibile dire che a parità di bitrate massimo e valore di quality, la presenza di bande nere (che ricordo si hanno in tutte le codifiche di film 2.35:1 anamorfico o meno e 1.78:1 non anamorfico) abbassano il bitrate medio in maniera evidente, rispetto all'analogo video senza bande nere: la assenza di tali bande al contrario fa' si che il bitrate medio tenda ad avvicinarsi al massimo impostato. La quantità del risparmio ottenuto è molto variabile poiché molto dipende dal video (statico , dinamico....), dai parametri utilizzati e dalla dimensione delle bande nere (che dipende dal formato cinematografico utilizzato). Per convincersene si può comprimere lo stesso spezzone video di un film 1.78:1 in anamorfico (144 righe circa di bande nere ) e poi non in anamorfico e confrontare i bitrate medi, tramite l'opzione di log di tmpeg (option/display encode log).
| NOTA OPERATIVA:
sono molti i casi (vedi dopo la tabella relativa) in cui NOTO IL BITRATE MEDIO
occorre scegliere il bitrate massimo e il fattore di qualità opportuno. Il
metodo è semplice: fissato il valore di quality opportuno si legge il
valore %bitrate
max visto nelle tabelle di
sopra e si fa un banale calcolo
del risparmio ottenuto : es. %bitrate max = 88.3% ----> risparmio =100-88,4=11.7% = 0,117 ---> bitrate massimo = bitrate medio *1,117 ; ad esempio se voglio un bitrate medio di 2300 il bitrate massimo da inserire è 2300*1.117=2569 Kbits/s. es2. % bitrate max = 92.0% ----> risparmio =100-92.0=8.0% = 0,08 ---> bitrate massimo = bitrate medio *1,08 ; ad esempio se voglio un bitrate medio di 2300 il bitrate massimo da inserire è 2300*1.08=2484 Kbits/s. |
L'analisi dei risultati porta a concludere come un ottimo compromesso per la codifica di SVCD standard 480*576 di film con bande nere (formato 2.35:1 anamorfico o meno e 1.78:1 non anamorfico) è quello di utilizzare un fattore di quality pari a 75 o 77 e bitrate massimo pari a 2450. Con tali parametri ho eseguito un ulteriore test (Starship Troopers , 10 minuti) di scene tipiche di un film d'azione (mediamente difficili da comprimere). Ecco la tabella riassuntiva.
| Risoluzione
480*576 Bitrate video massimo 2450 Kbits/s Bitrate audio 224 Kbits/s Formato 1.78:1 non anamorfico |
|||||||||
| 1 Jurassic park2(video mediamente dinamico) | 2 Starship Troopers | 2 Il grande Joe (video mediamente statico) | |||||||
| Quality | Bitrate
medio (% bitrate max) |
min:sec cd-r 74 |
min:sec cd-r 80 |
Bitrate
medio (% bitrate max) |
min:sec cd-r 74 |
min:sec cd-r 80 |
Bitrate
medio (% bitrate max) |
min:sec cd-r 74 |
min:sec cd-r 80 |
| 77 | 2346 (95.7) | 38:34 | 41:34 | 2254 (92.0) | 39:57 | 43:03 | 2230 (91.0) | 40:19 | 43:28 |
| 75 | 2319 (94.6) | 38:58 | 42:00 | 2194 (89.5) | 40:54 | 44:05 | 2164 (88.3) | 41:24 | 44:37 |
In termini di bitrate massimo e bitrate medio si ottiene:
| 1 Jurassic park2(video mediamente dinamico) | 2 Starship Troopers | 2 Il grande Joe (video mediamente statico) | ||||
| Quality | Bitrate
medio (% bitrate max) |
. | Bitrate
medio (% bitrate max) |
. | Bitrate
medio (% bitrate max) |
. |
| 77 | 2346 (95.7) | bitrate max = bitrate medio*1,043 | 2254 (92.0) | bitrate max = bitrate medio*1,08 | 2230 (91.0) | bitrate max = bitrate medio*1,09 |
| 75 | 2319 (94.6) | bitrate max = bitrate medio*1,054 | 2194 (89.5) | bitrate max = bitrate medio*1,105 | 2164 (88.3) | bitrate max = bitrate medio*1,117 |
Ovviamente il bitrate medio tende a stabilizzarsi all'incirca verso i valori che indico in tabella, dopo almeno 10-12 minuti di video: una codifica di pochi minuti al contrario è fortemente condizionata dalla scena utilizzata (statica, dinamica, scura, più o meno dettagliata,....) e non permette all'encoder di stabilizzare il bitrate grazie all'avvicendarsi di scene più o meno complesse.
Per valori di quality superiori a 80, di fatto non ci sono variazioni rispetto al caso quality=80 ( c'è una saturazione delle ottimizzazioni possibili): con valori di quality inferiori a 55-60, al contrario si ottengono compressioni qualitativamente insufficienti.
Ecco una tabella riassuntiva sulla qualità ottenibile.
quality = 100 |
La gestione del bitrate variabile è molto simile al bitrate costante con piccoli risparmi nelle scene più statiche e scure: la qualità è praticamente uguale a quella ottenibile con bitrate costante pari al bitrate massimo; il bitrate medio si assesta attorno al 94-98% del bitrate massimo con risparmi assolutamente contenuti. Scendendo con quality compresa tra 80-100 si ottengono praticamente gli stessi risultati. |
quality = 77 |
E' il settaggio che consiglio per chi vuole il massimo della qualità (compatibilmente al bitrate massimo inserito), ma desidera se possibile risparmiare qualcosa sul bitrate: le differenze rispetto al caso quality=100 non sono visibili se non a fermo immagine. Per bitrate massimi non eccessivi, il bitrate medio si assesta tra il 91 e il 96% del bitrate massimo. |
quality = 75 |
Qualità molto simile al caso quality=77 con risparmi leggermente superiori. La qualità è ancora molto buona. |
quality = 70 |
Ottimo compromesso qualità-risparmio. Il bitrate medio si assesta tra l' 81% e il 92% del bitrate massimo. Consigliato in tutti quei casi in cui si è disposti a sacrificare leggermente la qualità pur di inserire qualche minuto in più di video (a parità di spazio occupato). |
quality = 60-70 |
E' l'intervallo che garantisce ancora qualità più che sufficiente, nonostante gli artefatti che tendono ad essere visibili e una resa cromatica non sempre al top. |
Nelle tabelle viste ho considerato il caso probabilmente più utile di analizzare, ovvero il SVCD standard in cui si è utilizzata la classica risoluzione 480*576 e il bitrate pari al massimo consentito dallo standard in presenza di audio 224 Kbits/s, ovvero 2450 Kbits/s per il video (come già detto non conviene inserire il valore 2522 Kbits/s per compensare eventuali picchi del 2-3% che l'encoder potrebbe inserire).
Come varia il bitrate medio nel caso di risoluzioni e bitrate massimi diversi da quelli visti? E' ovvio che non è umanamente possibile fare test sistematici vista l'infinità dei casi possibili; al contrario è possibile prevedere il comportamento.
In pratica a parità di quality, più l'encoder è in difficoltà, tanto più difficile sarà per lui abbassare il bitrate : ciò significa che il bitrate tenderà sempre di più a raggiungere il massimo impostato (minori oscillazioni) e il bitrate medio tenderà a raggiungere tale massimo: la codifica tenderà sempre più ad essere simile alla compressione con bitrate costante pari al massimo imposto.
Al contrario sempre a parità di quality, meno l'encoder è in difficoltà, tanto più scenderà il bitrate medio rispetto al massimo impostato e si avranno risparmi percentuali maggiori: le oscillazioni sul bitrate aumenteranno.
Ovviamente per mettere in difficoltà l'encoder basta AUMENTARE LA RISOLUZIONE E/O DIMINUIRE IL BITRATE ; al contrario per agevolare l'encoder basta DIMINUIRE LA RISOLUZIONE E/O AUMENTARE IL BITRATE MASSIMO.
In pratica partendo dalle tabelle viste, se si diminuisce il bitrate massimo ad esempio da 2450 a 2300 i risparmi sul bitrate medio saranno minori poiché le scene per cui il bitrate 2300 è eccessivo rispetto alla qualità impostata sono poche; al contrario con il massimo pari a 2450 Kbits/s le scene per cui tale bitrate è eccessivo sono qualcuna in più, con il risultato di una diminuzione percentuale maggiore.
Nella tabella che segue ecco un caso reale: passando da 2450 a 2300 si passa da un risparmio del 9% (bitrate medio pari al 90% del max), ad un risparmio minore pari al 6.6% (bitrate medio pari al 93.6 % del max)
|
Il
grande Joe non anamorf.
quality = 77 |
|
| Bitrate
medio (% bitrate max) Bitrate max 2450 |
Bitrate
medio (% bitrate max) Bitrate max 2300 |
| 2230 (91.0) | 2150 (93.4) |
Segue uno schema di un caso ovviamente limite (non provate a comprimere un 480*576 con bitrate massimo a 1300 !!!!!!!)
Mantenendo costante il fattore qualità a 65 e la risoluzione di 480*576, se ad esempio si diminuisce il bitrate massimo da 2450 a 1300 le possibilità di "risparmio" sul bitrate medio sono quasi nulle e il bitrate medio tende pertanto ad essere uguale al massimo impostato: si ottiene praticamente una compressione a bitrate costante e una qualità comunque insufficiente. |
|
|
Bitrate massimo 2450, quality 65 |
Bitrate massimo 1300, quality 60 |
|
|
|
Ho un comportamento analogo nel caso in cui si mantiene il bitrate massimo (es 2450) ma si aumenta la risoluzione ad esempio da 480*576 a 704*576: l'encoder sempre con valori di quality ragionevolmente alti (oltre il 60-65) praticamente creerà un bitrate costante pari a 2450 a seguito del fatto che tale bitrate è sottodimensionato rispetto alla risoluzione di 704*576: la qualità ovviamente sarà quasi sempre insufficiente con artefatti sempre molto visibili.
Al contrario , per quanto detto, se si passa dal formato del test (480*576 2450 Kbits/s max) a risoluzioni minori (es. 352*576) e/o a bitrate superiori (es. 3000-3500 Kbits/s chiaramente fuori standard), l'encoder ha maggiori possibilità di risparmiare bitrate essendo il bitrate massimo eccessivo in un numero maggiore di scene : si ottengono così risparmi percentuali maggiori (bitrate medio anche 70-75% del massimo) .
Concludo questa sezione sul rapporto bitrate medio/bitrate massimo al variare del fattore quality, riportando i risultati che si ottengono con la "vecchia" versione B12a di Tmpeg: non a caso ho utilizzato i caratteri verdi; chi non è interessato a tali "raffronti" può saltare direttamente alla prossima sezione in azzurro. Attualmente non vedo alcun motivo per preferire tale versione alle nuove b12e e b12f, e pertanto riporto quanto avevo in precedenza trovato sopratutto per chi desidera verificare come in realtà sia diverso il comportamento del parametro quality.
Vediamo con un esempio come variano i bitrate medi a parità di di bitrate max e al variare del fattore di qualità: consideriamo come parametri il preset SuperVcd Benny 16 9 q60 2350 presente nella cartella SVCD 480 576 interallacciato o progressivo: è un template adatto per la creazione di SVCD diciamo "standard". Risoluzione 480*576, max bitrate video di 2350 kbit/s, audio stereo 44100 Hz mpeg layer 2 con bitrate 224 kbits/s.
Il filmato consiste in 8 minuti di video (un mix di scene statiche e dinamiche) il cui originale è un film di provenienza DVD (Il quinto elemento): il film è in formato 2.35:1 anamorfico e contiene pertanto delle bande nere (circa 140 linee nere su 576) che agevolano la compressione e tendono a far diminuire il bitrate medio. Come parametri è stato utilizzato il preset SuperVcd Benny 16 9 q60 2350 presente nella cartella SVCD 480 576 interallacciato o progressivo dei template scritti per la b12a e successivamente è stato variato il parametro quality.Osservo come per bitrate massimo è stato usato 2350 invece che il valore 2450 dei test
|
480 X 576 . Film
in formato 2.35:1
anamorfico
Tmpeg Versione B12a |
|||||
|
bitrate video max |
quality | bitrate video medio | % rispetto al max |
minuti su cd-r
74 (audio 224kbit/s) |
minuti su cd-r
80 (audio 224kbit/s) |
|
2350 |
65 | 2244 | 95.5 % | 40 m : 07 s | 43 m : 13 s |
|
2350 |
62 | 2165 | 92.1 % | 41 m : 23 s | 44 m : 35 s |
|
2350 |
60 | 2143 | 91.2 % | 41 m : 45 s | 45 m : 00 s |
|
2350 |
58 | 2118 | 90.1 % | 42 m : 10 s | 45 m : 27 s |
|
2350 |
55 | 2015 | 85.8 % | 44 m : 02 s | 47 m : 27 s |
|
2350 |
53 | 1942 | 82.6 % | 45 m : 27 s | 49 m : 00 s |
|
2350 |
50 | 1836 | 78.1 % | 47 m : 40 s | 51 m : 23 s |
|
2350 |
48 | 1762 | 75.0 % | 49 m : 22 s | 53 m : 12 s |
Riguardo la qualità del risultato per valori di quality uguali o superiori a 53 il video è dotato di buona qualità e artefatti parecchio contenuti: questo grazie alle indubbie qualità di tmpeg ma anche grazie alla qualità del video originale (DVD). In un altro esempio, la conversione di 40 minuti : 25 sec del film "Jurassic park : il mondo perduto", convertito in formato 1.85 :1 non anamorfico (da un originale anamorfico), utilizzando sempre il preset SuperVcd Benny 4 3 q60 2350 ho ottenuto un bitrate medio di 2129, praticamente uguale al 2143 visto nell'esempio della tabella : facendo il calcolo avrei potuto inserire sino a 42 minuti di video.
A prova di quanto influisca la presenza delle bande nere e la qualità del video originale, ecco un caso diametralmente opposto: video 1.33:1 (4:3) non dotato pertanto di bande nere, ottenuto dalla digitalizzazione di un video abbastanza dinamico ripreso da una videocamera Hi-8: il formato è sempre 480*576.
|
480 X 576 . Video in formato
4:3 Tmpeg Versione B12a |
|||||
|
bit rate video massimo |
quality | bitrate video medio | % rispetto al max |
minuti su cd-r
74 (audio 224kbit/s) |
minuti su cd-r
80 (audio 224kbit/s) |
|
2350 |
60 | 2340 | 99.6 % | 38 m : 39 s | 41 m : 39 s |
|
2350 |
48 | 2294 | 90.1 % | 39 m : 23 s | 42 m : 24 s |
|
2350 |
45 | 2265 | 85.8 % | 39 m : 47 s | 42 m : 52 s |
E' evidente come il bitrate medio tenda ad essere molto più vicino al valore max impostato: da non sottovalutare la presenza del tipico rumore dovuto al nastro, che tende a mettere in crisi la compensazione del moto e pertanto tende a incrementare il bitrate: il filtro de_noise di tmpeg potrebbe agevolare la compressione guadagnando in qualità e abbassando il bitrate di qualche punto percentuale.
Ecco le due tabelle affiancate: le differenze sono evidentissime
| formato 4:3 | formato 2.35:1 anamorfico | ||||
|
bit rate video massimo |
quality | bitrate video medio | % rispetto al max | bitrate video medio | % rispetto al max |
|
2350 |
60 | 2340 | 99.6 % | 2143 | 91.2 % |
|
2350 |
48 | 2294 | 90.1 % | 1762 | 75.0 % |
|
2350 |
45 | 2265 | 85.8 % | ||
L'altro parametro importante all'interno di Tmpeg, è la possibilità di migliorare la qualità del video nelle scene più dinamiche, a parità di parametri impostati: per far ciò occorre far si che tmpeg impieghi più tempo per il delicato processo della compensazione del moto: il parametro da modificare è configure/ video/ motion search accuracy

migliore è la qualità impostata, maggiori i tempi di compressione. Considerando i già elevati tempi di conversione , spesso può bastare la "normal quality". Ovviamente se si vuole risparmiare qualcosa è possibile usare la "low o lowest quality" , che incrementano gli artefatti nelle scene più dinamiche.
Dalla versione Beta12b è presente la nuova modalità "Motion Estimate Search", che velocizza di circa il 20% la compressione, mediante un algoritmo diverso che con una certa intelligenza modifica il tempo di ricerca della similitudine tra macroblocchi, in base alle caratteristiche del video: con tale parametro i tempi di codifica sono molto legati alla presenza o meno di scene dinamiche ma in tutti i casi si ottengono tempi inferiori rispetto alla modalità normal di quantitativi tutt'altro che trascurabili. La qualità peggiora ma solo di poco e nelle scene particolarmente dinamiche; a prova di ciò tutti i template forniti dall'autore di tmpeg a partire dalla Beta12b utilizzano tale modalità.
Ecco una tabella che approssimativamente da l'idea delle variazioni dei tempi i codifica, ovviamente a parità degli altri parametri.
|
Motion search accuracy |
tempi
rispetto alla |
| hightest quality (la codifica più lenta) | +343% (X 4.43) |
| high quality | +70% (X 1.70) |
| normal quality | 0% (X 1.00 ) |
| motion estimate search | -20% (X 0.8) |
| low quality | -23% (X 0.77) |
| lowest quality (la codifica più veloce) | -28% (X 0.72) |
In pratica un video che per essere compresso richiede 1 ora in normal quality richiede 4.43 ore in hightest quality e 0.72 ore = 43 minuti in lowest quality.
Tra le varie modalità nei template ho inserito la Normal quality in grado di produrre risultati elevati: per chi desidera una qualità leggermente migliore, sopratutto nelle scene di più dinamiche, ed è dotato di processore dell'ultima generazione consiglio di evitare la hightest quality (i tempi di conversione diventano "biblici" ) ma di utilizzare la high quality che comunque arriva quasi a raddoppiare i tempi di codifica. Per le configurazioni un pò più datate rimane la possibilità di usare la motion estimate search che velocizza di un buon 20% la compressione senza incrementare più di tanto gli artefatti.
Nella conversione di film da DVD in SVCD è importante scegliere se comprimere il video in anamorfico o meno in tutti quei casi in cui l'originale è in formato anamorfici. Un articolo che tratta dettagliatamente la questione del video anamorfico, lo trovate nell'articolo video anamorfico in particolare nel paragrafo L'aspect-ratio negli mpeg-encoder.
In breve un video DVD in formato anamorfico è memorizzato nei 720*576 punti del DVD in maniera tale da sfruttare al massimo la risoluzione verticale:
| Un DVD anamorfico se visualizzato su un TV 4:3 o sul monitor del PC senza ridimensionamento apparirà distorto con il tipico effetto "volti allungati". (a destra un esempio nel caso di film 2.35:1 anamorfico) |  |
| Per la corretta
visualizzazione nelle giuste proporzioni sul televisore ci sono 3
possibilità:
1) Il DVD player non modifica il frame decompresso e il video è visualizzato su di un TV 16/9: le proporzioni sono corrette grazie alla forma del cinescopio del TV 16:9. 2) Il DVD player non modifica il frame decompresso e il video è visualizzato su di un TV 4:3 in modalità 16/9: in tal caso il televisore in maniera analogica schiaccia l'immagine di un fattore 0.75 (il video viene ridimensionato all'interno di 432 righe rispetto alle 576 disponibili). 3) Il DVD tramite elaborazioni numeriche ridimensiona l'immagine schiacciandola del fattore 0.75 e il video è visualizzato sul TV 4:3. Nel caso dei DVD player il riconoscimento del video anamorfico e l'eventuale ridimensionamento viene fatto leggendo un particolare bit presente nell'mpeg. Nel caso dei DVD player sw per PC in molti casi è possibile scegliere manualmente se ridimensionare o meno il video anamorfico. |
 |
Il formato SVCD non prevede il video anamorfico e quindi teoricamente tutti i video ottenuti convertendo DVD anamorfici andrebbero convertiti in non anamorfico schiacciando il video del fattore 0.75 (vedremo dopo come fare) e compressi nel formato 480*576 in maniera non anamorfica.
In realtà, se si desidera, è possibile creare il SVCD lasciando il video in modalità anamorfica ed inserendo nel flusso mpeg 2 il bit che comunica al player il ridimensionamento: nel caso molto probabile in cui il DVD player non riconosca tale bit ( cosa legittima perché non prevista dallo standard ) per la corretta visualizzazione occorrerà o visualizzare il SVCD su TV 16/9 o su TV 4:3 dotate della opzione 16/9 (tutti i modelli più recenti). Al contrario nel caso dei player per PC , se il bit non è riconosciuto, occorrerà ridimensionare manualmente il video (cosa che occorre fare ad esempio con WinDVD 2000).
Con Tmpeg, per
inserire nell'mpeg l'informazione che comunica al player di schiacciare il video del fattore 0.75
ed inserire bande nere orizzontali (nella speranza che il player lo interpreti
correttamente) occorre settare il parametro configure/video/aspect ratio
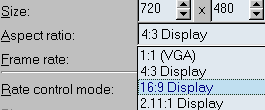
Utilizzando i miei
template, nel caso di creazione di SVCD non anamorfico occorre caricare un
template di tipo tipo 4/3 (es. SVCD Benny 4 3 q75
2450-224.mcf) in cui
il parametro configure/video/aspect ratio
è fissato a 4:3. In perfetta
analogia occorre utilizzare i template di tipo tipo 16/9 (es. SVCD Benny
16 9 q75
2450-224.mcf) per creare
un SVCD anamorfico.
ATTENZIONE:
in Tmpeg, il parametro ![]() presente in configure/video/advanced,
NON CENTRA NULLA con quanto visto
(l'informazione da inserire nell'mpeg che comunica al player di schiacciare il video
16/9), ma serve solo nel caso in cui si desidera far ridimensionare a tmpeg il
video prima di comprimerlo e viene considerato dall'encoder solo in quei casi in cui si è
settato un video arrange Method con la dicitura "Keep aspect ratio"
(mantieni le proporzioni impostate in Source aspect ratio)
presente in configure/video/advanced,
NON CENTRA NULLA con quanto visto
(l'informazione da inserire nell'mpeg che comunica al player di schiacciare il video
16/9), ma serve solo nel caso in cui si desidera far ridimensionare a tmpeg il
video prima di comprimerlo e viene considerato dall'encoder solo in quei casi in cui si è
settato un video arrange Method con la dicitura "Keep aspect ratio"
(mantieni le proporzioni impostate in Source aspect ratio) ![]() .
Con il metodo che propongo tale funzione non la utilizzaremo MAI.
.
Con il metodo che propongo tale funzione non la utilizzaremo MAI.
| Riguardo la convenienza o meno di usare video anamorfico nelle conversioni la regola generale è che, secondo la mia opinione, nel caso di SVCD con risoluzione 480 * 576 e bitrate video massimo conforme con lo standard, conviene mantenere il video anamorfico solo nel caso di film anamorfici in formato 2.35 : 1 (sono in pratica il 40% dei film su DVD). In tutti gli altri casi conviene lasciare o convertire i film in non anamorfico. Detto in altre parole occorre convertire da anamorfico a non anamorfico solo i film presenti in DVD in formato 1.85:1 16/9 anamorfico (in rosso nella tabella) |
Ecco una tabella riassuntiva
|
formato |
righe nere
presenti nel video mpeg del DVD |
formato
da utilizzare |
righe nere
presenti nel video mpeg SVCD |
template
da |
1.33 : 1 4/3 non anamorfico |
0 |
1.33 :
1 4/3 |
0 | 4/3 |
1.66 : 1 4/3 non anamorfico |
114 su 576 |
1.66 :
1 4/3 |
114 su 576 | 4/3 |
1.85 : 1 4/3 non anamorfico |
161 su 576 |
1.85 :
1 4/3 |
161 su 576 | 4/3 |
1.85 : 1 16/9 anamorfico |
0 |
1.85 :
1 16/9 |
161 su 576 | 4/3 |
2.35 : 1 4/3 non anamorfico |
249 su 576 |
2.35 :
1 4/3 |
249 su 576 | 4/3 |
2.35 : 1 16/9 anamorfico |
140 su 576 |
2.35 :
1 16/9 |
140 su 576 | 16/9 |
Il motivo, già abbondantemente visto, è legato ai bassi bitrate a cui il SVCD deve ricorrere nel caso di video 480X576 o 704X576: il codificare in non anamorfico significa, dove è possibile, inserire nel flusso mpeg delle bande nere che saranno compresse con pochissimi bit: si perderà in risoluzione di un fattore 0.75 ma si guadagna nella qualità delle immagini (minori artefatti). Il fatto di lasciare video anamorfico per i film in formato 2.35:1 , deriva dal fatto che in tal caso già esistono delle bande nere nel film anamorfico (vedi le immagini d'esempio nell'articolo dell'articolo sul video anamorfico .
I parametri da utilizzare per i casi visti li ho tutti tabellati e li analizzerò in seguito.
Lo svantaggio dei SVCD con video anamorfico rimane sempre il fatto che quasi certamente l'informazione di ridimensionamento automatico sarà ignorata e pertanto occorrerà visualizzare il film o su TV 4:3 con modalità 16/9 o su TV 16/9. Con i player per PC , potrebbe essere necessario ridimensionare manualmente il video.
Il player per PC WinDVD2000, compatibile con i SVCD e attualmente alla versione 2.4, ignora l'informazione di ridimensionamento presente negli mpeg2 anamorfici e non ridimensiona correttamente il video: per procedere manualmente occorre cliccare su proprietà/visualizza e DESELEZIONARE blocca proporzioni.
In questa maniera nella visualizzazione a finestra (non a schermo intero) è possibile ridimensionare correttamente il video, schiacciandolo del fattore 0.75 (va fatto ad occhio). Poiché la visualizzazione è a finestra, è comodo creare delle bande nere in alto e in basso per coprire tutto ciò che non è il film: a tal scopo potete utilizzare il SW da me appositamente scritto per tale utilizzo che potete scaricare qui 16_9.zip.
Il player per PC PowerDVD 3 che non riconosce i SVCD ma permette la loro visualizzazione in modalità file, al contrario riconosce correttamente l'informazione di ridimensionamento presente negli mpeg2 anamorfici e di conseguenza ridimensiona correttamente il video.
Concludo questa sezione relativa al video anamorfico sul caso , molto frequente, di film presenti su DVD in formato 2:35:1 anamorfico e creazione di SVCD con bitrate massimo concesso dallo standard: rimanendo valido il consiglio di creare un SVCD 480*576 in formato ANAMORFICO, come valida alternativa è possibile utilizzare la risoluzione 704*576 e convertire il video in non anamorfico creando pertanto un SVCD 704*576 non anamorfico che non avrà gli eventuali problemi di ridimensionamento e una ottima compatibilità nel momento in cui gran parte dei DVD player compatibili con il SVCD non hanno alcun problema nel visualizzare la 704*576.
La motivazione di tale alternativa, sta nel numero di pixel non contenenti bande nere molto simile nei due casi : 704*327 (circa 230 000 pixel) nel caso di SVCD 704*576 non anamorfico e 480*436 (circa 210 000) nel caso del SVCD 480*576 anamorfico.
|
DVD:
film in formato |
Conversione in ----> |
SVCD
480*576 |
SVCD
704*576 |
 |
 |
 |
|
|
720*436
pixel non neri |
480*436
pixel non neri |
704*327
pixel non neri |
I tempi di compressione, se si utilizza il ridimensionamento e ritaglio con Flaskmpeg e Tmpeg (vedi dopo) sono molto simili nei due casi visti con un leggero rallentamento nel caso di SVCD 704*576 non anamorfico.
Possibili
alternative al SVCD "standard" ![]()
Prima di analizzare i diversi tipi di video da convertire, vediamo in ordine di qualità, i possibili casi di SVCD, standard o meno, che è possibile realizzare. In tutti i casi mi riferisco a video di origina PAL, 25 fps. Come già detto il bitrate massimo all'interno di Tmpeg, utilizzando la compressione CQ, viene impostato con il parametro "maximum bitrate" mentre il valor medio non è selezionabile direttamente ma tramite l'opzione quality è possibile incrementarlo (alti valori di quality) o diminuirlo (bassi valori di quality) in coerenza con quanto prima analizzato.
|
formato |
risoluzione |
bitrate video medio Kbits/s |
bitrate video massimo Kbits/s |
compatibilità |
||||||||||||
|
XSVCD |
704*576 o 720*576 | 4000-4500 | 9800 |
player per PC e pochissimi DVD player stand-alone. |
||||||||||||
|
E' un tipo di formato che, riguardo la qualità del video, è identico al DVD (720*576 max bitrate 9800 Kbits/s) anche se per l'audio è impossibile utilizzare l'ac3 ma occorre utilizzare quello permesso dallo standard SVCD . Tale formato viene incontro ai casi in cui è prioritaria la qualità del video e secondario il numero dei minuti da inserire in un cd: 20 minuti di video di qualità massima sono in molti casi da preferire a 40 minuti di video di qualità tra il buono e il discreto. Incrementando il bitrate si ottiene in proporzione un video migliore ma maggiore occupazione di spazio e quindi minore quantità di video memorizzabile su di un CD-R. Con tali bitrate è possibile inserire circa 18-22 minuti di video in un singolo CDR. Riguardo la compatibilità per la visualizzazione con i DVD player per PC (es.WinDVD2000) non c'è alcun problema, mentre al contrario DVD player stand alone che riescono a reggere SVCD con bitrate così elevati sono pochissimi nel momento in cui occorre un lettore in grado di gestire la velocità 8X in modalità CD-rom: uno dei "gioiellini" in grado di arrivare a ciò è Mustek DVD-V300 ( questo almeno è detto sul sito http://www.vcdhelp.com/dvdplayers.php ). Si spera con il miglioramento delle meccaniche dei player, che tale compatibilità possa estendersi ad un numero sempre maggiore di player. Vi rimando ovviamente alla sezione del mio sito dedicata alla compatibilita DVD player-formati digitali ,per gli aggiornamenti. Riguardo la scelta del bitrate massimo, fermo restante il limite dettato dalla compatibilità, è possibile ottenere ottimi risultati anche con bitrate massimi di 5500-6500 Kbits/s. I fattori con cui scegliere sono i soliti: per video di qualità e con bande nere è possibile abbassare il bitrate anche attorno a 5000, mentre al contrario con video full screen (4:3) ed eventualmente rumoroso è buona regola incrementare il bitrate massimo. Naturalmente il bitrate massimo influenzerà il bitrate medio come visto nelle analisi sul parametro Quality della codifica CQ. Il secondo fattore da considerare è lo spazio occupato: le formule da utilizzare sono quelle già discusse, che riporto per comodità:
Osservo come tramite semplici operazioni di demultiplexing e ricodifica della sola parte audio è possibile sfruttare lo stesso video del DVD senza ricorrere ad alcuna ricompressione del video. Tra la 704*720 e la 720*576 non ci sono differenze qualitative: la scelta tra le due deve essere fatta in base alla compatibilità con il proprio lettore DVD, nel momento in cui esistono dei modelli compatibili con la 704*576 e incompatibili con la 720*576 (ad esempio alcuni DVD player della Pioneer) |
||||||||||||||||
|
formato |
risoluzione |
bitrate video medio Kbits/s |
bitrate video massimo Kbits/s |
compatibilità |
|
XSVCD |
704*576 o 720*576 | 3500-4000 | 4500-5000 |
player per PC e pochi DVD player stand-alone. |
|
E' il minimo indispensabile per ottenere SVCD una video simile al DVD per risoluzione e qualità: esistono infatti in commercio un numero non trascurabile di DVD caratterizzati da un bitrate medio leggermente al di sotto dei 5000Kbits/s con picchi praticamente assenti. Con tali bitrate è possibile inserire circa 25-26 minuti di video in un singolo CDR: è un formato indicato per chi desidera avere una qualità mediamente molto elevata , ma è vincolato dal bitrate massimo del proprio player. Esistono infatti alcuni modelli (vedi il portatile Aiwa XD-DW1 , l' Apex AD-703 o, l'Hitachi DV-P505 E) che forse a causa di una meccanica 4X in modalità CD-Rom hanno problemi solo per bitrate video superiori ai 5000-6000 Kbits/s. Con bitrate massimi inferiori ai 4500 è ancora possibile utilizzare la 704*576 anche se è opportuno farlo solo in presenza di video di qualità e magari film con bande nere (formato 2.35:1 anamorfico o meno e 1.78:1 non anamorfico): in tutti casi con bitrate massimi inferiori a 3500 Kbits/s conviene utilizzare la 480*576. Sono numerosi i DVD player compatibili con l' XSVCD 704*576 ma limitati dal bitrate concesso dallo standard (video + audio= 2746,8 kbits/s): l'unico caso in cui può essere opportuno utilizzare la 704*576 e ad esempio bitrate video 2450 sono i film 2:35:1 non anamorfici (vedi Titanic, Armageddon...). In tal caso, a seguito delle bande nere, il video utile da comprimere è pari a 704*327 pixel, una quantità di pixel comprimibile con discreti risultati anche con il bitrate "standard". |
||||
|
formato |
risoluzione |
bitrate video medio Kbits/s |
bitrate video massimo Kbits/s |
compatibilità |
|
SVCD |
480*576 | 2300-4000 | 2550-5000 |
player per PC e alcuni DVD player stand-alone. |
|
E' il classico formato indicato per ottenere video 480*576 di qualità, compatibilmente con la eventuale capacità del proprio lettore DVD di leggere SVCD con bitrate superiori rispetto allo standard. Ci sono alcuni modelli che permettono di superare il limite sul bitrate video massimo (che ricordo è tale da rispettare le specifiche video + audio= 2746,8 kbits/s ) di poche centinaia di bit (es 2800-3000 Kbits/s) ed altri che permettono di spingersi su valori maggiori. Utilizzando la codifica CQ con valori di quality pari a 75-78 (ottimo compromesso risparmio-qualità) è possibile risparmiare spazio ed ottenere bitrate medi pari al 80-90% del massimo impostato. Se è prioritaria la qualità con bitrate massimi poco sotto i 5000 Kbits/s è possibile comprimere anche video full screen eventualmente rumoroso (vedi provenienza VHS): con bitrate massimi sotto i 3500-4000 con tali video iniziano ad essere eccessivi gli artefatti mentre con video cinematografico con bande nere è ancora possibile ottenere una qualità molto elevata. Superare i 5000 Kbits/s di bitrate massimo con la risoluzione 480*576 è sconsigliabile non essendoci vantaggi apprezzabili sulla qualità:. con tali bitrate conviene utilizzare la 704 (720)*576 La lista dei DVD player in grado di visualizzare SVCD con bitrate superiori rispetto allo standard si spera diventi sempre più numerosa: vi rimando alla sezione del mio sito per la lista aggiornata. |
||||
|
formato |
risoluzione |
bitrate video medio Kbits/s |
bitrate video massimo Kbits/s |
compatibilità |
|
SVCD |
480*576 | 2100-2350 | 2450-2500 |
player per PC e numerosi DVD player stand-alone (praticamente tutti i recenti modelli Philips Sony e Pioneer). |
|
E' il SVCD standard che permette una qualità tra il buono e l'ottimo con i film con bande nere (formato 2.35:1 anamorfico o meno e 1.78:1 non anamorfico) e discreta con video Full Screen di qualità (film DVD 4:3 o origine DV, Betacam....). Al contrario per video di origine rumorosa (vedi VHS) è consigliabile utilizzare la risoluzione 352*576 (vedi dopo). Per guadagnare preziosi bit per la codifica video è ragionevole utilizzare audio a 160 o 128 Kbits/s e di conseguenza incrementare il bitrate video: a riguardo basta utilizzare uno dei template che ho realizzato a tale scopo. |
||||
|
formato |
risoluzione |
bitrate video medio Kbits/s |
bitrate video massimo Kbits/s |
compatibilità |
||||||
|
SVCD |
352*576 | 2100-2350 | 2450-2500 |
player per PC e praticamente la totalità dei lettori compatibili con il SVCD standard |
||||||
|
E' il tipo di formato da utilizzare fondamentalmente in 2 casi. Il primo caso è quello di video Full screen, eventualmente rumoroso (VHS) per il quale la risoluzione standard 480*576 crea eccessivi artefatti; con la 352*576 si perde leggermente in definizione ma diminuiscono gli artefatti grazie al minor numero di pixel da convertire. La 352*576 è la risoluzione ideale per il video di provenienza VHS che strutturalmente non contiene più di 300-320 punti di informazione utile per riga e per il quale la 480*576 è eccessiva: la presenza delle 576 righe orizzontali permette la corretta visualizzazione del video interallacciato di provenienza video/telecamera (50 semiquadri al secondo) senza la mancanza di fluidità che si otterrebbe con la risoluzione 352*288. Il secondo caso per il quale può essere opportuno utilizzare la 352*576 è quello in cui si desidera inserire 40-50 minuti di video su CDR, caso che obbliga all'utilizzo di bitrate video medi (1700-2000 Kbits/s) come ricavabile da:
Con tali bitrate medi utilizzando la 480*576 si ottengono artefatti eccessivi e pertanto rinunciando leggermente alla risoluzione conviene utilizzare la 352*576. |
||||||||||
|
formato |
risoluzione |
bitrate video medio Kbits/s |
bitrate video massimo Kbits/s |
compatibilità |
|
CVCD |
352*288 | 1600-1700 | 2000-2200 |
player per PC e praticamente la totalità dei lettori compatibili con il SVCD standard |
|
E' il formato utilizzabile per video di provenienza cinematografica nel caso in cui diventa prioritario inserire più di 40-50 minuti di video per CDR: vista la scarsa risoluzione conviene se disponibile, lasciare il video anamorfico. Sconsiglio fortemente il bitrate di 1150Kbits/s come consigliato dal promotore del formato (http://www.granavenida.com/vcdspain/vcdsp.html ), ma al contrario ritengo sensato utilizzare bitrate video massimi di 2000-2200 Kbits/s che con il metodo CQ garantiscono bitrate medi di 1600-1700 Kbit/s e permettono di inserire 52-55 minuti di video in un cd. Diventando prioritario il risparmio di bitrate può essere opportuno utilizzare un bitrate audio di 160- o 128 Kbits/s al posto del classico 224 kbits/s. La presenza di 288 righe orizzontali invece che 576 rendono inutilizzabile tale formato per video interallacciato di provenienza video/telecamera, che apparirebbe a scatti a causa della mancanza di uno dei 2 semiquadri: l'alternativa è quella di utilizzare video 352*576 e di ottenere il 352*288 deinterallacciarlo con uno dei filtri di tmpeg. I risultati anche se leggermente migliori rimangono solo sufficienti a seguito di una evidente innaturalità dell'immagine nelle scene in movimento. Ricordo che come alternativa al CVCD ( mpeg2 352*288) vi è il formato XVCD mpeg1 352*288 utilizzabile per tutti i lettori incompatibili con il SVCD e CVCD ma al contrario compatibili con l'XVCD (ne esistono di numerosi come alcuni modelli Sony): tra l' XVCD e CVCD se da un lato è trascurabile la migliore ottimizzazione della codifica mpeg2 rispetto all'mpeg 1, il vantaggio maggiore deriva dal bitrate variabile dell'mpeg2 che permette di ottimizzare al meglio lo spazio occupato dal file, codificando al meglio le scene dinamiche in cui viene raggiunto il bitrate max e risparmiando spazio prezioso nelle scene meno impegnative da comprimere. |
||||
Come visto i casi possibili sono numerosi e solo avendo chiare tutte le possibilità è possibile trovare il miglior compromesso che , ci tengo a sottolineare, dipende dalle proprie esigenze e dai propri gusti.
Ci sono alternative
possibili le cui scelte sono assolutamente personali:
c'è chi preferisce ad esempio qualche artefatto video in più ma detesta l'idea
di suddividere un film in più di 2 CDR, mentre al contrario chi pur di avere il
meglio della qualità preferisce utilizzare il massimo bitrate video possibile
permesso dallo standard (2450 con bitrate costante) non preoccupandosi del fatto
che tale scelta può obbligare all'utilizzo di 1 CD in più;
c'è chi è disposto a sacrificare un pò della qualità dell'audio, codificando
a 128 Kbits/s al posto di 224 per incrementare così la qualità video e chi al
contrario considera l'audio prioritario e non è disposto a compromessi sulla
sua qualità; la lista può continuare molto a lungo.
Il mio consiglio rimane sempre quello di fare il maggior numero di test e prove e di decidere in base ai propri gusti, senza troppi pregiudizi.
Solo due parole su una tipico caso per il quale nella scelta dei parametri è possibile scegliere tra 2 alternative: mi sto riferendo alla conversione di video Full screen, magari rumoroso (es. origine VHS), e la realizzazione di un SVCD , in cui il bitrate per motivi di compatibilità deve rimanere standard (video + audio= 2746,8 kbits/s). Fissato il bitrate, ad esempio 2450 Kbits/s ci sono 2 possibili alternative: la risoluzione 480*576 che inevitabilmente creerà nelle scene più dinamiche degli artefatti, e la 352*576 che sacrificando leggermente la definizione (26% in meno di pixel), introdurrà meno artefatti poiché il bitrate disponibile sarà distribuito per codificare meno pixel e pertanto ogni gruppo di pixel potrà essere descritto secondo la sintassi dell'mpeg on un maggior numero di bit. Tra artefatti e definizione cosa conviene scegliere?
Fermo restando che per materiale VHS come più volte detto consiglio la 352*576, negli altri casi ( video full screen di qualità) i fattori che possono aiutare a fare la scelta tra le due possibilità , al di là del gusto personale, sono :
- qualità del DVD player nel fare il ridimensionamento: uno dei problemi maggiori della 352*576 è la presenza di scalettature nei contorni a seguito della inferiore risoluzione orizzontale rispetto alla verticale. Molti player per PC hanno difficoltà nell'eliminare tali discontinuità mentre al contrario i DVD player da tavolo, a secondo dei modelli, sono in grado di filtrare e, sopratutto i più costosi, riescono veramente a fare miracoli ! In questo secondo caso la 352*576 può essere la scelta migliore.
- capacità del DVD player di applicare filtraggi "antiartefatti": è la prerogativa dei DVD player più costosi che applicano dei filtri intelligenti capaci di attenuare, se presenti, gli artefatti. L'utilizzo di un player di questo induce a scegliere la risoluzione maggiore.
- caratteristiche del video: in presenza di un video molto dettagliato e mediamente statico è preferibile utilizzare la 480*576, mentre al contrario con immagini molto mosse e dinamiche, magari poco dettagliate, conviene utilizzare la 352*576 evitando così artefatti che sarebbero necessariamente numerosi.
Per chi non ha possibilità o necessità di visualizzare i SVCD con un player DVD "da tavolo" può sembrare inutile creare SVCD realizzando gli opportuni mpeg e poi masterizzando con l'opzione SVCD di Nero Burning ( vedi dopo) ma potrebbe sembrare più semplice masterizzare un normale cdr ISO, contenente il video mpeg, con un qualsiasi software di masterizzazione (magari perché non si possiede Nero)
Le differenze tra i due casi sono le seguenti.
1) Creando un SVCD è possibile inserire circa il 13% di video in più rispetto alla semplice copia su cdr dello stesso file mpeg: ciò è dovuto al fatto che il SVCD utilizza una formattazione dei dati con una quantità minore di bit di correzione di errori (si sfruttano settori adibiti ai dati di dimensione pari a 2324 invece che 2048 (2324/2048=1.135)).
Il motivo è semplice: un errore di un bit su un file eseguibile (una dll o un exe può produrre il blocco del programma quando eseguito); al contrario lo stesso errore su un file mpeg al massimo può creare un blocchetto video difettoso o una distorsione sull'audio di una frazione di secondo. Pertanto nel caso di file multimediali (il formato cd-audio, i SVCD i VCD e gli XVCD) si impiega un numero minore di bit di individuazione e correzione degli errori, ridondanza che in tutti i casi esiste ed è lo stesso molto funzionale ( non a caso i CD audio pieni di polvere e graffi suonano tranquillamente poichè tutti gli errori di lettura sono tranquillamente individuati e corretti dal lettore cd)
Su di un CDR 74 minuti
masterizzato normalmente come cdr ISO è possibile memorizzare un mpeg di
circa
688 000 000 byte (735 000 000 per un cdr-80): al contrario nel caso di creazione
di SVCD è possibile inserire un mpeg2 di 780 000 000 byte per un cd (830 000
000 per un cdr-80)
2) Un DVD player da tavolo può solo leggere, se compatibile, un SVCD e non un banale cdr-ISO con all'interno degli mpeg: esistono solo delle rare eccezioni come ad esempio i lettori DVD Apex AD serie 600-700.
3) Creando un SVCD è possibile realizzare più video e fotografie 704*576 in successione ( lo si fa banalmente con Nero Burning trascinando i diversi contributi, come vedrò in seguito) o crearsi una struttura con un menù e più contributi video .
Sorgenti video e
formati possibili ![]()
Come visto, uno dei vantaggi del formato SVCD , standard o meno , risiede nella varietà dei parametri che ne determinano qualità e le caratteristiche: risoluzione video, bitrate video massimo, fattore di qualità nella codifica CQ, bitrate audio. Seguono poi tutti le molteplici possibilità di filtraggi video da applicare prima della conversione, primi tra tutti, la correzione colori e filtraggi de noise tutti facilmente utilizzabili tramite tmpeg (setting/advanced e doppio click sul filtro).
Se ho prima elencato una serie di possibili combinazioni di parametri, in questo paragrafo cercherò di suggerire, a secondo della sorgente video da comprimere, quali possono essere le combinazioni più adatte.
Analizzerò 3 casi:
- Video 4:3 (full screen senza bande nere) di qualità: riprese da videocamera in formato DV, Betacam (o simile), film DVD in formato 4:3, immagini di sintesi (computer grafica).
- Video 4:3 di origine VHS o Hi8
- Film in formato DVD
|
Video 4:3 (full screen senza bande nere) di qualità: riprese da videocamera in formato DV, Betacam (o simile), film DVD in formato 4:3, immagini di sintesi (computer grafica). |
|||
|
|||
|
|
|||
|
|||
|
|
|||
|
|||
|
|
|||
|
|||
Nel caso di video 4:3 full screen una comoda maniera per diminuire i pixel da comprimere e migliorare di conseguenza la qualità del video, è quello di sovrapporre delle bande nere orizzontali e verticali al video: se si utilizzano barre relativamente strette, grazie alle tarature dei televisori, che tendono a non visualizzare le prime e le ultime righe e colonne, non si noterà in fase di visualizzazione alcuna banda nera ! Tra l'altro gran parte del video digitalizzato in forma analogica da VHS o HI8 contiene all'interno delle ultime righe rumore video dovuto a problemi di allineamento delle testine e di tracking.
Per far ciò si deve utilizzare il filtro clip frame (detto anche cropping) di tmpeg che trovate in configure/advanced selezionando clip frame: per editare i parametri basta un doppio click. Tmpeg permette di inserire bande nere a destra , a sinistra, in alto, e in basso. Riguardo la dimensione delle bande nere occorre ricordare che per come è strutturato l'mpeg bisogna cercare di creare delle bande nere che nel flusso mpeg abbiano multipli di 16: il calcolo è semplice poiché nel caso di video mpeg XXX*576 viene ridimensionata solo la risoluzione orizzontale. Osservo che il medesimo filtro nella versione b12a è chiamato crop video.
Il numero dei pixel da coprire con bande nere, con tmpeg DEVE ESSERE INDICATO RELATIVAMENTE ALLA DIMENSIONE DEL VIDEO ORIGINALE: in pratica se ad esempio si utilizza un video 720*576 per creare un SVCD 480*576, il numero di colonne nere devono essere indicate sul frame 720*576 (la prima colonna a sinistra della tabella che segue) e non relativamente al frame 480*576.
Ecco una tabella con i valori consigliati nel caso di SVCD 480*576 per garantirsi bande nere di 16 o 32 pixel.
|
dimensione
del video |
crop sulle
righe (top/bottom) da inserire tra i parametri di tmpeg |
dimensione crop sulle
colonne (left/right) da inserire tra i parametri di tmpeg |
|
768*576 |
16 o 32 |
26 o 52 corrispondenti a 16 o 32 pixel nel frame 480*576 |
|
720*576 |
16 o 32 |
24 o 48 corrispondenti a 16 o 32 pixel nel frame 480*576 |
|
480*576 |
16 o 32 | 16 o 32 |
E' ovviamente possibile incrementare ancora di più le bande con valori multipli di quelli visti (16, 32, 48,64,... o 24,48,72,96,...) ma in tal caso saranno certamente visibili su qualsiasi televisore.
Ecco ad esempio i parametri da inserire in tmpeg nel caso di bande di 16 pixel sui 4 lati (alto, basso, destra, sinistra) del frame originario 704*576. Cliccando su Resized è possibile vedere come le bande nere appariranno sul frame 480*576. |
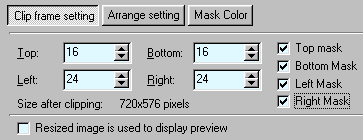 |
 |
originale |
 |
bande di 16 pixel sui 4 lati |
 |
bande di 32 pixel sui 4 lati |
|
Video 4:3 di origine VHS o Hi8 Anche se è difficile indicare esattamente la reale risoluzione di un VHS o Hi8, nel momento in cui molto deriva dalla qualità delle meccaniche e del nastro utilizzato, in buona approssimazione è possibile affermare che la risoluzione del VHS è circa 280*576-300*576, mentre quella dell' Hi8 qualcosina in più :310*576-330*576. Per questo motivo la risoluzione più indicata per tale video è la 352*576. Non è assolutamente vero che la risoluzione è pari a 280-300*288 (come spesso erroneamente indicato) per il semplice fatto che il video è memorizzato in forma interallacciata e pertanto sono memorizzate 576 righe suddivise ,come previsto dal Pal, in 2 semiquadri di 288 righe, interallacciati. Le possibilità sono le seguenti (vi invito comunque alla lettura dell'articolo sul video Pal per approfondimenti):
Fatta la distinzione dei casi possibili, torniamo ai parametri possibili del SVCD:
|
||||||||||
|
||||||||||
|
|
||||||||||
|
||||||||||
|
|
||||||||||
|
||||||||||
|
|
||||||||||
|
||||||||||
|
Prima
di analizzare i diversi casi possibili, ecco una utile tabella che indica
i massimi
bitrate medi (o bitrate costanti )
espressi in in kbits/s, consentiti per inserire un certo numero di minuti
di film in un fissato numero di CDR: è sottinteso il bitrate audio di 224
kbits/s. (la convenzione è quella di tmpeg kbits=1000; per sw quali LSX
encoder occorre dividere i valori in tabella per 1.024, come visto prima)
Ovviamente con bitrate audio inferiori è possibile incrementare
il bitrate video esattamente di quanto si è risparmiato con l'audio Le formule usate sono le solite
Vedremo nel dettaglio come utilizzare al meglio tale tabella: in breve
|
|
Nella pratica come scegliere? Ovviamente molto dipende dalla durata del film da convertire. La prima scelta da fare è se fare SVCD fuori standard o meno. Con i SVCD fuori standard (tutti i bitrate in rosso) si ha come vantaggio la qualità e per svantaggio la mancata compatibilità con molti lettori DVD da tavolo che nella maggioranza dei casi non vanno altre il bitrate video previsto dallo standard (audio +video 2746.8 kbits/s). Ovviamente a secondo della durata del film, della qualità richiesta e della compatibilità desiderata, occorre scegliere la codifica in 3-4 o 5 CDR (2 solo per film di massimo 80 minuti). La seconda possibilità è quella che credo interesserà il 90% di chi sta leggendo questo articolo: la creazione di SVCD standard (massima garanzia di compatibilità) con la massima qualità possibile. In
questo caso, fissata la riga della tabella (i minuti del film) occorre
fermarsi al "primo arancio o rosso" che si trova. Altro
caso interessante è - la prima alternativa è quella di ricorrere all' utilizzo di 4 CDR74: si ha a disposizione il massimo di 3138 e pertanto rimanendo nello standard è conveniente utilizzare la 2450 con bitrate costante: ovviamente nell'ultimo disco ci sarà tantissimo spazio inutilizzato. - la seconda alternativa, è il taglio dei titoli di coda che normalmente durano 5 minuti ( basta verificare la durata con il DVD player): in tal caso si passa da 119 a 114 minuti (basta visualizzare il Film con un player per vedere la durata dei titoli di coda e pertanto il risparmio possibile): dalla tabella si ricava il bitrate 2387 ottenibile con bitrate max = 2450 e quality= 77-78. -
la terza alternativa è quella di utilizzare 3 CDR 80 Una brevissima nota sul trattamento dei titoli di coda: potrebbe essere opportuno, al posto del brusco taglio di questi, creare un filmato che contenga una sola immagine fissa e l'intero audio: per far ciò occorre - all'interno di Tmpeg caricare un template di SVCD (es il SVCD Benny 4 3 q75 2450-224.mcf), successivamente il template solo video.mcf e una singola immagine in video source (formato bmp, jpeg,...): avviata la compressione si ottiene un video di pochi byte che contiene una sola immagine fissa. - sempre all'interno di Tmpeg caricare il template solo audio.mcf e procedere (vedi dopo) alla creazione di un file contenete solo audio (vale il bitrate del template "completo" caricato prima; 224 o 160 o 128). - occorre multiplexare l'audio e il video per creare un flusso audio video compatibile con il SVCD: sempre in Tmpeg basta andare in file/mpeg tools (conviene usare la versione b12f poiché le b,c,d hanno problemi sul multiplexing ) selezionare type mpeg2/SVCD , caricare i due contributi audio e video , selezionare il nome del file da creare (output) e click su Run. In fase di masterizzazione con Nero burning, occorrerà ovviamente inserire il contributo creato al termine del film, con una pausa di questo pari a 0 secondi. Riguardo lo spazio occupato facendo un breve calcolo è facile vedere che una traccia audio a 224 Kbits/s occupa un ottavo dello spazio occupato da un video a 2450 Kbits/s. Infatti (224+100)/(224+100+2450)=324/2774= circa 1/8 . In pratica occorre considerare con buona approssimazione che una serie di titoli di coda di 8 minuti così codificati, occupa lo stesso spazio di un video di 1 minuto; poichè la durata media dei titoli di coda è di 5-6 minuti, utilizzando questo metodo per la durata complessiva del film basta considerare la durata del film senza titoli di coda aggiungere 1 minuto e ovviamente andare alla riga corrispondente della tabella. Rimane l'ultima possibilità da analizzare che è quella che predilige il risparmio sacrificando la qualità: è il caso del film su 2 CD a tutti i costi e la compressione dei film brevi su di un solo CDR: mi riferisco ai bitrate in azzurro, e per quanto detto almeno superiori a 750 Kbits/s. Con i bitrate più bassi, come già detto, è opportuno utilizzare l'audio a 128 Kbits/s incrementando di conseguenza il bitrate video; super consigliato l'utilizzo dei CDR-80 compatibili con la quasi totalità dei player da tavolo. |
|||||||||||||||||||||||||||||||||||||||||||||||||||||||||||||||
L'ultima questione che vorrei chiarire è la possibilità in futuro di recuperare i video SVCD per masterizzarli su DVD-R in formato DVD. Riguardo la risoluzione video il DVD è incompatibile con la 480*576 e pertanto in tal caso non è possibile recuperare nulla ma occorre riconvertire il video da 480*576 a 704*576 ad esempio tramite flaskmpeg (vedi dopo).
Al contrario le 704*576, 720*576 , 352*576 e la 352*288 sono compatibile con il DVD: il problema è che l'audio del DVD deve necessariamente essere a 48 Khz, mentre quello del SVCD a 44.1 Khz. Per recuperare gli mpeg del SVCD, con tali risoluzioni, si deve:
1) Demultiplexare il flusso audio-video ottenendo separatamente i due file audio video (tramite gli mpeg tools di tmpeg, file/ mpegtools/ basic demultiplex)
2) Convertire l'mpeg audio layer 2 da 44.1 a 48 Khz : per far ciò basta caricare ad esempio il template DVD Benny 4 3 4500 q55.mcf e successivamente il template "parziale" solo audio.mcf . In audio source andrà inserito il file audio da convertire.
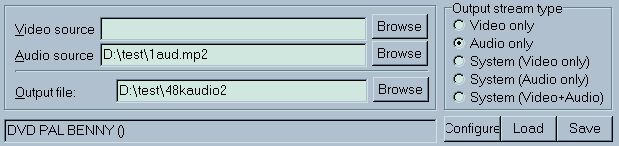
( è fondamentale non inserire nulla in video source; lo si fa semplicemente cancellando eventuali nomi presenti in tale casella: in caso contrario viene considerata valida la lunghezza del video e ci si ritrova con un mpeg audio ad esempio pieno di minuti di silenzio)
Dopo le due operazioni viste si avranno a disposizione separatamente video mpeg 2 compatibile con i DVD e audio mpeg layer 2 48Khz anche lui compatibile con i DVD: per creare poi il DVD-R occorrerà affidarsi al sw di authoring che dai file audio e video creerà il file vob e la struttura del DVD. Nulla cambia se si vogliono realizzare dei MiniDVD su cdr, che però a causa del mancato risparmio del 13% a seguito della correzione degli errori dovrà necessariamente contenere meno video rispetto all'equivalente SVCD.
SVCD
contenente video ottenuto dalla conversione di file Avi o Quick Time
![]()
Vediamo adesso come creare SVCD partendo da video disponibile in formato AVI o Quick Time: vedremo successivamente come fare la conversione DVD--->SVCD.
SW
da utilizzare e relativi link
![]()
Iniziamo con il sw da utilizzare per le conversioni AVI, Quick time--> SVCD.
- Avisynth, freeware che trovate nel mio sito Avisynth.zip (60K) ,necessario solo per la conversione fatte utilizzando come SW di montaggio non lineare Premiere 5 o 6
- Tmpeg beta12f, freeware che trovate nel mio sito con i relativi template (preset) aggiornati: i links per scaricarli li trovate nella sezione relativa. Per le nuove versioni vi rimando al sito ufficiale http://www.tmpgenc.com/
- Sw di masterizzazione Nero Burning ROM Versione 5 o 5.5 ( lo si trova allegato a molti masterizzatori: gli aggiornamenti gratuiti li si possono scaricare sul sito http://www.nero.com/download.htm)
- Premiere 5.X o 6 se si vuole montare i file avi e convertirli direttamente in mpeg con il sw tmpeg.
Iniziamo con la installazione del software.
Per avisynth occorre decompattare il file in una directory , copiare il file avisynth.dll in Windows/system ed eseguire poi il file install.reg: avrete avisynth installato nel sistema. Per usare Avisynth con Premiere occorre copiare IM-Avisynth.prm e CM-Avisynth.prm ( che trovate sempre in Avisynth.zip ) nella directory plug-in di Premiere.
Per installare tmpeg occorre decomprimere il vari files in una directory ed eseguire TmpegEncVFP_install.bat. I template aggiornati vanno scompattati copiandoli possibilmente nella directory di tmpeg ( per comodità)
E' possibile installare e utilizzare diverse versioni di Tmpeg, semplicemente installandole in directory diverse: attenzione a non confondere i template delle versioni B12a e b12f per le differenze viste prima qui
| Nel proseguo dell'articolo, mi riferirò a Tmpeg versione Beta12f o successiva , da utilizzare con i relativi template (scaricabili dalla sezione links) . Dove ci sono, segnalerò le differenze rispetto alla "vecchia" B12a che è possibile utilizzare insieme con i vecchi template : non esiste comunque alcun motivo per utilizzare tale versione da ritenersi ormai superata. |
Ogni SVCD
contiene uno o più contributi video ed eventualmente
una o più fotografie visualizzabili o in successione (saltando eventualmente al
capitolo precedente e/o successivo tramite Next e Previous ![]() del telecomando reale per i player HW e
virtuale per i player SW) o tramite una semplice struttura a menù.
del telecomando reale per i player HW e
virtuale per i player SW) o tramite una semplice struttura a menù.
In fase di creazione del SVCD con Nero Burning Rom, il SW di masterizzazione che suggerisco, è possibile in tutti i casi fissare un intervallo di tempo che deve trascorrere tra la fine di un contributo e il successivo: se tale intervallo è fissato pari a "infinito", l'unica maniera per avanzare al capitolo successivo è quella di utilizzare il telecomando del player; utilissimo nella creazione di slide show di immagini.
Con tale possibilità è possibile ad esempio creare un SVCD con uno o più filmati a cui segue o è intramezzata la successione di alcune fotografie : lo spazio occupato da queste è ridotto a 307 000 byte per immagine, più o meno lo spazio occupato da un secondo di filmato; in pratica per ogni minuto in meno di video è possibile inserire circa 55 fotografie, oltre 2000 in tutto il SVCD !! . Un'altra possibilità è quella di inserire alcune foto all'inizio ( la presentazione ) a cui seguono uno o più filmati.
Voglio solo osservare come anche inserendo 0 secondi di pausa tra un video e il successivo ci sarà sempre una pausa più o meno lunga (normalmente un paio di secondi) dovuta al fatto che il lettore deve caricare un file fisicamente distinto ( cosa che non succede per la gestione dei capitoli di un DVD che sono tutti presenti sullo stesso VOB). Tale pausa sconsiglia l'uso di tale caratteristica per dividere un film in più capitoli, codificando i capitoli singolarmente.
Riguardo le fotografie eventualmente da inserire, se utilizzate la versione 5.0 di Nero Burning, consiglio di utilizzare immagini jpeg 704*576 poichè per risoluzioni diverse Nero cerca di ridimensionarle a 704*576, creando a volte degli evidenti errori nelle proporzioni (immagini più o meno allungate e distorte, praticamente inguardabili): al contrario la 5.5 ha risolto tale Bug. Come già detto il Sw Windvd2000 ha delle difficoltà nel visualizzare correttamente gli slide show di fotografie , al contrario del sw SthSDVD che invece decomprime i filmati in maniera poco più che sufficiente.
La possibilità di creare dei Menù è una prerogativa della versione 5.5 di Nero Burning, anche se è tutta da verificare la compatibilità con i DVD player da tavolo. Con i SVCD con menù, Windvd2000 si comporta esattamente come per le foto (qualche immagine o menù viene semplicemente saltata) mentre SthSDVD non riesce a visualizzare il disco.
Indipendentemente da come verrà poi strutturato il SVCD, occorre crearsi i file mpeg audio-video compatibili con lo standard. Vediamo come fare.
La prima cosa da fare è procurarsi i file avi o Quicktime che devono essere convertiti con tmpeg nei rispettivi file mpeg: l'operazione è banale.
La prima cosa è ovviamente ottenere i file Avi o Quick time: questi possono essere già disponibili (vedi Avi presenti su CD-rom, Internet,...), possono essere ottenuti mediante immagini di sintesi o elaborazione col computer (Grafica 3d, compositing video,....) o digitalizzati tramite una scheda di acquisizione (normalmente i formati utilizzati sono Mjpeg o DV).
Riguardo le tecniche e i codec di digitalizzazione, occorrerebbe un articolo intero per vagliare le diverse possibilità: ecco solo alcuni suggerimenti:
- riguardo la risoluzione
con cui crearsi gli avi, vale la regola che, se possibile con il proprio HW,
conviene utilizzare una risoluzione uguale a quella del SVCD che si
desidera creare, a meno che occorre poi utilizzare l'avi per altri scopi: in
pratica non ha senso digitalizzare a 768*576 se si dovrà creare un SVCD a
352*576 (vedi materiale VHS/Hi8) ma se la propria scheda lo permette basta
usare la 352*576. Sempre nel caso di digitalizzazione VHS/Hi8, se si deve
creare un SVCD 352*288, ha senso digitalizzare un avi a 576 righe (es 352*576)
solo se si vuole tramite deinterallacciamento (vedi qui
) simulare i 50 semiquadri al secondo al posto dei 25 frame disponibili. Se non
si deinterallaccia ha senso digitalizzare 352*288.
Riguardo i SVCD 480*576, se si utilizza una sorgente video di qualità (vedi
Betacam, DV) se la propria scheda lo permette va bene digitalizzare 480*576: in
caso contrario si deve ricorrere alle classiche 704(720)*576 o se non
disponibili alla 768*576.
Nel caso di AVI ottenuti mediante immagini di sintesi, se non devono essere utilizzati per altri scopi in cui occorrono risoluzioni superiori, conviene renderizzare alla stessa risoluzione del SVCD che si vuole creare: per SVCD 480*576 fare dei rendering 3D a 480*576 invece che a 704*576 significa risparmiare anche parecchie ore di calcolo....chi lavora con il 3D sa bene quanto siano lenti i processi di calcolo !!! .
- riguardo al formato da utilizzare in fase di digitalizzazione, i codec possibili sono innumerevoli: il mio consiglio è di utilizzare, nei limiti del sistema e della capienza dell'HD, codec con il formato colore YUV 4:2:0 usato dal SVCD, che comprimono con un rapporto di compressione di circa 1:5, 1:6 così da ottenere :
| Risoluzione | Bitrate (Mbits/s) | Bitrate (MByte/s) |
| 352*288 | 9 - 11 | 1,1 - 1,4 |
| 352*576 | 12 - 17 | 1,5 - 2,1 |
| 480*576 | 15 - 22 | 1,9 - 2,7 |
| 720*576 | 20 - 30 | 2,5 - 3,8 |
I codec video che permettono compressioni 1: 5-6 sono Mpeg2 I frame, DV, o Mjpeg tutti molto simili tra loro e basati sulla compressione intra frame (senza il calcolo delle differenze tra frame successivi) tramite DCT (Discrete Cosine Trasform), matrici di quantizzazione e codifica matematica. Ricordo come il formato mpeg IPB (quello usato dal SVCD), è molto sensibile alla qualità del video da comprimere proprio per come è strutturata la sua sintassi: il difficile compito della compensazione del moto (ricerca in fotogrammi successivi di blocchi 16*16 simili tra loro), è messo fortemente in crisi dagli artefatti presenti nel video originale. Meno compresso è l'avi, minori artefatti saranno presenti nel video d'origine e migliore sarà la compressione in mpeg.
I valori riportati in tabella sono ottenibili per le risoluzioni 352*288 e 352*576 con i processori dell'ultima generazione anche mediante compressione in Mjpeg o Mpeg I frame, fatta via software insieme con schede video dotate di ingresso TV: con la 480 e la 720*576 occorre utilizzare un processore con frequenze di clock almeno pari a 1 Ghz insieme con schede video di qualità (Marvel G450, Ati Radeon All in Wonder...). Al contrario se si utilizza una scheda di digitalizzazione che comprime in HW (Matrox Marvel G200-400, Pinnacle DC 10/30+...) va benissimo un qualsiasi sistema Con CPU anche a 300-400 Mhz.
Ottenuto il file Avi o Quick time da comprimere e caricato Tmpeg, ecco come avviare la compressione in mpeg
| - Cliccare su
Video/Browse e caricare il file avi: se questo contiene l'audio automaticamente compare lo stesso file in audio source, in caso contrario è anche possibile utilizzare una sorgente audio diversa. |
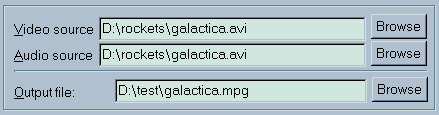 |
| - Selezionare
load e caricare il template (preset) desiderato. b12e o successivo
occorre utilizzare i
Ricordo come i template che ho scritto forzano automaticamente la risoluzione a quella indicata: ad esempio il template SVCD Benny 4 3 q75 2450-224.mcf fa si che il video d'ingrsso, qualunque sia la risoluzione , venga ridimensionato a 480*576. Con i template parziali (ad esempio imposta 352 288.mcf ) è possibile, come visto, utilizzare il template precedentemente caricato, forzandolo alla risoluzione indicata. |
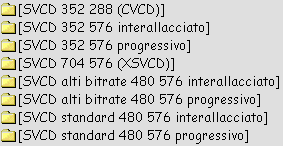 |
|
Ho abbondantemente discusso su come scegliere i parametri più importanti per la compressione, con i vantaggi e svantaggi di ogni soluzione: risoluzione, gestione del bitrate video (costante o variabile con i relativi parametri di bitrate massimo e quality), bitrate audio, motion search accuracy, opportunità di aggiungere bande nere per favorire la compressione. |
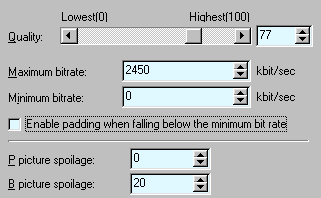 |
| Riguardo i parametri
setting/advanced che ricordo, NON SONO MEMORIZZATI NEI TEMPLATE
esattamente come tutti gli altri parametri presenti nella sezione advanced,
i parametri da settare sono:
Video source type:
interallacciata (interlaced) o non interallacciata (non
interlaced-progressive). Tale parametro non influenza la modalità di
compressione interallacciata o meno prevista dalla sintassi dell'mpeg 2
(tale parametro è modificabile in setting/video Per chiarire la differenza tra video interallacciato o progressivo e compressione in mpeg2 interallacciata o meno, vi rimando al punto 3 dell'articolo dedicato ai Tips per l'mpeg Field order:
tale parametro è fondamentale tutte le volte in cui si deve comprimere
video interallacciato (provenienza TV, video/telecamera, formato DV) e
pertanto occorre necessariamente settare la modalità mpeg2
interallacciata: setting/video/encode mode/ interlaced
Video arrange method: determina come il video d'origine verrà ridimensionato nei frame mpeg. Considero 2 casi possibili. - caso
in cui il video d'origine è un AVI (Quick time) in formato 4:3 full
screen: sono
gli avi prodotti dalle digitalizzazioni fatte tramite schede di
acquisizione video, video in formato DV e qualsiasi altro materiale in cui
non è stata compiuta nessuna alcuna operazione di cropping (vedi dopo):
normalmente gli avi in formato 4:3 full screen prodotti da
digitalizzazione hanno risoluzione 768*576, 720*576, 704*576,
352*576, 352*288, mentre esistono avi, frutto di precedenti elaborazioni
che hanno risoluzioni quali 640*480, 320*240, 228*172, 176*144 (sono
risoluzioni utilizzati in CD-rom interattivi, o presenti su internet
caratterizzati da un rapporto altezza/larghezza pari a circa 1,33).
(nella "vecchia" versione di tmpeg B12a tale parametro è chiamato " Image position method = Fit to frame"). Con tale metodo il video d'origine viene ridimensionato sino a riempire del tutto , in orizzontale e verticale, il frame mpeg. Ricordo come nel caso ad esempio di SVCD 480*576, il video nel frame mpeg sarà schiacciato orizzontalmente; è il player poi a ridimensionare tale video nelle corrette proporzoni . |
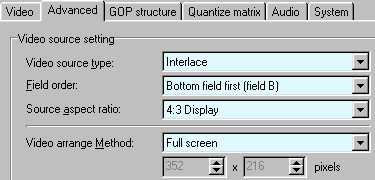 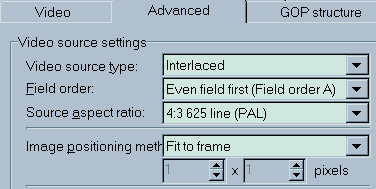 |
|||||||||||||||||||||||||||||||||||||||||
- caso in cui il video d'origine è un AVI (Quick time) in formato "cropped (ritaglio)": sono tutti i video d'origine cinematografica in cui le bande nere sono state ritagliate ottenendo così avi o Q.Time rettangolari (allungati orizzontalmente) e senza bande nere. A questa casistica fanno parte i trailer cinematografici presenti su Internet quasi sempre in Q.Time e i film in formato DivX;-) "cropped" e quindi tutte le conversioni DivX;-) cropped --->SVCD . Utilizzando la modalità Full screen si otterrebbe un video distorto nelle proporzioni nel momento in cui il video sorgente non ha il rapporto larghezza/altezza pari a 1.33:1. Occorre sfruttare la funzione presente in setting/advanced
grazie alla quale
è possibile inserire all'interno del frame mpeg qualsiasi finestra di
video, nelle dimensioni indicate in basso: Riguardo la dimensione da inserire occorre tener conto del fatto che il SVCD nella risoluzione 480*576 utilizza una risoluzione orizzontale ridotta del fattore 1.5 e che occorre compensare le differenze tra la risoluzione PAL (768/576=1.33:1) e quella utilizzata dall'mpeg del SVCD (480*576 ridimensionata a 720*576--->720/576=1.25:1). Per compensare tale differenza occorre utilizzare il fattore di conversione 1.064 (1.33/1.25=1.066) stesso valore che si utilizza per non distorcere i DivX;-) (vedi il relativo articolo). Sto ipotizzando ovviamente che i filmati da convertire siano stati compressi mantenendo correttamente le proporzioni e tenendo conto di quanto detto: in tutti i casi la eventuale distorsione (errore) di un fattore pari 1.064 è trascurabile essendo in percentuale pari a 6.4%, valore non molto lontano dalle approssimazioni sulle tarature dei televisori. Ecco i valori da utilizzare:
768 deriva dal
prodotto dei fattori di conversione 480*1.5*1.066.
|
||||||||||||||||||||||||||||||||||||||||||
Vi rimando all'articolo I mille problemi dell'mpeg 1 e 2 : guida alle soluzioni per ulteriori importanti suggerimenti: trovate tra l'altro:
- come poter convertire i
file in formato Quick Time 4; ( suggerimento 6). Il
plug-in da
utilizzare lo
trovate sul mio sito QTReader.zip
- come leggere e convertire correttamente gli avi in formato DivX;-) (
suggerimento 7): se
non vengono configurati correttamente i parametri come descritto (tutt'altro che
intuitivo), la conversione DivX;-) --->SVCD sarà effettuata ma con
risultati qualitativi insufficienti.
- come convertire avi apparentemente non riconosciuti da Tmpeg ( suggerimento
7);
- come riconoscere l'ordine
dei campi (field a o b) della propria scheda digitalizzatrice.
| IMPORTANTE:
per vedere quale video all'interno di tmpeg, dopo l'eventuale elaborazione
tramite i
filtri e ridimensionamento in base ai parametri immessi, viene inviato
all'algoritmo di compressione mpeg è buona regola utilizzare la
comodissima opzione di tmpeg file/preview. Ciò che appare è in
grado di evidenziare eventuali problemi nei settaggi di elaborazione del
video da convertire. Il filmato visualizzato è in formato RGB non compresso, da
visualizzare con profondità di colore del desktop a 24 o 32 bit: tale
video è l'esatta sorgente che verrà convertita in mpeg, algoritmo che
ovviamente introdurrà i tipici artefatti, più o meno visibili a secondo
del livello di compressione scelto.
Molto utile la
possibilità di zoomare fino a 4X (click destro sull'immagine) e la
possibilità di valutare la velocità massima con cui tmpeg elabora il
video prima di comprimerlo: basta un click su H (high speed) Grazie a tale
opzione è banale valutare ad esempio l'impatto sulle prestazioni dovute
all'intervento dei filtri video (setting/advanced) di tmpeg: basta
infatti cliccare su |
Per iniziare la conversione basta cliccare su START (Encode nella "vecchia" B12a).
E' importante osservare come tmpeg quando appare l'indicazione progress 100% NON HA TERMINATO LA COMPRESSIONE ! ! !: segue infatti un periodo che per lunghe conversioni (es. file di 600-700 Megabytes) può durare anche 10-12 minuti, in cui viene riletto l'mpeg prodotto e, presumibilmente, viene modificato qualcosa !! Cosa faccia tmpeg durante tale periodo lo ignoro, anche se è ipotizzabile che venga rivisto in qualche maniera il multiplexing e forse sono corretti eventuali irregolarità di sintassi: la cosa certa è che l'hard disk è fortemente sollecitato come si può banalmente verificare con un qualsiasi sw che misura il transfert rate in lettura e in scrittura: pertanto durante tale periodo TMPEG NON SI E' BLOCCATO ma occorre aspettare con pazienza il termine di tale operazione.
Per vedere come creare il SVCD con Nero Burning cliccate qui
Il limite del metodo
visto deriva dal fatto che gli avi sono limitati dalla dimensione di 2GB, che
per risoluzioni 704*576 compresse 1:5-6 significa video di durata massima pari a
circa 10 minuti: nel caso di avi in formato DV tale limite coincide con il
limite di 9:24 minuti ad esempio utilizzando la Pinnacle DV500 e 9:40
utilizzando la Matrox RT2000.
Esistono comunque dei SW quali Virtual Dub ( http://www186.pair.com/vdub/
http://www.geocities.com/virtualdub/
) che digitalizzano
in avi conformi allo standard AVI OpenDML 1.02 : in pratica il video
digitalizzato viene spezzettato in più avi ciascuno lungo sino a 2Gb: ciascun
avi è comunque indipendente dagli altri e può essere utilizzato singolarmente
ad esempio nei programmi di montaggio video. Tmpeg è in grado di leggere
tale formato e in questa maniera è possibile superare il limite dei 2 GB.
Rimangono comunque dei casi in cui superato il limite di 2 GB, compaiono
ugualmente dei difetti (perdita di sincronismo, freeze di fotogrammi,....).
Osservo inoltre come con
le
schede digitalizzatrici più economiche (vedi le Marvel della Matrox), per
digitalizzazioni lunghe (oltre 8 -10 minuti, appaiono spesso asincronismi audio-video dovuti al fatto
che per l'audio viene utilizzata la scheda audio del pc, la cui frequenze di campionamento spesso
oscilla attorno alle 44100 o 48000 teoriche provocando tali asincronismi: è
necessario in tal caso utilizzare sw quali Virtual dub, in grado di compensare
tali problemi in fase di digitalizzazione (vengono inseriti o saltati dei
fotogrammi ogni volta che è necessario, normalmente una volta ogni 2-3 secondi).
Se si desidera superare il limite dei 2 GB e pertanto inserire video più lunghi in un SVCD video ci sono 3 possibilità:
- creare i diversi contributi video mpeg2 ciascuno proveniente dalla conversione di un avi e utilizzare la possibilità dei SVCD, sfruttabile con Nero Burning Rom (vedi dopo ), di visualizzare più file mpeg in successione; lo svantaggio di tale metodo sta nella pausa di 2-3 secondi che si ha nel passaggio tra un video e il successivo.
- creare i diversi contributi video mpeg2 e unirli (join) tramite Sw specifici , creando un unico mpeg2 che li contiene in successione (ovviamente i file d'origine devono avere la stesse risoluzioni e normalmente stessi bitrate audio e video): tra i programmi in grado di unire più mpeg c'è Tmpeg, un po' spartano ma freeware (file/mpeg tools/merge e cut) e i pacchetti commerciali Womble Multimedia MPEG-VCR e M2 edit pro.
- assemblare i diversi avi all'interno di Premiere 5 o 6 e tramite la catena Premiere--->avisynth--->tmpeg creare il file mpeg: è il metodo che mi appresto a descrivere.
Creazione
di SVCD tramite Premiere--->avisynth--->tmpeg ![]()
Il metodo che consiglio per creare SVCD assemblando diversi contributi video disponibili in Avi o Q.Time i è quello di utilizzare Premiere 5.X o 6 e creare la catena Premiere--->avisynth--->tmpeg.
In pratica all'interno di Premiere 5.X si procede normalmente nell'assemblaggio e nel montaggio degli avi eventualmente utilizzando transizioni, filtri audio-video,....: senza poi creare su HD il file avi del montaggio si crea il video mpeg tramite Tmpeg opportunemente collegato a Premiere, come se a tutti gli effetti Tmpeg fosse un plug-in. In assoluta trasparenza nei confronti dell'utente, con tale metodo Premiere quando richiesto invia tramite la memoria del computer i fotogrammi eventualmente rielaborati a Tmpeg in modalità RGB non compressa e Tmpeg procede normalmente alla conversione.
Il metodo funziona senza alcun problema con Premiere 5.0 - 5.1 e 6.0 (la fantomatica versione 5.5 in realtà è una tipica leggenda metropolitana e non è mai stata prodotta dalla Adobe): al contrario NON E' POSSIBILE UTILIZZARE TMPEG ALL'INTERNO DI MEDIASTUDIO PRO 5 E 6. Da tempo si parla della possibilità di creare una versione di avisynth compatibile con Mediastudio, ma attualmente nessun programmatore si è avventurato nella cosa, teoricamente possibile.
Come funziona avisynth e
cosa è la catena Premiere--->avisynth--->tmpeg lo trovate
dettagliatamente spiegato nell'articolo Avisynth v0.3: l'incredibile sw che trasforma tutti gli mpeg encoder stand alone in Plug-in per Premiere e Flaskmpeg
Ecco come fare:
Prima di tutto si deve installare avisynth Avisynth.zip :come già detto corre copiare il file avisynth.dll in Windows/system ed eseguire poi il file install.reg: avrete avisynth installato nel sistema.
Per usare Avisynth con Premiere occorre copiare IM-Avisynth.prm e CM-Avisynth.prm ( che trovate sempre in Avisynth.zip ) nella directory plug-in di Premiere.
Vediamo come procedere per creare la catena (Premiere--->avisynth---->tmpeg) e quindi per fare la conversione diretta del montaggio di premiere in mpeg.
Caricate Premiere e realizzate il progetto liberamente (filmati, transizioni, filtri,...) settando la risoluzione video di lavoro desiderata: ricordo come la risoluzione con cui Premiere lavora per il calcolo delle transizioni e il preview del montaggio si setta in project/project setting/video. E' buona regola, nota agli utenti di Premiere, di settare lo stesso formato e risoluzione degli avi che si stanno utilizzando, ad esempio 704(720)*576 .
| ATTENZIONE Nel momento in cui si utilizza la catena Premiere--->avisynth---> tmpeg, tutte le transizioni e i filtraggi durante la creazione dell'mpeg saranno nuovamente ricalcolate da Premiere anche se in precedenza erano state memorizzate a seguito dei preview: pertanto le regolazioni presenti in project/project setting non influenzano in nessun caso la conversione ma servono solo per le operazioni di preview. Per questo motivo massima libertà nella scelta di tali parametri. |
Dopo aver preparato il montaggio, occorre settare i parametri con cui verranno inviati i dati a tmpeg : in questo caso, come vedremo, si deve inserire la risoluzione pari a quella del SVCD che si desidera creare: 480*576 per SVCD standard, 704*576 per XSVCD,.......
Per far ciò, e in generale per settare tutti i parametri relativi al video che sarà trasferito, tramite RAM, da Premiere a Tmpeg occorre avere la finestra timeline attiva e andare su File/export/movie (cntr-M)/setting nel caso di Premiere 5 e File/export timeline /movie (cntr-M)/setting se si utilizza Premiere 6: per comodità indico File/export(timeline)/movie/setting con tale opzione per ricordare la differenza tra premiere 5 e 6.
|
General (General setting in Premiere 5): file type = Link to avisynh
|
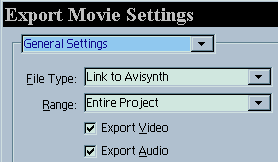 |
|
Video setting: come visto con tale parametro si sceglie la risoluzione con cui i l video verrà inviato a Tmpeg: a meno di casi particolare conviene indicare la risoluzione che si utilizzerà per il SVCD: 352*288 (CVCD), 352*576, 480*576 (SVCD standard), 704*576, 720*576 (XSVCD). E' importante non confondere come le varie risoluzioni sono gestite dalla catena: Premiere elabora gli Avi o Quicktime presenti nel progetto (che possono avere anche risoluzione diversa) nella risoluzione scelta in project/project setting/video. Tali parametri determinano come verranno create le transizioni e la dimensione massima della finestra di preview. Nel momento in cui si avvia la conversione in mpeg, premiere invia il filmato come successione di immagini non compresse tramite avisynth a Tmpeg, nella risoluzione indicata in File/export(timeline)/movie/setting /video setting/frame size (immagine a destra). Come detto, sempre e in tutti i casi i vari, filtraggi e transizioni vengono ricalcolate da Premiere ovviamente a tale risoluzione. Tmpeg, legge l'avi
virtuale nella maniera appena descritta e ovviamente lo interpreta come un avi
non compresso avente la risoluzione indicata nei video setting di Premiere
(immagine a destra). A questo punto, tmpeg procede come fa normalmente per gli
avi: confronta la risoluzione dell'avi di ingresso con la risoluzione dell'mpeg
che deve creare e in base ai setting/advanced in figura Noto il funzionamento è facile immaginare cosa succede al variare dei parametri visti. Come esempio, vediamo il caso della creazione di un SVCD 480*576 a partire da avi 720*576: il modo più semplice di procedere è di utilizzare la 720*576 per le operazioni di previsualizzazione di premiere (project/project setting/video), il frame size 480*576 come dimensione di uscita (File/export (timeline)/movie/setting /video setting/frame size , immagine a destra) e naturalamente con Tmpeg caricare un Template 480*576 e utilizzare Video arrange Method = Full screen. Come alternativa è possibile utilizzare risoluzione di uscita di premiere (File/export (timeline)/movie/setting /video setting/frame size) pari a 720*576 e lasciare immutati i parametri di tmpeg (Template 480*576 e utilizzare Video arrange Method = Full screen). La differenza sta nel fatto che Premiere calcolerà i suoi effetti ad una risoluzione maggiore (720*576 invece che 480*576) , con un leggero rallentamento dell'operazione e che l'operazione di ridimensionamento 720-->480 verrà fatta da Tmpeg. Con una impostazione del genere si ricava teoricamente una qualità video superiore poichè le elaborazioni (filtraggi, transizioni...) sono fatte ad una risoluzione maggiore (720 pixel per riga) e solo dopo viene ridimensionato il video, tra l'altro con l'algoritmo utilizzato da tmpeg, decisamente di qualità: lo svantaggio sta nel fatto che per montaggi con numerosi effetti e transizioni i tempi di compressione possono aumentare in maniera evidente: grossa libertà quindi nella scelta di chi effettua il ridimensionamento. Frame Rate: 25 fps per il video PAL |
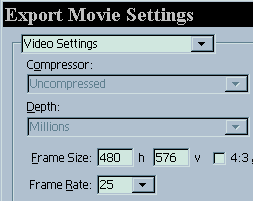 |
| Audio: 44100 Hz 16 bit stereo o mono come richiesto dalle specifiche del SVCD ,che obbliga i 44100 Hz ma lascia eventualmente la possibilità di utilizzare audio mono: l'audio viene inviato ad avisynth automaticamente in modalità PCM non compressa | 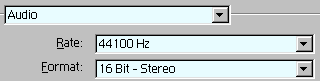 |
| Field:
è fondamentale selezionare i valori corretti, nel momento in cui tali
settaggi condizionano l'eventuale ridimensionamento fatto da Premiere e il
calcolo delle transizioni in cui vengono utilizzati o meno i semiquadri
creando così transizioni 25 fps progressive o 50 fps interallacciate.
Upper o Lower Field First, vanno utilizzati per filmati interallacciati (576 righe e provenienza tele/videocamera) mentre No field nel caso di video progressivo. Per la scelta del valore upper o lower, valgono ovviamente le stesse osservazioni viste prima per i parametri di field di Tmpeg (descritti prima qui ). Nel caso di CVCD, ovvero risoluzione 352*288, occorre inserire No Field, nel momento in cui per la gestione del video interallacciato occorrono 576 righe. E' ovvio che utilizzando la modalità interallacciata è fondamentale utilizzare un template SVCD di tipo interallacciato; al contrario nel caso di video progressivo (no field), è solo più opportuno utilizzare un template SVCD di tipo progressivo poichè un template di tipo interallacciato va bene ugualmente grazie alla capacità dell'mpeg 2 di gestire video progressivo con la modalità di compressione interallacciata (cosa che succede normalmente nei film in formato DVD). La questione la ho discussa sommariamente al punto 3 dell'articolo dedicato ai Tips per l'mpeg e ampiamente nell' articolo sull'mpeg. |
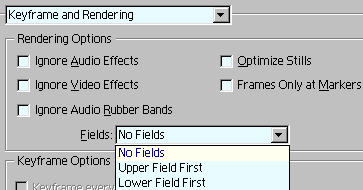 |
| Terminata
l'immissione dei parametri, basta cliccare su OK
A questo punto occorre avviare il frame serving, ovvero la capacità che ha premiere di inviare i suoi dati ( audio e video non compresso) a chi li richiede, nel nostro caso Tmpeg. Per far ciò............... |
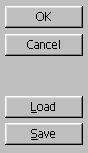 |
| .......inserite 1 in nome file e cliccate su Salva (o schiacciate invio). La lista della directory che compare è
assolutamente ininfluente poiché non si memorizza alcun file.
Attenzione: è fondamentale scrivere 1, come in figura se si desidera utilizzare il file carica.avs che ho inserito in Avisynth.zip (vedi dopo) |
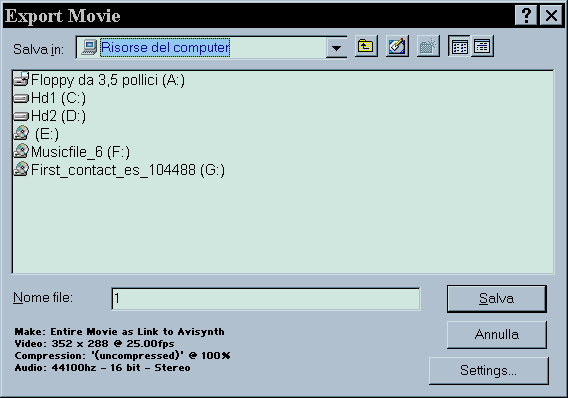 |
| Sull'HD non viene
memorizzato nulla ma appare la scritta IPCSource("1")
all'interno di una finestra, a prova del fatto che il l'avi
virtuale è pronto per essere utilizzato.
|
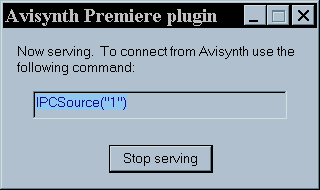 |
Da quel momento in poi qualunque applicazione potrà accedere, all'avi virtuale. Ovviamente se volete interrompere il tutto basta premere stop serving. Per gli amanti della tastiera dopo che avete fatto quanto detto una volta, per esportare l'avi virtuale banalmente occorre premere in successione CTRL-M , 1, Invio . E' quello il motivo per cui il file virtuale lo ho chiamato semplicemente 1: se lo avessi chiamato es pippo avrei ovviamente trovato IPCSource("Pippo") e avrei dovuto immettere CTRL-M , Pippo, Invio.
Non rimane che comprimere l'avi virtuale in mpeg : per far ciò , mantenendo Premiere in funzione, si deve caricare tmpeg (sempre se non è già attivo)
| - Cliccare su Video/Browse | 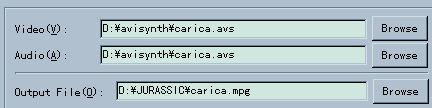 |
| - Selezionare tipo file/ All files | 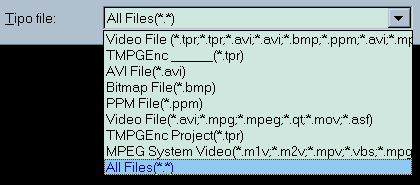 |
- caricare il file carica.avs che trovate nella directory in cui avete scompattato il file avisynth_03.zip . E' consigliabile copiare il file carica.avs in una directory di facile accesso , per ovvi motivi di comodità.
ATTENZIONE: il file carica.avs contiene il riferimento all'avi virtuale chiamato "1": è questo il motivo per cui occorre scegliere tale nome all'interno di flaskmpeg.
In Output File è possibile scegliere il nome e la directory dell' mpeg che si vuole creare.
Per il resto si procede esattamente nella stessa maniera vista per la compressione diretta di avi o file Q.time
| - Selezionare
load e caricare il template (preset) desiderato. - Modificare eventualmente i parametri di codifica come ampiamente discusso - Verificare i parametri presenti in configure/advanced che come già detto non sono memorizzati nei template. Vi rimando alla sezione in cui ne ho parlato. Normalmente si utilizzarà Premiere per elaborare video 4:3 Full screen e pertanto ,come visto, occorre utilizzare
(nella "vecchia" versione di tmpeg B12a tale parametro è chiamato " Image position method = Fit to frame") |
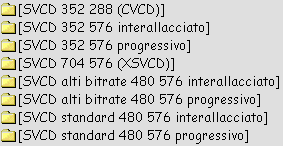 |
Osservo come, anche in presenza della catena premiere-->avisynth-->Tmpeg, il preview di tmpeg (file/preview) funziona correttamente ed è pertanto possibile ad esempio valutare la velocità con cui Premiere calcola le transizioni e i filtraggi: come visto basta per far ciò basta cliccare su H (high speed) .
Per iniziare la conversione in mpeg, basta cliccare all'interno di Tmpeg su START (Encode nella "vecchia" versione B12a): naturalmente occorre mantenere attivo Premiere durante tutta la conversione.
E' importante osservare come tmpeg quando appare l'indicazione progress 100% NON HA TERMINATO LA COMPRESSIONE ! ! !: segue infatti un periodo che per lunghe conversioni (es. file di 600-700 Megabytes) può durare anche 10-12 minuti, in cui viene riletto l'mpeg prodotto e, presumibilmente, viene modificato qualcosa !! Cosa faccia tmpeg durante tale periodo lo ignoro, anche se è ipotizzabile che venga rivisto in qualche maniera il multiplexing e forse sono corretti eventuali irregolarità di sintassi: la cosa certa è che l'hard disk è fortemente sollecitato come si può banalmente verificare con un qualsiasi sw che misura il transfert rate in lettura e in scrittura: pertanto durante tale periodo TMPEG NON SI E' BLOCCATO ma occorre aspettare con pazienza il termine di tale operazione.
Per vedere come creare il SVCD con Nero Burning cliccate qui
SVCD
contenente video ottenuto dalla conversione di un film presente su DVD
![]()
Per creare dei SVCD partendo da film o in generale contributi video presenti su DVD occorre utilizzare
- un
software in grado di decomprimere i filmati presenti su DVD e di passarli ad un
encoder mpeg 2: nella guida che segue utilizzerò flaskmpeg (in alternativa il
SW DVD2AVI come descritto nell'articolo
dedicato a tale sw) entrambi collegabili all'encoder Tmpeg.
- un encoder compatibile con il formato mpeg2 SVCD, tmpeg nella guida che
state leggendo
- uno o più software da utilizzare eventualmente per tagliare, risincronizzare
o unire diversi spezzoni mpeg , per la creazione di un unico contributo video da
inserire in un CDR
Naturalmente non esiste una sola maniera di procedere: il metodo che mi appresto a descrivere utilizza la catena Flaskmpeg-->avisynth--> tmpeg, tutti software freeware, e garantisce risultati qualitativamente insuperabili, fermo restante i limiti del formato e la corretta scelta dei parametri che come visto è legata a numerosissimi fattori, non ultimo il gusto e le preferenze dell'utente.
Scelta
della versione di Flaskmpeg
![]()
Prima di analizzare il metodo, occorre scegliere quale delle numerose versioni di flaskmpeg utilizzare: vediamo le possibili alternative.
Prima di tutto è
doveroso un breve
accenno alla questione della decriptazione di
un film su HD (ripping in inglese): per approfondimenti vi rimando
all'articolo Il
Css e il ripping dei DVD su Hard Disk: possibili applicazioni
In breve il 99% dei
film su DVD sono protetti secondo il metodo di criptatura CSS (Content Scrambling
System): qualsiasi sw
per accedervi deve essere in grado di decriptarlo.
Poiché la licenza che permette legalmente ad un software la visualizzazione e
in generale l'accesso a DVD decriptati è assegnata solo dietro numerose
garanzie, la totalità dei sw freeware che accedono ai DVD decriptati, non sono
in grado di visualizzarli. Il metodo di criptatura CSS è stato violato da un
Hacker nell'ottobre del 1999 e in generale tutti i software capaci di superare
la protezione CSS con tale metodo , ovviamente illegale, prendono il nome di SW
dotati di capacità Decss.
Per tutta la prima metà del 2000 i SW Decss sono stati considerati altamente illegali e gli ideatori del Css, fortemente imbarazzati , hanno cercato in tutti i modi di bloccarne la distribuzione, minacciando legalmente i siti da cui era possibile scaricare sw Decss o che addirittura contenevano solo links ad altri siti contenenti tali sw. Oggi, con la capillare presenza di sw Decss sulla rete e con la "collaborazione" di alcuni tribunali Americani che hanno di fatto bloccato ogni causa o ingiunzione, la presenza di programmi di decriptazione di DVD sul Web è considerata pratica comune. A prova di ciò, lo studio di come il CSS è stato violato, è diventato interessante argomento di discussione su noti siti "specialistici", tutt'altro che illegali, sui quali è possibile trovare dettagli tecnici sui vari metodi di Decss: è recente la presenza di un algoritmo Decss super ottimizzato, che è tanto breve da essere stato stampato su di una maglietta, liberamente acquistabile tramite internet. Vi rimando all'articolo sul CSS per ulteriori approfondimenti , curiosità e links.
Nel caso di conversioni
da DVD con Flaskmpeg esistono 2 possibilità:
- la prima è quella di copiare l'intero DVD su HD (o alcune sue parti se si
desidera una conversione parziale) tramite alcuni sw che eliminano la
protezione CSS e contemporaneamente copiano i file dei DVD su HD. I sw più noti
capaci di fare questa decriptazione e copia sono DVD
Decripter e Smart Ripper. Una
volta copiato il DVD su HD, qualsiasi versione di Flaskmpeg sarà in grado di
accedervi, considerandolo a tutti gli effetti come un DVD.
- la seconda è quella di
utilizzare una versione di Flaskmpeg dotata di capacità Decss, ovvero capace di
accedere direttamente ai DVD su DVD-Rom senza alcun bisogno di eseguire una
copia su HD.
Due parole sulla questione che interessa un po' tutti: la conversione fatta, grazie alle capacità di Decss, direttamente da DVD-Rom danneggia il lettore?. Su molti siti ho trovato affermazioni esagerate sulla questione; la conversione eseguita in tale maniera ridurrebbe drasticamente la vita dei lettori DVD-Rom, "condannati" a rapida rottura dopo poche conversioni.
In realtà durante la conversione diretta, il DVD-Rom non viene sollecitato diversamente da quanto non accada durante la riproduzione dei film: il lettore in entrambi i casi legge pacchetti di dati dal DVD alla massima velocità possibile di dimensione pari alla propria cache interna: appena questa è svuotata a seguito delle richieste del sw, procede alla lettura di altri dati nella stessa modalità. A causa del bitrate variabile dell'mpeg 2 la lettura fatta dal DVD-Rom non è mai continua neanche durante la visualizzazione del film eventualmente a velocità 1X: per questo motivo la continua accensione e spegnimento del laser non è assolutamente una prerogativa della conversione diretta e quindi non è assolutamente dannosa. L'unica sollecitazione particolare è dovuta dal funzionamento continuo del DVD-Rom, a causa di conversioni di durata spesso "biblica". Chiaramente come qualsiasi componente meccanico, la "vita media" prima della rottura è un dato normalmente fisso e pertanto un maggior uso non può che diminuirne la durata: i lettori DVD, visto il loro uso, sono progettati per avere un numero di ore di funzionamento prima della rottura elevato e pertanto ritengo abbastanza esagerate le affermazioni allarmistiche viste. L'alternativa è acquistare un lettore DVD-ROM e non utilizzarlo mai.... vantandosi dopo 15 anni della sua resistenza infinita !!
Il mio consiglio è di fare il ripping ogni qual volta che lo spazio su HD lo consente e nel caso di lunghe conversioni: per fare dei test o nel caso non si dispone dello spazio necessario su HD, la conversione diretta è una ottima alternativa ; chiaramente se si decide di fare conversioni in continuazione è ovvio che la "vita" del lettore non può che abbreviarsi, ma ciò NON significa che dopo 200-300 ore di conversione si dovrà sostituire il lettore!!!! Forse dopo 3-4 anni di "sforzi continui" potrebbe avvicinarsi il momento di mandarlo in pensione, ma niente di certo o matematico!!! Il mio consiglio è quello di preoccuparsi maggiormente della qualità del modello da acquistare, spendendo 30-40000 lire in più e procurandosi un lettore di marca in grado di durare nel tempo: un lettore mal progettato e costruito "al risparmio" è sempre una vera e propria bomba ad orologeria.
Chiusa questa breve parentesi sul Css, passiamo brevemente ad esaminare le numerose versioni di Flaskmpeg, presenti sulla rete, le cui caratteristiche sono analizzate dettagliatamente nell'articolo Le diverse versioni di FlaskMPEG: velocità reali, opzioni iDCT, errori, caratteristiche e confronto con i metodi alternativi. a cui rimando per approfondimenti.
Riassumere in poche righe un articolo di numerose pagine, diagrammi,schemi,... è cosa assai ardua. In breve è possibile classificare le numerose versioni di flaskmpeg in
1) Versioni dotate o meno di capacità Decss : quelle dotate di tale capacità permettono le conversioni, nel nostro caso in SVCD, leggendo il film direttamente dal lettore DVD-Rom. Lo svantaggio di tali versioni sta nel fatto che in casi abbastanza rari, sono incompatibili con alcuni film che se convertiti creano immagini piene di artefatti (normalmente l'immagine è costellata di blocchi verdi) o in certi casi si bloccano inaspettatamente durante la compressione. Il vantaggio sta nel fatto che non occorre Decriptare e copiare l'intero film su HD ( tramite DVD Decripter o Smart Ripper), cosa che comporterebbe una certa perdita di tempo (sino ad un ora nei sistemi più lenti e per film che occupano un intero DVD9 ) e una occupazione di spazio su HD (da circa 4 sino a 9 Gigabyte) che potrebbe non essere disponibile.
Al contrario le versioni non dotate di capacità Decss per essere utilizzate richiedono , come visto, la preventiva decriptazione e copia su HD del DVD con la conseguente occupazione di spazio su HD e perdita di tempo.
2) Versioni più o meno veloci . Esistono delle versioni di Flaskmpeg che permettono risparmi sui tempi di conversione DVD--> SVCD che vanno da pochi punti percentuali (XSVCD 704*576) sino a oltre il 25% per le risoluzioni inferiori (CVCD 352*288). Lo svantaggio di alcune di queste (quelle della famiglia PX3) sta nella impossibilità di convertire DVD a partire da un punto diverso dall'inizio pena un blocco del programma.
In pratica per la scelta della versione occorre prima di tutto valutare se si desidera decriptare e copiare il DVD da convertire su HD o meno; nel caso non si possiede lo spazio sufficiente su HD pari alla dimensione del Film (dai 4 agli 8 GB) + quella del file da creare, si dovrà necessariamente ricorrere ad una versione dotata di Decss.
| Di versioni di FlaskMPEG con capacità di DeCss ne esistono di due tipi: quella
in cui la ricerca della chiave di decriptatura è automatica ( in pratica
la decriptazione è fatta in maniera trasparente all'utente che può
convertire direttamente da DVD come se questo fosse non protetto da
Css), e quelle in
cui la chiave di decriptazione, ricavata ad esempio da Smart Ripper
o DVD Decripter, deve essere inserita manualmente.
In tal caso all'interno di Flaskmpeg dopo aver indicato il filmato da convertire sarà richiesta la chiave, come appare in figura (vedi dopo). |
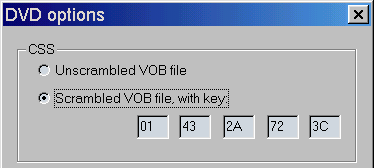 |
In entrambi i casi prima di utilizzare flaskmpeg occorre autenticare il drive DVD o utilizzando per qualche attimo un player sw (WinDVD 2000, Cinemaster, Power DVD .....) o avviando un programma di Ripping ( DVD Decripter va benissimo)
Le versioni di flaskmpeg dotate di funzioni di Decss sono:
| Flaskmpeg v.0593 Decss | Decriptazione automatica |
| Flaskmpeg v.0594 Decss | Decriptazione automatica |
| Flaskmpeg v.0594 PX3 s2v3 css | Decriptazione con inserimento della key |
| Flaskmpeg v.0594 h2 PRE3 | Decriptazione con inserimento della key |
| Flaskmpeg v.06
preview + plug-in css.mism.flask e Miha.idct.flask |
Decriptazione
con inserimento della key o automatica a secondo del plug-in css.mism.flask utilizzato |
Tra le 5 versioni il mio consiglio è di utilizzare la 06 preview , tra le più veloci e capace di ottimizzare la decodifica dell'audio. Se si desidera la massima velocità a tutti i costi, è consigliabile la 0594 PX3 s2v3 Decss leggermente più veloce ma con alcuni problemi tipici delle versioni PX3: impossibilità di fare una conversione partendo da un punto diverso da quello iniziale, piccola interruzione audio e artefatti nei fotogrammi a cavallo tra il cambio di capitolo: con tale versione occorre convertire l'intero film senza interruzioni, operazione che può richiedere a secondo della configurazione sino a 12-13 volte la durata del film (1 ora--> 12 ore). Le ultime 3 possibilità ( h2 pre3, 0593 Decss, 0594 Decss ) sono delle vere e proprie "riserve" identiche tra loro per la velocità, da usare se la 06 preview fallisce nella conversione. La h2 pre3 ha in più la possibilità di settare i parametri relativi all'audio, utile come vedremo, per incrementare il volume dell'audio.
Per semplicità di scrittura, quando mi riferisco alla versione 06 preview-Miha sto intendendo la versione 06 preview a cui sono stati aggiunti i plug-in css.mism.flask e Miha.idct.flask (vedremo dopo come fare).
OSSERVAZIONE IMPORTANTE: esistono alcuni Film che non vengono convertiti correttamente dalle versioni Decss di flaskmpeg (crash di sistema, immagini a scatto, .... ) a causa della incapacità di tali versioni nel realizzare un corretto decriptaggio. Il classico esempio sono quei film in cui la chiave di criptatura cambia, all'interno del film stesso (vedi al passaggio tra un capitolo e il successivo): in tal caso flaskmpeg nel punto in cui cambia la chiave, va in crash.
In tutti i questi casi occorre procedere al metodo di decriptazione su HD. Stesso discorso tutte quelle volte in cui la conversione si blocca magari dopo un paio di ore, a causa di configurazioni non particolarmente stabili o a causa della presenza di programmi residenti legati al DVD-Rom, che vanno in conflitto con l'operazione di conversione (che può durare anche parecchie ore).
| Operativamente
per le versioni con inserimento
key , dopo aver
indicato all'interno di Flaskmpeg il file *.ifo da decriptare occorre
inserire nella finestra che appare, la chiave relativa a tale disco. Osservo come la chiave contiene valori numerici esadecimali, 0,1,2,...9,A,B,C,D,E,F e pertanto attenzione a non confondere la cifra 0 (zero) con la lettera o che ovviamente non centra niente!! |
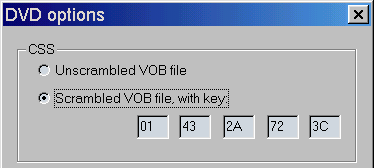 |
Per ricavare la chiave il più semplice e diretto lo si ha utilizzando il sw DVD Decripter (vedi dopo per i links) cliccando con il tasto destro sul vob relativo al film da decriptare e click su "find key".
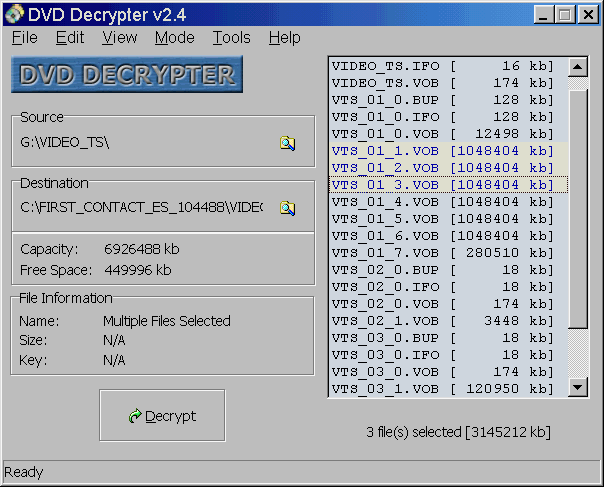 |
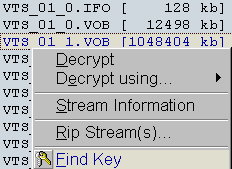 |
Voglio ricordare come esistono alcuni DVD non protetti da CSS che possono essere decodificati direttamente da DVD-Rom anche dalle versioni di flaskmpeg non dotate di Decss: tra questi voglio ricordare i film "Al di là dei sogni", "Die Hard 3 : duri a morire " e "Casper il film", i film allegati alla rivista DVD World (Le stagioni dell'aquila, Est Ovest amore liberà", gli allegati a Tutto DVD (i documentari sugli Squali, Dinosauri,....) i film allegati a DVD Magazine (Totò truffa 62, il segreto dell'isola di Roan, Febbre a 90"; il film "Dune" distibuito in Edicola. Sono questi film dei candidati ad essere usati come test per tutte le diverse versioni di flaskMpeg.
Se si è deciso di copiare il DVD su HD (ripping) tra le tante versioni disponibili ci sono, in ordine di velocità:
| 0594 PX3 s2v3 Miha | La più veloce in assoluto; consente però la decodifica solo a partire dall'inizio del video e ad ogni cambio di capitolo vengono introdotti alcuni frames con leggeri artefatti e una brevissima interruzione dell'audio. |
| 0594 PX3 004e | Leggermente più lenta della PX3 s2v3 Miha ma in grado di decodificare senza problemi a partire da qualsiasi punto del video. Come riconosciuto dall'autore è consigliabile chiudere e riavviare il programma dopo aver fatto ogni conversione. |
| 06 preview- Miha | Essendo una beta può dare dei problemi di stabilità: leggermente più lenta della PX3 004e. E' dotata di funzionalità di decodifica audio più evolute . E' la versione che consiglio. |
| 0594 Miha | La più stabile (è di fatto identica alla 0594 originale e ottimizzata nelle IDCT ) ma leggermente più lenta rispetto alla 06 preview |
| 0594 h2 PRE3 | Lenta quanto la versione 0594 originale ma dotata di funzionalità di decodifica audio più evolute. |
Ecco la tabella delle velocità di codifica in fotogrammi al (per) secondo (fps); le versioni più veloci sono quelle che producono il fps maggiore: le versioni evidenziate in rosa sono quelle dotate di funzionalità Decss (non richiedono la copia del DVD su HD) mentre le versioni in giallino consentono la conversione solo a partire dall'inizio del video e ad ogni cambio di capitolo introducono alcuni frames con leggeri artefatti e una brevissima interruzione dell'audio.
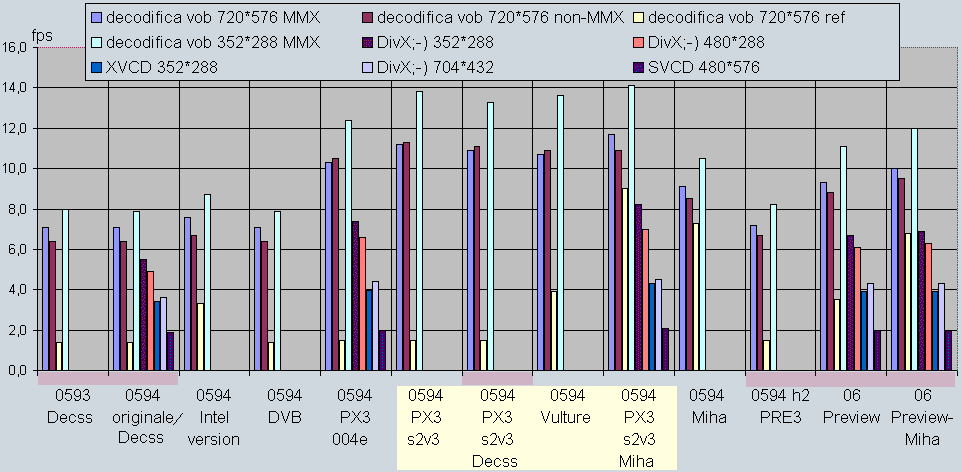
I dati numerici e un ampio commento sui risultati di tale confronto lo trovate nell'articolo sulle varie versioni di Flaskmpeg: riguardo i tempi di compressione i benefici di una maggiore velocità di flaskmpeg sono minimi nel caso di SVCD standard (480*576) o addirittura XSVCD, in cui il collo di bottiglia è la compressione di Tmpeg; al contrario una maggiore velocità di Flaskmpeg inizia ad essere significativa nei SVCD 352*576 e ancora di più nei CVCD 352*288. Nel diagramma i tempi relativi all' XVCD 352*288 sono identici a quelli del CVCD 352*288, poichè Tmpeg impiega praticamente lo stesso tempo per comprimere in Mpeg 1 o 2. I test sono stati effetuati con un Pentium2 400 Mhz e con motion search accuracy = normal.
|
software |
sola
decodifica vob 720*576 |
sola
decodifica vob ridimensionato a 352*288 |
DivX;-) 352*288 1000Kbit/s |
DivX;-) 480*288 1200Kbit/s |
XVCD
mpeg1 352*288 2100Kbit/s (tempi analoghi ad un CVCD 352*288) |
DivX;-) 704*432 1600Kbit/s |
SVCD
mpeg2 480*576 2500Kbit/s max |
| Flaskmpeg v.0594 PX3 s2v3 Miha | 11.7 fps (+65%) | 14.1fps (+78%) |
8.2
fps (+49%) |
7.0
fps (+43%) |
4.31
fps (+26%) |
4.5
fps (+25%) |
2.10
fps (+13 %) |
| Flaskmpeg v.0594 PX3 004e | 10,5
fps (+48%) |
12.4
fps (+57%) |
7.4
fps (+35%) |
6.6
fps (+34%) |
3.96
fps (+15.8%) |
4.4
fps (+22%) |
1.98
fps (+6.5 %) |
| Flaskmpeg v.06 preview-Miha | 10.0
fps (+41%) |
12.0
fps (+52%) |
6.9
fps (+26%) |
6.3
fps (+29%) |
3.96
fps (+15.8%) |
4.3
fps (+20%) |
1.98
fps (+6.5 %) |
| Flaskmpeg v.0594 originale | 7,1 fps | 7.9 fps | 5.5 fps | 4.9 fps | 3.42 fps | 3.6 fps | 1.86 fps |
In conclusione ecco una carrellata delle versioni più importanti, ciascuna con i propri vantaggi e svantaggi:
|
Flaskmpeg v.06
preview + css plug-in (css.mism.flask)
+ iDCT Miha Plug-in (Miha.idct.flask)
|
|
| vantaggi | -non
occorre la copia e decriptazione del
DVD su HD essendo dotata di capacità Decss - grazie all'inserimento manuale della chiave di decodifica è possibile utilizzare direttamente DVD- Rom DVD non decriptati correttamente da Flaskmpeg v.0593 Decss e Flaskmpeg v.0594 Decss - possibilità di modificare il volume dei singoli canali del flusso ac3 o il volume generale dell'audio decodificato - migliore interfaccia grafica nella sezione player - buona velocità di decodifica: 16% circa più veloce (rispetto alla "classica" 0594) per CVCD 352*288 e attorno al 6% per SVCD 480*576. - IDCT implementate come plug-in: presto disponibili (si spera) versioni più rapide; ci sono ancora leggeri margini di miglioramento. |
| svantaggi | - è una Beta e pertanto potenzialmente instabile |
| Note | Le 3 versioni di
Idct inserite dal plug-in Miha.idct.flask sono quelle in rosso: tra tutte
le IDCT la più veloce e super consigliata è la OPTIMIZED MMX IDCT 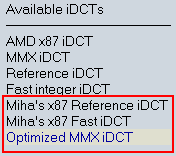 Vederemo in seguito
come settare tale opzione.
Vederemo in seguito
come settare tale opzione.
|
|
Flaskmpeg v.0593 Decss e Flaskmpeg v.0594 Decss |
|
| vantaggi | - non
occorre la copia e decriptazione del
DVD su HD essendo dotata di capacità Decss - le capacità Decss sono automatiche (non occorre inserire la chiave di decriptazione) - versioni parecchio stabili essendo identiche alle versioni originali |
| svantaggi | - la
velocità di decodifica è (relativamente) lenta quanto le versioni
0594-0595 originali - basano le capacità Decss (ricerca della chiave e decriptazione) su di un algoritmo che non funziona con alcuni film |
|
Flaskmpeg v.0594 h2 PRE3 |
|
| vantaggi | -non
occorre la copia e decriptazione del
DVD su HD essendo dotata di capacità Decss - possibilità di modificare il volume dei singoli canali del flusso ac3 o il volume generale dell'audio decodificato - grazie all'inserimento manuale della chiave di decodifica è possibile utilizzare direttamente DVD- Rom DVD non decriptati correttamente da Flaskmpeg v.0593 Decss e Flaskmpeg v.0594 Decss |
| svantaggi | - la
velocità di decodifica è (relativamente) lenta quanto la versione
originale 0594 - occorre inserire manualmente la chiave di decodifica, da ricavare ad esempio con DVD Decripter e Smart Ripper |
|
Flaskmpeg v.0594 PX3 s2v3 css |
|
| vantaggi | -non
occorre la copia e decriptazione del
DVD su HD essendo dotata di capacità Decss - è tra le versioni più veloci (praticamente quasi quanto la più veloce in assoluto, la Flaskmpeg v.0594 PX3 s2v3 miha) - grazie all'inserimento manuale della chiave di decodifica è possibile utilizzare direttamente da DVD- Rom DVD non decriptati correttamente da Flaskmpeg v.0593 Decss e Flaskmpeg v.0594 Decss |
| svantaggi | -
occorre inserire manualmente la chiave di decodifica, da ricavare ad
esempio con DVD
Decripter e Smart Ripper - consente la decodifica e quindi le conversioni solo a partire dall'inizio del video e ad ogni cambio di capitolo vengono introdotti alcuni frames con leggeri artefatti e una brevissima interruzione dell'audio. |
|
note |
Con certe CPU la modalità IDCT non MMX è leggermente più rapida della IDCT MMX: è consigliabile un test |
|
0594 PX3 s2v3 Miha |
|
| vantaggi | - è la versione più veloce in assoluto: 26% circa più veloce (rispetto alla "classica" versione 0594) per la creazione CVCD 352*288 e circa il 10% per SVCD 480*576 . |
| svantaggi | - non è
dotata di capacità Decss e pertanto per essere utilizzata occorre la
copia e decriptazione del
DVD su HD - consente la decodifica e quindi le conversioni solo a partire dall'inizio del video e ad ogni cambio di capitolo vengono introdotti alcuni frames con leggeri artefatti e una brevissima interruzione dell'audio. |
| note | Con certe CPU la modalità IDCT non MMX è leggermente più rapida della IDCT MMX: è consigliabile un test |
|
0594 PX3 004e |
|
| vantaggi | - abbastanza veloce, praticamente quanto la 06 Preview . |
| svantaggi | - non è
dotata di capacità Decss e pertanto per essere utilizzata occorre la
copia e decriptazione del
DVD su HD - consente la decodifica e quindi le conversioni solo a partire dall'inizio del video e ad ogni cambio di capitolo vengono introdotti alcuni frames con leggeri artefatti e una brevissima interruzione dell'audio. |
| note | Con certe CPU la modalità IDCT non MMX è leggermente più rapida della IDCT MMX: è consigliabile un test |
|
0594 Miha |
|
| vantaggi | -
abbastanza veloce, quasi quanto la 06 Preview . - è la versione in assoluto più stabile poichè di fatto identica alla 0594 originale, tranne nella implementazione della IDCT che permette un incremento evidente della velocità. |
| svantaggi | - non è dotata di capacità Decss e pertanto per essere utilizzata occorre la copia e decriptazione del DVD su HD. |
Nella conversione di film in formato DVD in SVCD è importante avere chiare le idee sulle dimensioni della immagine nelle diverse fasi della conversione: nella creazione di SVCD ottenuti utilizzando Flaskmpeg, la cosa diventa ancora più complicata poichè la versione 06 preview, distorce l'immagine ogni volta in cui viene ridimensionato il video in un formato non "rispettoso delle proporzioni originali" come il 480*576 o 352*576 utilizzati per il SVCD. Il problema, non presente nelle versioni 0593/4, si va a sommare al fatto che il metodo automatico di riconoscimento del tipo di formato anamorfico o meno, delle volte sbaglia clamorosamente, cosa che succede per tutte le versioni di flask e sopratutto ogni qual volta in cui viene convertito uno spezzone di VOB, magari estratto con dei SW di Ripping quali il citato Smart Ripper.
La soluzione che mi appresto a descrivere rende possibile ogni tipo di conversione DVD--> SVCD grazie alle capacità congiunte di flaskmpeg e Tmpeg.
Osservo che, per chi utilizza altri encoder collegati a Flaskmpeg e funzionanti come plug-in (Cinema Craft, BBmpeg, Lsx plug-in...), con la versione 06 preview è impossibile creare SVCD non anamorfici di film presenti in DVD in formato anamorfico (diciamo il 90% dei film), ma si è obbligati a creare SVCD anamorfici: per ovviare alla cosa è necessario utilizzare una versione modificata della 06 preview detta
0.60 preview 1.1 (sito doom 9 sezione download). In pratica per creare SVCD non anamorfici occorre utilizzare la 0.60 preview 1.1 mentre per i SVCD anamorfici occorre utilizzare la 0.6 preview deselezionando "mantieni rapporto altezza/larghezza" : in entrambi i casi NON VA RITAGLIATO il video.Il metodo che suggerisco, tiene conto di tutti i casi possibili che ho tabellato: basta copiare i valori indicati e avviare la conversione. Ritengo comunque interessante soffermarmi a descrivere brevemente i vari passaggi da fare. Prima di tutto se siete "saltati" tra queste righe senza aver letto quanto detto prima, è importante avere chiaro ciò che è scritto nella sezione
SVCD e video anamorfico, a cui vi rimando.Ipotizziamo il caso più semplice: la conversione di un film 4:3 full screen in SVCD 480*576 (per quanto detto conviene, se possibile utilizzare bitrate superiori a quelli concessi dallo standard o in caso contrario ricorrere alla 352*576).
Il filmato è presente nel DVD alla risoluzione 720*576: nell'immagine 1 (vedi
sotto) è evidente come le proporzioni sono corrette essendo il video in formato non anamorfico; il cerchio è come Giotto lo ha sempre disegnato, senza alcuna distorsioni. L'immagine è decodificata da flaskmpeg e tramite il ridimensionamento (resize) sempre fatto da Flaskmpeg, deve essere distorta orizzontalmente da 720*576 a 480*576. E' l'immagine 2 in figura in cui la "compressione" orizzontale trasforma il cerchio in un ovale. A questo punto flaskmpeg passa l'immagine 480*576 tramite avisynth a tmpeg che la riceve in modalità RGB non compressa. Tmpeg deve inserire l'immagine nel frame mpeg del SVCD che ha le dimensioni 480*576, come indicato in setting/video/Size| Da DVD 4:3 full screen (non anamorfico) a SVCD 480*576 | |||
| 1 | 2 | 3 | 4 |
| Frame
originale 720*576 del DVD |
Frame
ridimensionato da Flaskmpeg a 480*576 |
Frame
mpeg2 480*576 creato da Tmpeg |
Video ridimensionato dal SVCD player |
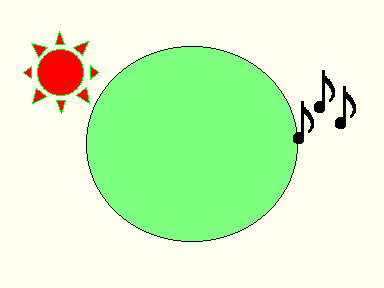 |
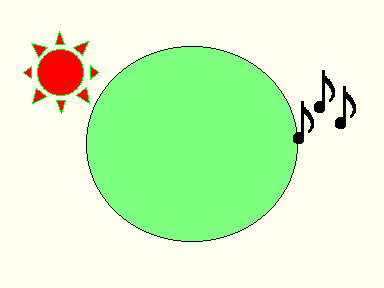 |
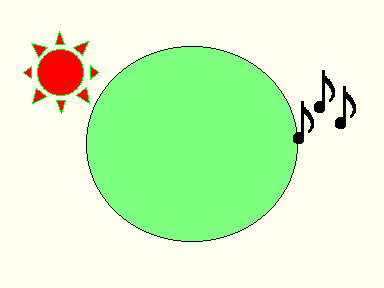 |
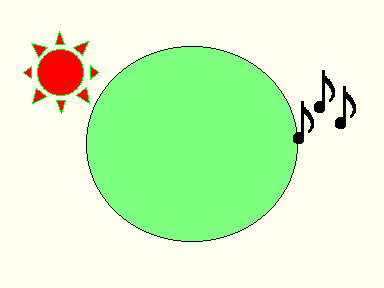 |
 |
 |
 |
 |
Vediamo il secondo caso (schema qui sotto), in cui si converte un film in formato 2.35:1 anamorfico in un SVCD 480*576 non anamorfico: per quanto visto con bitrate standard tale conversione anamorfico--> non anamorfico non è necessaria grazie alla presenza di bande nere nel video originale che favoriscono la gestione del bitrate e che suggeriscono pertanto di creare un SVCD anche lui anamorfico.
Rispetto al caso appena visto, la prima
differenza sta nel ridimensionamento da fare all'interno di flaskmpeg:
720*576-->480*576
nei casi (come quello visto prima) in cui non
si converte
video anamorfico in video non anamorfico;
720*576-->480*432
in tutti i casi in cui si
converte video
anamorfico in video non anamorfico;
il ridimensionamento verticale 576-->432 righe deriva dal fattore 0.75
(75%) di conversione tra video anamorfico e non anamorfico (4:3/16:9=0.75)
576*0.75=432.
Ritornando allo schema di sotto si vede come il frame 720*576 presente nel DVD, poiché rappresenta un film memorizzato in anamorfico, è allargato verticalmente così che il cerchio è memorizzato come un ovale "in piedi"; il ridimensionamento 720*576--> 480*432 non fa altro che distorcere ancora di più l'immagine originale a seguito dello schiacciamento orizzontale. Come è ovvio sia lo schiacciamento orizzontale che l'allargamento verticale trasformano un cerchio in un uovo.... messo "in piedi". Flaskmpeg passa il fotogramma 480*432 a Tmpeg tramite avisynth. Lo scopo di Tmpeg è quello costruire correttamente il frame 480*576, appiccicando al centro l'immagine ricevuta, e riempiendo il rimanente 25% di spazio con righe orizzontali nere come si vede in figura 3. Per far ciò è indispensabile utilizzare all'interno di tmpeg il parametro Video arrange Method= Center. Per la visualizzazione su TV o monitor il film nelle giuste proporzioni (figura 5) il player allarga il frame orizzontalmente secondo il rapporto 4:3 e finalmente il cerchio ritorna ad essere visualizzato come era stato ripreso: da osservare come in nessuno dei passaggi visti (fig. 1,2,3) l'immagine è memorizzata nelle giuste proporzioni; occorre aspettare il ridimensionamento del SVCD player per ottenere le proporzioni corrette (fig. 4). I volti dell'esempio (Star Trek: primo contatto) sono sempre allungati tranne che in fig 4.
| Da DVD 2.35:1 anamorfico a SVCD 480*576 non anamorfico | |||
| 1 | 2 | 3 | 4 |
| Frame
originale 720*576 del DVD |
Frame
ridimensionato da Flaskmpeg a 480*432 |
Frame
mpeg2 480*576 creato da Tmpeg |
Video ridimensionato dal SVCD player |
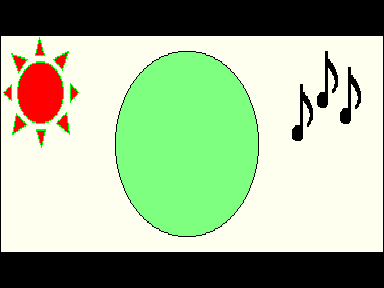
|
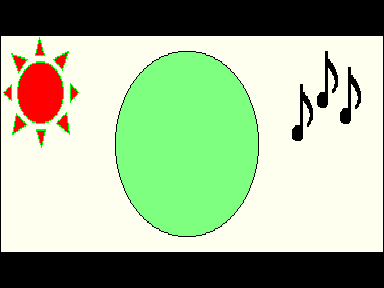
|
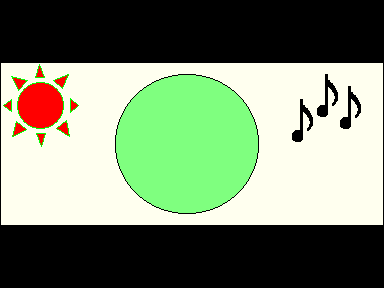 |
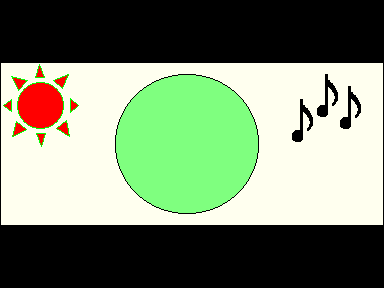 |
 |
 |
 |
 |
Ovviamente dopo aver inserito correttamente i parametri di conversione, le 3 operazioni di ridimensionamento saranno effettuate in un unico passaggio durante la creazione dell'mpeg, in maniera del tutto trasparente all'utente: non occorre pertanto fare conversioni intermedie ( ci mancherebbe altro !!!) .
Osservo come tale metodo ha il vantaggio non indifferente di velocizzare la conversione, grazie al fatto che Flaskmpeg elabora il 25 % di punti in meno (480*432 invece che 480*576) rispetto al caso, possibile con la 0593/4 , in cui flaskmpeg tramite l'opzione mantieni rapporto altezza/larghezza, ridimensiona il video da anamorfico a non anamorfico, aggiunge le bande nere e costruisce il corretto frame 480*576 (in pratica è il caso in cui l'immagine 3 è creata da flask e non da tmpeg)
Sul mio sistema la conversione è velocizzata del 15-16%: tale guadagno dipende dal fatto che avisynth utilizza dati in formato colore RGB non compresso, e pertanto l'onerosa conversione YUV-->RGB che flaskmpeg effettua viene fatta sul 25 % di punti in meno (Flask mpeg decodifica l'mpeg che è in formato YUV): stesso discorso per i pixel che tmpeg riconverte da RGB-->YUV. Guadagnare il 15% di tempo significa risparmiare circa un'ora ogni 7 ore di conversione, certamente un vantaggio considerevole visto come con il metodo descritto non c'è alcun degrado qualitativo.
Ridimensionamento
e ritaglio con Flaskmpeg
![]()
Per velocizzare le conversioni il più possibile, conviene sfruttare la capacità di flaskmpeg, di ritagliare delle sezioni rettangolari di video che non contengono immagini, ma bande nere: ciò è possibile farlo in tutti i film in cui nel frame mpeg 720*576 del DVD sono presenti delle bande nere orizzontali: 2.35:1 (anamorfici o meno) e 1.78:1 o 1.66 non anamorfici.
Il metodo è sempre lo stesso (vediamo il caso di SVCD 480*576):
1) Ridimensionare
con flaskmpeg il frame da 720*576---->480*576 quando si deve lasciare il
video in anamorfico o nel caso di DVD non anamorfici; ridimensionare
720*576---->480*432
per le conversioni DVD anamorfici--> Svcd non anamorfici
2) Eliminare le bande nere orizzontali mediante l'opzione di
ritaglio
di Flaskmpeg
3) Creazione del
corretto frame 480*576 con tmpeg grazie al Video
arrange Method=
Center.
Ritornando all'esempio di prima (da DVD 2.35:1 anamorfico a SVCD 480*576 non anamorfico), si aggiunge l'operazione di ritaglio (fig 3) che elimina le bande nere rimanenti ritagliando un frame 480*336: è poi Tmpeg a ricostruire il frame 480*576 correttamente.
|
Da DVD 2.35:1 anamorfico a SVCD 480*576 non anamorfico |
||||
|
1 |
2 | 3 | 4 | 4 |
|
Frame
originale |
Frame
ridimensionato
da Flaskmpeg a 480*432 |
Frame
ritagliato
da Flaskmpeg a 480*336 |
Frame
mpeg2 480*576 creato da Tmpeg |
Video ridimensionato dal SVCD player |
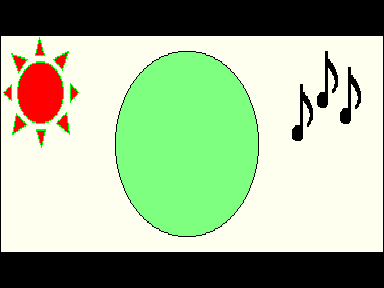
|
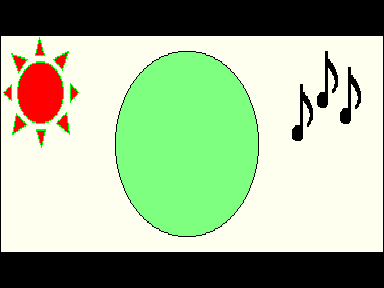
|
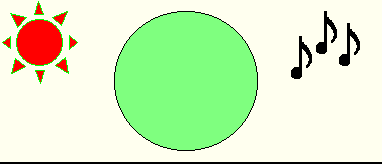
|
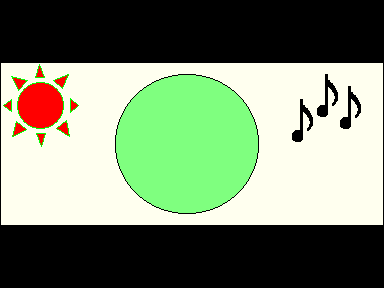 |
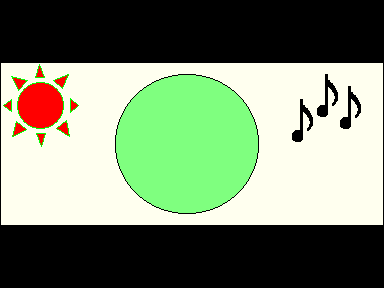 |
Il vantaggio in termini di pixel neri ignorati, grazie al metodo di ridimensionamento e ritaglio, è massimo nei SVCD con film 2.35:1 non anamorfici: si passa da 480*576 pixel a 480*336 utilizzati, con il 58.3% di pixel in meno: ciò significa un numero quasi dimezzato di conversioni YUV-->RGB e RGB-->YUV che rispettivamente Flaskmpeg e Tmpeg evitano di compiere. In tal caso si velocizza la compressione fino a quasi il 20%.
Vediamo nella pratica come settare ridimensionamento e ritaglio in Flaskmpeg.
Poichè la
versione 06 di flaskmpeg ha inserito delle piccole novità nell'interfaccia
grafica, indicherò con la scritta ![]() eventuali
schermate diverse, relative a tale versione.
eventuali
schermate diverse, relative a tale versione.
In Flaskmpeg è possibile inserire tali parametri utilizzando una intefaccia grafica o inserendoli in maniera numerica. In entrambi i casi occorre andare in Opzioni/opzioni globali progetto (settaggio film)/video.
| Per operare in modalità grafica basta cliccare su |  |
ed apparirà la finestra |
 |
||
Ipotizziamo di voler selezionare il ridimensionamento e ritaglio di un film 2.35:1 anamorfico da convertire in SVCD 480*576 non anamorfico come visto nell'esempio di prima :
ridimensionamento da 720*576 a 480*432 e ritaglio delle due bande nere in alto e in basso ottenendo il frame 480*336.|
1 |
2 | 3 |
|
Frame
originale |
Frame
ridimensionato
da Flaskmpeg a 480*432 |
Frame
ritagliato
da Flaskmpeg a 480*336 |
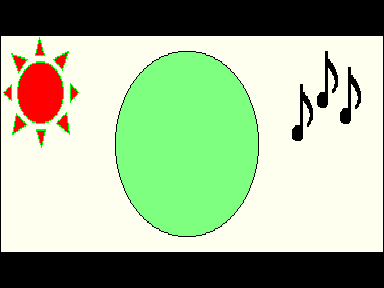
|
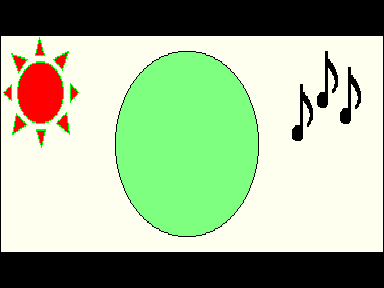
|
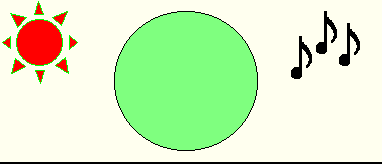
|
Graficamente si procede così:
1) Deselezionare
![]() nella finestra "post processing"
nella finestra "post processing"
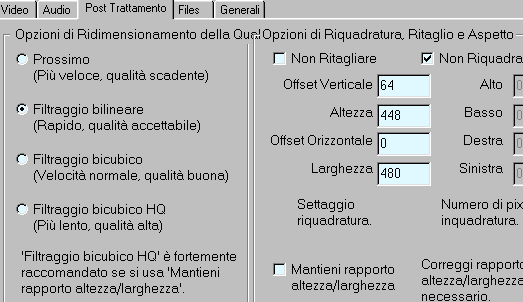 |
L'opzione
"mantieni rapporto altezza/larghezza"
va DESELEZIONATA
SEMPRE per
qualsiasi tipo di video anamorfico o meno (i valori che ho inserito
nelle tabelle che seguono sono state calcolati con tale ipotesi). Il
vantaggio di questa scelta sta nel fatto che ci si SVINCOLA dal
riconoscimento automatico di flaskmpeg del formato video anamorfico o
meno, nel momento in cui in certi casi Flaskmpeg
sbaglia tale riconoscimento ; inoltre si supera il problema della versione
06 preview.
I valori numerici che vedete in figura sono ininfluenti poichè verranno reimpostati graficamente. |
| 2) Click su |  |
| 3) Apparsa la |  |
|
click
su "ripristina settaggio"; apparirà in basso la
risoluzione Nella
|
|
|
4) Ridimensionare il video tramite |
 |
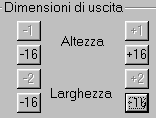 |
|
e
selezionare le dimensioni 480*432: in basso appare la attuale
dimensione Nella
|
||
| 5) Dopo aver immesso i valori indicati, si è ottenuto..... |
il
frame ridimensionato |
Dopo
di ciò occorre
ritagliare le due bande nere e ricavare il |
|
||
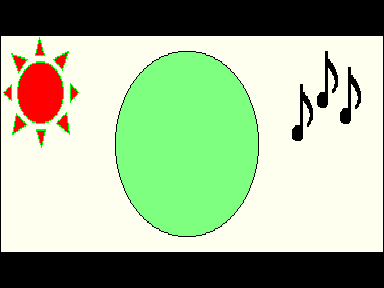
|
Se per ridimensionare
il frame si usano  così da ottenere l'immagine che
nello schema che segue è in verde, per ritagliare l'immagine, ovvero per
avere solo la parte che nello schema sotto è "rosa pallido"
occorre in ordine:
così da ottenere l'immagine che
nello schema che segue è in verde, per ritagliare l'immagine, ovvero per
avere solo la parte che nello schema sotto è "rosa pallido"
occorre in ordine:
1) Selezionare
"ritaglio", 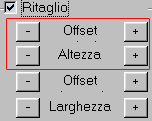 regolare il parametro "altezza"
e in seguito il corrispondente Offset
verticale (il + e - in alto, all'interno del rettangolo rosso)
regolare il parametro "altezza"
e in seguito il corrispondente Offset
verticale (il + e - in alto, all'interno del rettangolo rosso)
2) Regolare la larghezza (ritaglio) e il corrispondente offset orizzontale
(il + e - in al centro).
Nelle creazioni dei SVCD modificheremo solo i parametri relativi al ritaglio
dell'altezza e pertanto i valori da modificare sono quelli cerchiati dal
rettangolo in rosso.
In pratica si deve solo settare l'altezza (ritaglio) al valore stabilito (336
nell'esempio) e incrementare l'offset sino a eliminare le bande nere (48
pixel nell'esempio): nella versione 0594 apparirà in basso la scritta ![]() dove 480*336 è la dimensione finale del ritaglio che flaskmpeg
passerà a Tmpeg; nella
versione 06 apparirà una scritta leggermente diversa
dove 480*336 è la dimensione finale del ritaglio che flaskmpeg
passerà a Tmpeg; nella
versione 06 apparirà una scritta leggermente diversa ![]()
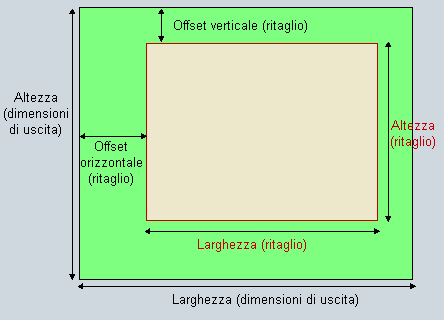 |
|
I valori relativi al
ridimensionamento e ritaglio li ho tabellati (vedi dopo) a secondo del tipo
di film ad esempio in questa maniera:
|
Formato |
Dimensioni di uscita |
Ritaglio | Dimensione output flaskmpeg |
Video |
Post Trattamento |
|||||||
| 480*576 | Larghezza | Altezza | offset | Altezza | Larghezza | Altezza | Larghezza | Altezza | offset verticale |
altezza | offset orizzontale |
larghezza |
| 480 | 432 | 48 | 336 | 480 | 336 | 480 | 432 | 48 | 336 | 0 | 480 | |
Riassumendo, se si decide di procedere
graficamente dopo aver deselezionato basta cliccare su "repristina settaggio", (nella
basta cliccare su "repristina settaggio", (nella  così da ottenere i primi 2 valori della tabella
(480,
432)
, selezionare ritaglio
così da ottenere i primi 2 valori della tabella
(480,
432)
, selezionare ritaglio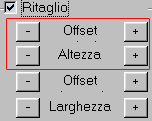 e i valori di altezza (336)
e offset sopra la scritta altezza (48).
In basso apparirà la risoluzione finale dell' immagine creata da
flaskmpeg e inviata a tmpeg
e i valori di altezza (336)
e offset sopra la scritta altezza (48).
In basso apparirà la risoluzione finale dell' immagine creata da
flaskmpeg e inviata a tmpeg Se invece di procedere in maniera grafica, si desidera immettere numericamente le dimensioni di ridimensionamento e ritaglio, occorre riferirsi ai 6 valori in azzurro della tabella e procedere così:
| Video |
Post Trattamento |
||||
| Larghezza | Altezza | offset verticale |
altezza | offset orizzontale |
larghezza |
| 480 | 432 | 48 | 336 | 0 | 480 |
Come PRIMA COSA occorre inserirei primi due
valori 
che coincideono con la dimensione del frame ridimensionato; poi si
inseriscono i 4 successivi nella
finestra "post processing" 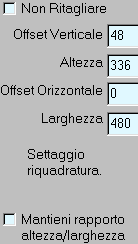 .
Anche in questo caso occorre deselezionare Mantieni rapporto
altezza/larghezza come in figura.
.
Anche in questo caso occorre deselezionare Mantieni rapporto
altezza/larghezza come in figura.
Da notare come, dopo aver inserito i
valori, per renderli attivi,occorre cliccare su OK o cambiare finestra
(video, audio, post trattamento...); se al contrario dopo aver inserito
manualmente i
valori si seleziona subito  ,
i valori immessi saranno ignorati e di conseguenza i parametri andranno
reinseriti.
,
i valori immessi saranno ignorati e di conseguenza i parametri andranno
reinseriti.
| E' importante non invertire l'ordine delle operazioni: se si inseriscono prima i valori di ritaglio e poi quelli di ridimensionamento in alcuni casi apparirà un messaggio che indica la presenza di valori non corretti. |
Ecco graficamente le
corrispondenze tra la tabella e i settaggi di flaskmpeg 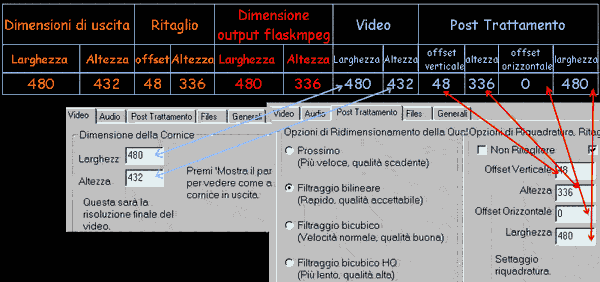
Come già visto i valori in
arancio, vanno utilizzati per la modalità ridimensionamento - ritaglio in modalità grafica con i valori impostati cliccando su
Per l'inserimento dei valori di ridimensionamento e ritaglio, diventa indispensabile ricavare dall'etichetta del DVD il formato esatto: la presenza di video anamorfico è indicata normalmente dalla scritta
| "anamorfico, anamorfico 16:9, anamorphic, anamorfico Widescreen" | o dalla scritta 16:9 | |
|
|
|
|
Da osservare come i primi DVD anamorfici della Columbia sottintendevano la scritta "anamorfico 16:9 " come ad esempio nei film quali Jumanji, DragonHeart, Anaconda,... in cui la scritta "schermo panoramico" sottintendeva la presenza di video anamorfico.
| Columbia prime emissioini | Columbia ... oggi |
|
|
|
Il rapporto larghezza / altezza ( 1.33:1, 1.85:1 , 2.35:1,.....) lo si ricava sempre dall'etichetta.
Graficamente per capire se il video del DVD è in anamorfico o meno, basta visualizzarlo con flaskmpeg alla risoluzione 720*576, deseleziona
ndo il parametro opzioni/opzioni globali progetto (settaggio film)/video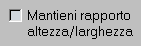 .
. Prima di elencare le tabelle dei diversi casi possibili in breve ecco riassunti i valori da utilizzare.
La prima cosa da fare è
deselezionare 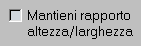 e ridimensionare il
video: con i
film presenti in DVD in formato anamorfico, per creare SVCD non anamorfici e
quindi fare una conversione anamorfico---> non anamorfico occorre
ridimensionare il video secondo la seguente tabella :
e ridimensionare il
video: con i
film presenti in DVD in formato anamorfico, per creare SVCD non anamorfici e
quindi fare una conversione anamorfico---> non anamorfico occorre
ridimensionare il video secondo la seguente tabella :
|
Formato
|
Ridimensionamento |
|
| Larghezza | Altezza | |
| 352*288 | 352 | 224 |
| 352*576 | 352 | 432 |
| 480*576 | 480 | 432 |
| 704*576 | 704 | 432 |
| 720*576 | 720 | 432 |
In tutti gli altri casi (film presenti in DVD in modalità non anamorfica e film anamorfici da lasciare in anamorfico su SVCD), occorre ridimensionare il video secondo la seguente tabella :
|
Formato
|
Ridimensionamento |
|
| Larghezza | Altezza | |
| 352*288 | 352 | 288 |
| 352*576 | 352 | 576 |
| 480*576 | 480 | 576 |
| 704*576 | 704 | 576 |
| 720*576 | 720 | 576 |
La seconda cosa da fare è l'eventuale ritaglio delle bande nere orizzontali fattibile graficamente: per quanto detto il ritaglio serve a velocizzare la conversione ma non influisce sulla qualità o le dimensioni dell' mpeg prodotto. Se si procede graficamente, magari ignorando i valori delle tabelle, è sempre possibile lasciare qualche piccola banda nera orizzontale senza nessuna preoccupazione, poichè il metodo utilizzato (valori di ridimensionamento visti e compressione con Tmpeg mediante
Video arrange Method= Center garantisce sempre risultati corretti.Osservo come nei film in cui ci sono delle bande nere verticali (vedi Tarzan della Disney o Blade Runner) è facolativamente possibile eliminarle mediante il ritaglio verticale; naturalmente si avrà solo un minimo vantaggio in termini di velocità di compressione e come in tutti gli altri casi sarà Tmpeg a rimettere tali bande, indispensabili per le proporzioni, nell'mpeg del SVCD.
Formati
cinematografici: le conversioni possibili
![]()
Ecco le tabelle relative
ai diversi formati possibili: per
i film presenti su DVD in anamorfico ho inserito i valori nei casi in cui si
desidera creare un SVCD non anamorfico (in
giallo) o un SVCD
anamorfico (in
azzurro chiaro).
Nel caso di film presenti su DVD in formato non anamorfico, ovviamente è
indicato solo il caso di SVCD non anamorfico (in
giallo).
Riguardo
l'opportunità o meno dei diversi casi, cosa che come detto dipende fortemente
dalla durata dei film e dal numero di Cd che si desidera utilizzare per la
conversione, vi rimando alla sezione
in cui ne ho parlato.
|
Ricordo che all'interno di Tmpeg è fondamentale settare setting/advanced/ Video arrange Method= Center per garantire sempre risultati corretti. |
DVD in formato 2.35:1
Anamorfico (Star Trek l'insurrezione, Matrix, Il gladiatore.....)
|
|||||||||||||||
|
Formato SVCD |
Dimensioni |
Ritaglio | Dimensione output flaskmpeg |
Video |
Post Trattamento |
||||||||||
| Larghezza | Altezza | offset | Altezza | Larghezza | Altezza | Larghezza | Altezza | offset verticale |
altezza | offset orizzontale |
larghezza | ||||
| non anamorfico |
|
352*288 | 352 | 224 | 24 | 176 | 352 | 176 | 352 | 224 | 24 | 176 | 0 | 352 | |
| 352*576 | 352 | 432 | 48 | 336 | 352 | 336 | 352 | 432 | 48 | 336 | 0 | 352 | |||
| 480*576 | 480 | 432 | 48 | 336 | 480 | 336 | 480 | 432 | 48 | 336 | 0 | 480 | |||
| 704*576 | 704 | 432 | 48 | 336 | 704 | 336 | 704 | 432 | 48 | 336 | 0 | 704 | |||
| 720*576 | 720 | 432 | 48 | 336 | 720 | 336 | 720 | 432 | 48 | 336 | 0 | 720 | |||
| Formato SVCD | . | ||||||||||||||
| anamorfico |
|
352*288 | 352 | 288 | 32 | 224 | 352 | 224 | 352 | 288 | 32 | 224 | 0 | 352 | |
| 352*576 | 352 | 576 | 64 | 448 | 352 | 448 | 352 | 576 | 64 | 448 | 0 | 352 | |||
| 480*576 | 480 | 576 | 64 | 448 | 480 | 448 | 480 | 576 | 64 | 448 | 0 | 480 | |||
| 704*576 | 704 | 576 | 64 | 448 | 704 | 448 | 704 | 576 | 64 | 448 | 0 | 704 | |||
| 720*576 | 720 | 576 | 64 | 448 | 720 | 448 | 720 | 576 | 64 | 448 | 0 | 720 | |||
|
Ricordo
come nel caso di SVCD aventi bitrate standard, sono altrettanto valide
le due alternative |
|||
|
DVD:
film in formato |
Conversione in ----> |
SVCD
480*576 |
SVCD
704*576 |
 |
 |
 |
|
|
720*436
pixel non neri |
480*436
pixel non neri |
704*327
pixel non neri |
|
DVD in formato 2.35:1 non
anamorfico (Armageddon, Titanic, The Abyss...)
|
|||||||||||||||
|
Formato SVCD |
Dimensioni |
Ritaglio | Dimensione output flaskmpeg |
Video |
Post Trattamento |
||||||||||
| Larghezza | Altezza | offset | Altezza | Larghezza | Altezza | Larghezza | Altezza | offset verticale |
altezza | offset orizzontale |
larghezza | ||||
| non anamorfico |
|
352*288 | 352 | 288 | 56 | 176 | 352 | 176 | 352 | 288 | 56 | 176 | 0 | 352 | |
| 352*576 | 352 | 576 | 120 | 336 | 352 | 336 | 352 | 576 | 120 | 336 | 0 | 352 | |||
| 480*576 | 480 | 576 | 120 | 336 | 480 | 336 | 480 | 576 | 120 | 336 | 0 | 480 | |||
| 704*576 | 704 | 576 | 120 | 336 | 704 | 336 | 704 | 576 | 120 | 336 | 0 | 704 | |||
| 720*576 | 720 | 576 | 120 | 336 | 720 | 336 | 720 | 576 | 120 | 336 | 0 | 720 | |||
DVD in Formato
1,78 : 1
Anamorfico (Jurassic Park2, Nirvana, La vita è Bella,...)

|
|||||||||||
|
Formato SVCD |
Dimensioni |
Ritaglio | Dimensione output flaskmpeg |
Video |
Post Trattamento |
||||||
| Larghezza | Altezza | offset | Altezza | Larghezza | Altezza | Larghezza | Altezza | Nessun
ritaglio 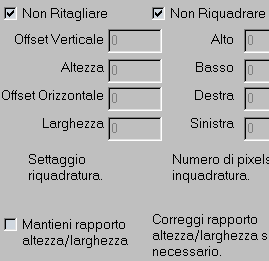 |
|||
| non anamorfico |
|
352*288 | 352 | 224 | Nessun ritaglio |
352 | 224 | 352 | 224 | ||
| 352*576 | 352 | 432 | 352 | 432 | 352 | 432 | |||||
| 480*576 | 480 | 432 | 480 | 432 | 480 | 432 | |||||
| 704*576 | 704 | 432 | 704 | 432 | 704 | 432 | |||||
| 720*576 | 720 | 432 | 720 | 432 | 720 | 432 | |||||
| Formato SVCD | . | ||||||||||
| anamorfico |
|
352*288 | 352 | 288 | Nessun ritaglio |
352 | 288 | 352 | 288 | ||
| 352*576 | 352 | 576 | 352 | 576 | 352 | 576 | |||||
| 480*576 | 480 | 576 | 480 | 576 | 480 | 576 | |||||
| 704*576 | 704 | 576 | 704 | 576 | 704 | 576 | |||||
| 720*576 | 720 | 576 | 720 | 576 | 720 | 576 | |||||
DVD in
Formato 1,78
: 1 non
anamorfico (Die Hard, Totò Truffa 62, ....)
|
|||||||||||||||
|
Formato SVCD |
Dimensioni |
Ritaglio | Dimensione output flaskmpeg |
Video |
Post Trattamento |
||||||||||
| Larghezza | Altezza | offset | Altezza | Larghezza | Altezza | Larghezza | Altezza | offset verticale |
altezza | offset orizzontale |
larghezza | ||||
| non anamorfico |
|
352*288 | 352 | 288 | 40 | 208 | 352 | 208 | 352 | 288 | 40 | 208 | 0 | 352 | |
| 352*576 | 352 | 576 | 80 | 416 | 352 | 416 | 352 | 576 | 80 | 416 | 0 | 352 | |||
| 480*576 | 480 | 576 | 80 | 416 | 480 | 416 | 480 | 576 | 80 | 416 | 0 | 480 | |||
| 704*576 | 704 | 576 | 80 | 416 | 704 | 416 | 704 | 576 | 80 | 416 | 0 | 704 | |||
| 720*576 | 720 | 576 | 80 | 416 | 720 | 416 | 720 | 576 | 80 | 416 | 0 | 720 | |||
DVD in
Formato 1,33
: 1 (
Fantasia, La
carica dei 101, Flubber, )
|
|||||||||||
|
Formato SVCD |
Dimensioni |
Ritaglio | Dimensione output flaskmpeg |
Video |
Post
Trattamento |
||||||
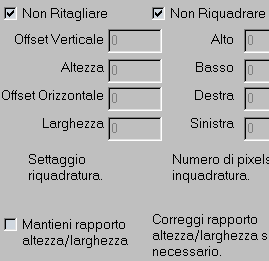
|
|||||||||||
| Larghezza | Altezza | offset | Altezza | Larghezza | Altezza | Larghezza | Altezza | ||||
| non anamorfico |
|
352*288 | 352 | 288 | Nessun ritaglio |
352 | 288 | 352 | 288 | ||
| 352*576 | 352 | 576 | 352 | 576 | 352 | 576 | |||||
| 480*576 | 480 | 576 | 480 | 576 | 480 | 576 | |||||
| 704*576 | 704 | 576 | 704 | 576 | 704 | 576 | |||||
| 720*576 | 720 | 576 | 720 | 576 | 720 | 576 | |||||
aSW
da utilizzare e relativi link
![]()
Iniziamo con il sw da utilizzare
-
Avisynth, freeware che trovate nel mio sito Avisynth.zip
(60K)
- Tmpeg beta12f, freeware che trovate nel mio sito con i relativi
template (preset)
aggiornati: i links per scaricarli li trovate nella sezione
relativa. Per le nuove versioni vi rimando al sito ufficiale http://www.tmpgenc.com/
- Sw di
masterizzazione Nero Burning ROM Versione 5 o 5.5 (lo si trova allegato a molti
masterizzatori: gli aggiornamenti gratuiti li si possono scaricare sul sito http://www.nero.com/download.htm
)
- Riguardo la versione di Flaskmpeg vi rimando alla sezione Links.
- DVD Decripter 2.4 e Smart
Ripper 2.27, da utilizzare eventualmente per le operazioni di Decss, li
trovate su
| Digital Video | DVD_Decripter.zip SRipper.zip |
| Geocities | DVD_Decripter.zip SRipper.zip |
Iniziamo con la installazione del software.
Per avisynth dopo aver scaricato dal mio sito Avisynth.zip (63K) occorre decompattare il file in una directory , copiare il file avisynth.dll in Windows/system ed eseguire poi il file install.reg: avrete avisynth installato nel sistema.
Come seconda operazione occorre copiare il file Avisynth.cm.flask nella directory in cui c'è Flaskmpeg.exe (le distribuzioni di flaskmpeg che sono presenti sul mio sito, contengono già tale file e non occorre pertanto copiarlo)
Osservo come esiste una nuova versione di avisynth, la 1.0 Beta 31a che sconsiglio perchè leggermente più lenta (6-7%) e non apporta nessun vantaggio al metodo che sto descrivendo.
Per installare tmpeg occorre decomprimere il vari files in una directory ed eseguire TmpegEncVFP_install.bat. I template aggiornati vanno scompattati copiandoli possibilmente nella directory di tmpeg ( per comodità)
E' possibile installare e utilizzare diverse versioni di Tmpeg, semplicemente installandole in directory diverse: attenzione a non confondere i template delle versioni B12a e b12f per le differenze viste prima qui
| Nel proseguo del metodo, mi riferirò a Tmpeg versione Beta12f o successiva, da utilizzare con i relativi template (scaricabili dalla sezione links) . Dove ci sono, segnalerò le differenze rispetto alla "vecchia" B12a che è possibile utilizzare insieme con i vecchi template : non esiste comunque alcun motivo per utilizzare tale versione da ritenersi ormai superata. |
Vediamo come installare Flaskmpeg.
Nel caso in cui si utilizza una versione di Flaskmpeg della famiglia 0593-0594, non occorre una vera e propria installazione: basta scaricare una versione completa , decomprimere il file ed eseguire il programma. I links per scaricare le diverse versioni li trovate qui
Nel momento
in cui si desidera utilizzare diverse versioni 0593-0594 contemporaneamente
occorre procedere così:
- installare una versione "completa": tra queste consiglio la 0594
originale o dal
mio sito la 0593
Decss che
tra l'altro contiene all'interno il plug-in BBmpeg .
- scaricare una versione alternativa (ad esempio la 0594 PX3 s2v3),
decomprimerla in una directory di appoggio e rinominare l'eseguibile, che
probabilmente si chiamerà semplicemente Flaskmpeg(.exe), con un nome
diverso ad esempio flaskmpeg_px3_s2v3(.exe). Come ultima cosa basta copiare
dalla directory di appoggio SOLO l'eseguibile con il nome appena modificato
nella stessa directory di flaskmpeg dove è presente la prima versione
installata.
Procedendo analogamente è possibile avere contemporaneamente diverse versioni, ciascuna con un nome caratteristico, che condivideranno i medesimi plug-in.
Riguardo la 06 preview, il metodo più semplice è quello di scaricare la versione presente nel mio sito Flaskmpeg 06 preview decss e in seguito di copiare il tutto in una directory diversa da quella in cui sono presenti le eventuali versioni 0594.
Per
l'installazione del plug-in css.mism.flask,
indispensabili per la conversione diretta dei film da DVD-rom, come già detto
esistono 2 versioni, aventi lo stesso nome: la versione dell'11-3-2001 (135168
byte) in cui occorre inserire manualmente la chiave Decss e la più recente
versione del 21-04-2001 (143360 byte) in cui la chiave è cercata
automaticamente. Il plug-in deve essere presente nella stessa directory in cui
c'è flaskmpeg.exe.
Scaricando la versione Flaskmpeg
06 preview decss dal
mio sito trovate inserita nella stessa directory di flaskmpeg la versione in cui
la chiave deve essere inserita manualmente. Per utilizzare alternativamente una
delle due versioni di css.mism.flask,
basta copiare quella desiderata nella directory in cui c'è flaskmpeg.exe,
sovrascrivendo l'altra. Le due versioni le trovate nelle cartelle "css
automatico" e "css manuale".
Quale delle
due conviene usare? La versione
"automatica" è ovviamente più comoda da usare ma ha lo svantaggio
che in una versione precedente a causa di un problema sulla cache utilizzata
rallentava vistosamente la decodifica in maniera ciclica (almeno sul mio
sistema): la nuova versione, che trovate nella distribuzione presente sul
mio sito Flaskmpeg
06 preview decss ,
con il mio sistema ( Creative PC-DVD 5X) ha risolto il problema, ma non
posso garantire per le altre configurazioni. L'autore parla di una futura
versione che dovrebbe ottimizzare l'uso della cache tramite un test interno.
Per quanto visto basta fare due brevi test con entrambe le versioni e
scegliere eventualmente la versione "manuale" se la
"automatica" crea rallentamenti: ovviamente prima di sostituire la
versione occorre chiudere flaskmpeg se è in esecuzione.
Nell'ipotesi in cui volete procedere con l'installazione di una versione scaricata altrove (ad esempio la versione presente sul sito Doom 9 FlaskMpeg 0.60 preview ) , cosa che magari è già stata fatta, in fase di installazione quando richiesto, conviene scegliere una directory diversa da quella in cui sono installate le varie 0594 ad evitare conflitti tra le varie versioni: ovviamente si dovranno ricopiare, se disponibili sul proprio PC, gli altri plug-in di uscita non forniti con Flask (avisynth, LSX , panasonic, CCE,..)
Dopo aver installato il sw occorre copiare nella directory in cui è presente flaskmpeg.exe, uno dei due plug-in css.mism.flask che trovate zippati sul mio sito mism1.zip : vale ovviamente quello appena detto per la scelta della versione automatica o manuale.
Come seconda operazione occorre verificare se nella directory in cui c'è flaskmpeg.exe sono presenti uno o più dei seguenti plug-in (dipende dalla versione scaricata)
| decss.mism.flask ( 135.168) |
| thunder.mism.flask ( 163.840) |
| dvd.mism.flask ( 159.744) |
In caso affermativo questi andranno cancellati poichè sono delle versioni meno recenti della css.mism.flask
Verificate che nella directory in cui c'è flaskmpeg.exe, tra i diversi plug-in installati del tipo nome.mism.flask siano presenti contemporaneamente solo i due plug-in css.mism.flask e null.mism.flask
Come ultima operazione occorre copiare sempre nella directory di Flaskmpeg il plug-in Miha.idct.flask che trovate sul sito Doom9 (IDCT plugin for FlaskMpeg 0.60) o sul sito di Miha ( IDCT plug-in for FlaskMPEG 0.600 ).
NOTA: su
certe configurazioni, dopo aver installato la 06 preview, nell'uso di alcune
delle precedenti versioni di flaskmpeg v.0594, apparentemente sembra
impossibile selezionare opzioni/opzioni globali Progetto/generali/ tempo di
compilazione. In realtà NON FUNZIONA L'INSERIMENTO DEL TEMPO IN SECONDI:
occorre pertanto o esprimere il tempo in immagini o selezionare "compila
l'intero file" .
.
Per ultimo, riguardo
i sw di decriptazione dei DVD su HD (DVD
Decripter 2.4 e Smart Ripper
2.27 ) entrambi non necessitano di una vera e propria installazione:
basta scaricarli e decomprimere gli zip in una directory; è tra l'altro
possibile inserirli nella stessa directory senza alcun problema.
Le loro caratteristiche sono state discusse sull'articolo "Il
Css e il ripping dei DVD su Hard Disk: possibili applicazioni":
funzionano entrambi bene e la scelta tra i due dipende dai gusti personali:
Smart Ripper è consigliato per gli "smanettoni" !!!
| Digital Video | DVD_Decripter.zip SRipper.zip |
| Geocities | DVD_Decripter.zip SRipper.zip |
Le
5 scelte: il software e il formato
![]()
Prima di iniziare la conversione DVD-->SVCD
la prima scelta da fare è la versione di flaskmpeg da utilizzare come discusso nel capitolo relativo: se si sceglie una versione non dotata di caratteristiche Decss occorrerà necessariamente decriptare e copiare il DVD su HD ad esempio tramite DVD Decripter o Smart Ripper come descritto nell'articolo Il Css e il ripping dei DVD su Hard Disk: possibili applicazioni e come brevemente indicato dopo: ovviamente se si utilizza una versione dotata di capacità Decss, come la 06 preview, è possibile convertire il DVD sia direttamente da DVD rom sia da HD dopo il ripping. .Se si sceglie in tutti i casi di Decriptare su HD il DVD (o parte di esso) è possibile utilizzare una qualsiasi versione di flaskmpeg.
Le prime due scelte da fare sono quindi:
1)
Versione di
FlaskMPEG da utilizzare
2) Decriptazione o meno dei contributi da convertire su HD
Riguardo la decriptazione del DVD su HD, se da un lato ha il vantaggio di "stressare " meno la meccanica del DVD-rom e in certi casi garantisce la conversione di film più ostici, in cui la decriptazione automatica fallisce, come svantaggio c'è il tempo aggiuntivo del ripping (anche 1 ora nel caso di film lunghi e sistemi più lenti) e non ultimo l'occupazione di spazio su HD, che potrebbe non essere in grado di contenere un intero DVD (da 4 a 9 GByte a secondo dei film).
Segue la scelta più importante:
3) Scelta del numero dei CD su cui dividere il film (1,2,3......): tale valore, come visto, è strettamente legato alla lunghezza del film e alla qualità/compatibilità che si desidera ottenere, fattori legati al bitrate video ( massimo e medio) che si decide di utilizzare. La tabella da consultare è quella vista prima
4) Scelta dei parametri del SVCD che si vuole creare:
| - Risoluzione del SVCD (352*288, 352*576, 480*576, 704*576, 720*576) |
| - Codifica in un SVCD anamorfico o meno |
| - Scelta dei parametri di gestione del bitrate video: bitrate costante (bitrate da utilizzare) o bitrate variabile CQ (bitrate massimo e fattore di quality) |
| - Scelta del bitrate audio (normalmente 224 Kbits/s a meno delle eccezioni viste) |
Come abbondantemente discusso, tutti i parametri indicati sono collegati tra loro e alle scelte fatte nel punto 3 (n. di CD, durata del film e compatibilità che si vuole ottenere).
5) Scelta della durata in secondi del video da comprimere e della posizione di inizio conversione.
Tale parametro
dipende dal tipo di conversione che si desidera realizzare:
-la prima
alternativa è quella in cui si converte in mpeg l'intero film e in seguito si suddivide
l'mpeg ottenuto da Tmpeg in 2, 3 o più parti, ciascuna da
masterizzare in formato SVCD in un CD-R/RW; in tal caso ovviamente la durata
del video da convertire è la durata totale del film e il punto di inizio è
l'inizio del film.
- la seconda alternativa consiste nel fare 2, 3 o più conversioni
parziali ottenendo direttamente i diversi mpeg ciascuno da
masterizzare in formato SVCD sul rispettivo CD-R/RW. Nel caso ad esempio di
un film di 120 minuti da inserire in 3 CDR, il modo più semplice per procedere
consiste nel fare 3 conversioni, di parti successive del film, con l'accortezza
di ripetere una manciata di secondi del pezzo precedente, per ovvi motivi di
continuità nella visione.
In pratica ciascuna conversione sarà fatta ad esempio su 40 minuti e 10 secondi
di film se si decide di utilizzare 10 secondi come parte comune.
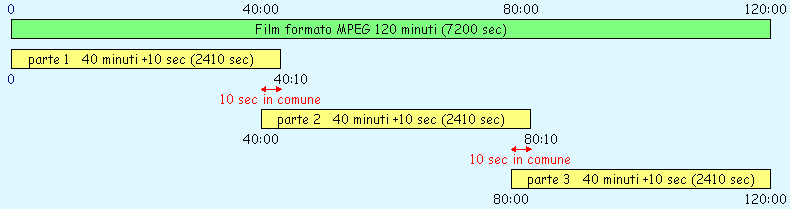
Nell'esempio ( ho utilizzato il formato minuti: secondi):
| Posizione inizio conversione | Durata conversione | |
| Prima conversione | inizio film (00:00) | 2410 sec |
| Seconda conversione | 40:00 | 2410 sec |
| Terza conversione | 80:00 | 2400 sec |
Osservo come la possibilità di utilizzare 10 secondi di video in più, deriva dai margini di spazio esistenti nelle tabelle analizzate che consentono di inserire anche il 2-3% di video in più, pari a 40-60 secondi per ogni SVCD. Come sarà discusso oltre, tali margini in realtà devono riuscire ad "assorbire" anche altre variabili imprevedibili, prima tra tutte il bitrate medio nel caso di codifica con bitrate variabile.
In realtà esistono numerose modalità con cui procedere con i due metodi visti di divisione del film in più parti, operazione tutt'altro che banale se si desidera scegliere dei buoni punti di "cambio disco" ; per tali metodi , che analizzerò in dettaglio, vi rimando al capitolo relativo.
Riguardo l'aspetto numerico della questione, occorre fare alcuni banali conti: facciamo un esempio numericamente meno banale di quello appena visto: la divisione in 3 parti di un film avente durata pari a 1:38:47, con la sovrapposizione di 10 secondi come nell'esempio . Come vedremo tra breve, occorre conoscere la posizione iniziale nel formato ore:minuti:secondi (hh:mm:ss) e la durata della conversione in secondi.
La divisione conviene farla operando con i secondi mediante la nota formula
| Secondi = (ore*3600) + (minuti*60) + secondi |
Nell'esempio, il film avente durata 1:38:47
| Secondi = (1*3600) + (38*60) + 47 = 5927 |
equivale a 5927 secondi. In tal caso la eventuale divisione in 3 parti sarà
| Posizione inizio conversione | Durata conversione | |
| Prima conversione | inizio film | 1986 sec ( 5927 sec/3 + 10 sec) |
| Seconda conversione | 1976 sec. (5927 sec / 3) | 1986 sec ( 5927 sec/3 + 10 sec) |
| Terza conversione | 3952 sec. (1976 sec *2) | 1976 sec ( 5927 sec /3 ) |
Rimane da convertire le posizioni iniziali nel formato hh:mm:ss: converto ad esempio l'istante 3952 sec in hh:mm:ss
|
formula |
esempio |
|
| ore=secondi_tot/3600 (il valore deve essere troncato) | 3952/3600=1,09= 1 ora | |
| minuti=(secondi_tot-(ore*3600))/60 (il valore deve essere troncato) | (3952-1*3600)/60=352/60= 5,86= 5 minuti | |
| secondi= parte decimale della ultima divisione (in rosso)*60 | 0.86*60=52 secondi | |
|
La posizione 3952 sec corrisponde all'istante 01:05:52 |
||
Analogamente la posizione 1976 sec corrisponde all'istante 00:32:56 . La tabella "definitiva" è
| Posizione inizio conversione | Durata conversione | Fine
conversione (=inizio conversione successiva + 10 sec) |
|
| Prima conversione | inizio film | 1986 sec | 00:33:06 |
| Seconda conversione | 00:32:56 | 1986 sec | 01:06:02 |
| Terza conversione | 01:05:52 | 1976 sec | fine film |
Ovviamente è possibile ricavare i valori visti in tantissimi altri modi !!!
Prima di proseguire ricordo come il ragionamento che segue è già stato fatto nella sezione relativa alla conversione dei DVD, a cui vi rimando: l'esempio è naturalmente un'ulteriore applicazione di tutte le questioni fin qui trattate.
Procediamo nell'esempio accennato: più precisamente considero il caso in cui in cui vogliamo convertire un film di 120 minuti in presente su DVD in formato anamorfico. Decido di soddisfare le specifiche dello standard SVCD, con la risoluzione pari a 480*576 e con il bitrate massimo non dovrà superiore ai 2450 Kbits/s (ricordo ancora una volta che sto ipotizzando di usare un bitrate audio di 224 Kbits/s e che mi mantengo al di sotto del 2522 per prevenire problemi causati dai picchi sul bitrate introdotti dall'encoder). Ipotizzo che il film sia memorizzato su DVD in formato 2.35:1 anamorfico.
La prima cosa da fare è
scegliere il numero dei CDR su cui dividere il film: la tabella
non contiene la riga 120 minuti e pertanto mi riferisco alla tabella esterna
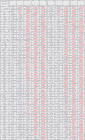 da cui deduco 2
possibilità
da cui deduco 2
possibilità ![]() (escludo i CDR 80 per garantire la massima compatibilità con tutti i player
stand alone):
(escludo i CDR 80 per garantire la massima compatibilità con tutti i player
stand alone):
1) Divisione del film in 4 cdr 74 ; il bitrate concesso è 3109 Kbits/s, che potrei sfruttare per SVCD non standard; optando per lo standard dovrei utilizzare il massimo concesso (2450 Kbits/s) ovviamente con una compressione con bitrate costante (CBR) pari a tale valore. Naturalmente mi ritroverei il quarto disco semivuoto poichè 2450 è ben al di sotto dei 3109 Kbits/s
2) Divisione del film in 3 cdr 74; il bitrate medio concesso è 2251 Kbits/s, valore non particolarmente elevato ma in tutti i casi sufficiente per una buona conversione.
Opto ad esempio per la seconda ipotesi: 3 CDR 74 e bitrate video medio pari a 2251 kbits/s: ricordo , come già detto che sarebbe possibile rinunciare ai titoli di coda del film per incrementare la qualità complessiva. In tal caso avrei, per esempio, 115 minuti di film, a cui (vedi tabella) corrisponde il bitrate video medio di 2363 kbits/s, valore in grado di garantire una qualità leggermente superiore quasi pari al massimo concesso dallo standard (2450 e bitrate costante). Altra possibilità, che nel proseguo dell'esempio scarto , è quella di utilizzare il bitrate audio pari a 160 Kbits/s che mi permette un risparmio di 64 Kbits/s e pertanto un bitrate medio che passa da 2251-->2251+64=2315 Kbits/s.
Quindi, film 2.35:1 anamorfico di 120 minuti da dividere in 3 CDR, bitrate medio da ottenere pari a 2251 kbits/s e audio a 224 Kbits/s: naturalmente NON è l'unico tipo di conversione possibile, ma quella che deriva dalle scelte fatte e quindi dal gusto di chi realizza la conversione.
A questo punto occorre scegliere i parametri per la compressione video: lo scopo è quello di ottenere il miglior video possibile, con un bitrate medio che non deve superare i 2251 Kbits/s (al limite può farlo di 10-20 Kbits/s grazie ai margini presenti nelle tabelle). Osservo come nel caso ottengo un mpeg che supera in dimensione quanto concesso dalla capienza dei SVCD, posso sempre "tagliare" l'ultima parte dei titoli di coda (è certamente meglio che ripetere tutta la conversione !!!).
Utilizzando un bitrate arancio, trovo nel riquadro relativo del capitolo film in formato DVD i parametri consigliati;Le possibilità sono:
- codifica con bitrate video costante pari a 2251 kbits/s, ipotesi che scarto essendo un bitrate troppo basso per la risoluzione 480*576 che penalizzerebbe troppo le scene più dinamiche. Al contrario scelgo la codifica a bitrate variabile, modalità CQ (come sempre per il SVCD) , bitrate massimo 2400 e fattore di qualità 74 (sono a cavallo tra i due intervalli esaminati 2250-2300 e 2200-2250 e pertanto potrei anche utilizzare il fattore di qualità 75 insieme al bitrate massimo di 2400 kbits/s.
- conversione in modalità 480*576 anamorfica o meno: come visto i film memorizzati su DVD in formato 2.35:1 anamorfico sono gli unici candidati ad essere lasciati in anamorfico, grazie alla presenza delle bande nere, anche nel caso di risoluzione 480*576 e bitrate video vicini al max concesso dallo standard. Scelgo pertanto di creare il SVCD 480*576 ANAMORFICO; il rischio di tale codifica sta nel fatto che se visualizzato su di un TV 4:3 e con un player non in grado di ridimensionare correttamente il formato, occorre selezionare sul TV la modalità 16:9 se disponibile. Riguardo la visualizzazione con i player per PC vi rimando a quanto detto prima qui .
|
In conclusione nell'esempio che sto analizzando, scelgo quindi di convertire il film presente su DVD in formato anamorfico in un SVCD 480*576 mantenendo il video in anamorfico, con bitrate variabile, modalità CQ, bitrate video massimo 2400 kbits/s e quality=75 |
. I parametri da inserire all'interno di flaskmpeg sono quelli relativi alla tabella "DVD 2:35 anamorfico" e SVCD anamorfico che ho isolato nella tabella che segue :
|
|
Dimensioni |
Ritaglio | Dimensione output flaskmpeg |
Video |
Post Trattamento |
||||||||||
| Larghezza | Altezza | offset | Altezza | Larghezza | Altezza | Larghezza | Altezza | offset verticale |
altezza | offset orizzontale |
larghezza | ||||
| Formato SVCD | . | ||||||||||||||
| anamorfico |
|
||||||||||||||
| 480*576 | 480 | 576 | 64 | 448 | 480 | 448 | 480 | 576 | 64 | 448 | 0 | 480 | |||
Come detto, la prima operazione da fare è il ripping del DVD su HD: se si è deciso di convertire il DVD direttamente da DVD-rom, magari per carenza di spazio su HD, utilizzando ovviamente una versione di flask dotata di capacità Decss, occorre saltare questa sezione e passare alla successiva.
Dovendo fare il ripping del DVD su HD, tra DVD Decripter e Smart Ripper il mio suggerimento è di usare Smart Ripper che è molto stabile e possiede una interfaccia che permette facilmente elaborazioni e ripping "mirati" come descritto nell'articolo sul CSS e sul Ripping.
Eseguito
Smart Ripper e cliccando su source/input appare, come in figura, il vts (vts_01
o vts_02,....) in cui è memorizzato il film, normalmente vts_01 come
nell'esempio (ci sono parecchie eccezioni come ad esempio vts_23 nel film
"Il sesto senso" )
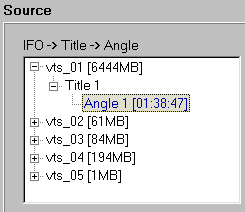
Dalla durata del video ( 1:38:47 nell'esempio in figura) è facile riconoscere
il tipo di contenuto (film, trailer, dietro le quinte,....). Ovviamente sto
ipotizzando di convertire il film, ma nulla cambia se sono interessato ad
esempio a convertire un trailer o un servizio speciale: dalla indicazione della
durata è possibile risalire al VTS che lo contiene (ad esempio un trailer dura
mediamente un paio di minuti).
Dopo aver identificato il
VTS da "rippare" , (vts_01 nell'esempio ) occorre
cliccare su 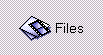 e selezionare tutti i file che iniziano per vts_01, come in figura: attenzione
a non dimenticare il file *.ifo che va selezionato (vts_01_0.ifo
nell'esempio).
e selezionare tutti i file che iniziano per vts_01, come in figura: attenzione
a non dimenticare il file *.ifo che va selezionato (vts_01_0.ifo
nell'esempio).
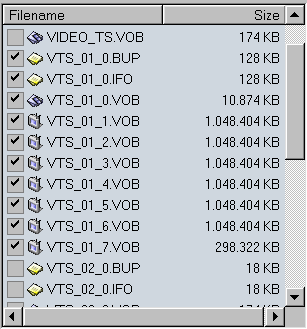
Se c'è sufficiente spazio libero nell'HD (nell'esempio 6444 MB=6.29 GByte)
apparirà l'icona 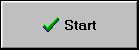 e inizierà il ripping, la cui durata a secondo della dimensione dei file da
copiare e dalla velocità del sistema potrà impiegare anche 30-60 minuti). I
file saranno memorizzati nella directory selezionata in Target:
e inizierà il ripping, la cui durata a secondo della dimensione dei file da
copiare e dalla velocità del sistema potrà impiegare anche 30-60 minuti). I
file saranno memorizzati nella directory selezionata in Target: 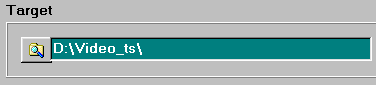
Se si desidera convertire solo il film è inutile copiare anche i Vob relativi a servizi speciali, trailer,...., ma basta copiare il file *.ifo relativo al film e i corrispondenti vob. Ovviamente nulla cambia se si decripta l'intero DVD su HD, spazio permettendo, inserendo così anche i vari servizi speciali: in tal caso è ad esempio anche possibile visualizzare l'intero DVD dall'HD con un player SW. Vi rimando all'articolo Css e ripping....., per approfondimenti .
Se si deve convertire il DVD direttamente da DVD-Rom, utilizzando una versione di flaskmpeg dotata di capacità Decss (06 preview, v.0593 Decss, v.0594 Decss ,v.0594 PX3, v.0594 h2 PRE3 s2v3 css,.... ) , la prima cosa da fare è autenticare il DVD: se la cosa non è già stata fatta dall'accensione del computer, basta eseguire DVD Decripter o Smart Ripper ( in alternativa basta visualizzare anche solo per un secondo il DVD da decodificare con un player software.)
Terminata l'autenticazione occorre eseguire FlasKMPEG
|
|
..e con open dvd file.... |
|
|
.....occorre andare nella directory Video_ts, selezionare il file ifo relativo al film (gli altri sono relativi ai servizi speciali, menù animati, trailer,....). Ricordo come il file è normalmente vts_01_0.ifo (ad eccezione di alcuni film in cui è l'ultimo disponibele. es vts_23_0.ifo nel film "Il sesto senso") ed è nel 99% dei casi il file ifo avente maggiore dimensione. |
Se si sta utilizzando la
versione 06 non si troverà "Open DVD file" ma si deve cliccare su 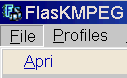 ;per visualizzare solo i file ifo (comodo visto il numero a volte esagerato di
vob presenti nei DVD) basta inserire *.ifo in
;per visualizzare solo i file ifo (comodo visto il numero a volte esagerato di
vob presenti nei DVD) basta inserire *.ifo in ![]() e Invio.
e Invio.
|
|
Da qui si ha la
conferma di aver selezionato l'ifo giusto grazie alla indicazione della
durata del filmato. In caso contrario occorre ripetere l'operazione
vista con un altro file ifo e in caso di dubbio farsi aiutare dal
software Smart Ripper che visualizza la esatta struttura del DVD Si sceglie la lingua che si vuole convertire ed eventualmente, se si desidera, anche i sottotitoli (che in tal caso sarebbero impressi nel filmato senza poterli più eliminare)
|
Dopo aver cliccato su Flask this DVD, nel caso delle versioni dotate di ricerca automatica della chiave (v.0593 Decss, v.0594 Decss o 06 preview con plugin Decss"automatico") basta aspettare qualche secondo in cui il SW ricerca la chiave di decriptazione : negli altri casi (06 preview,0594 PX3, 0594 h2 PRE3 s2v3 css) comparirà
| la finestra che
richiede la chiave relativa al film da decodificare. Come ricavare la
chiave è stato descritto prima qui. Osservo come la chiave contiene valori numerici esadecimali, 0,1,2,...9,A,B,C,D,E,F e pertanto attenzione a non confondere la cifra 0 (zero) con la lettera o che ovviamente non centra niente!! |
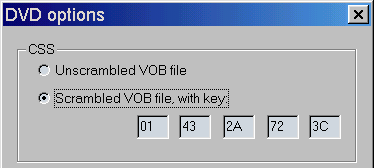 |
Se si sta
convertendo un DVD precedentemente decriptato e copiato su HD
si procede in perfetta analogia a quanto visto; ovviamente in tal caso è
possibile usare una qualsiasi versione di Flaskmpeg.
In questo caso non occorre autenticare il DVD e naturalmente non sarà chiesta
nessuna chiave essendo il DVD già decriptato: ovviamente si dovrà caricare il
file VTS_0x_0.ifo dalla directory dell'HD in cui si è "rippato"
il film e procedere con la scelta della lingua.
Per le versioni di flaskmpeg dotate di Decss, alla finestra DVD option vista prima, occorre ovviamente selezionare "Unscrambled Vob File" poichè il DVD rippato su HD è privo di protezione Css.
Vediamo come inserire all'interno di flaskmpeg i parametri visti:
|
Dimensioni |
Ritaglio | Dimensione output flaskmpeg |
Video |
Post Trattamento |
|||||||
| Larghezza | Altezza | offset | Altezza | Larghezza | Altezza | Larghezza | Altezza | offset verticale |
altezza | offset orizzontale |
larghezza |
| 480 | 576 | 64 | 448 | 480 | 448 | 480 | 576 | 64 | 448 | 0 | 480 |
Il DVD dovrà quindi essere ridimensionamento a 480*576 e tramite il ritaglio delle bande nere si deve ottenere la dimensione pari a 480*448.
Per settare i parametri relativi a ridimensionamento e ritaglio basta andare in opzioni/opzioni globali progetto e procedere come visto nel capitolo ridimensionamento e ritaglio con flaskmpeg : se si utilizza la versione 06 è possibile ovviamente memorizzare dei profili e riutilizzarli.
I parametri da inserire sono nel caso dell'esempio:
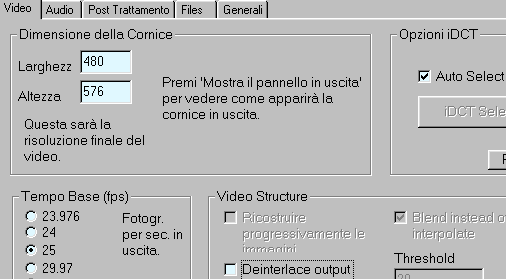 |
Riguardo le
opzioni IDCT, per approfondimenti vi rimando all'articolo sulle varie versioni
di flaskmpeg,
in cui è dettagliatamente analizzata la questione. Per chi utilizza
una versione della famiglio 0593 - 0594 occorre selezionare manualmente
tale versione: |
|
Una osservazione
sull'opzione "deinterlace output":
tale opzione va sempre DESELEZIONATA I casi in cui il video su DVD (formato PAL) è interallacciato sono :
1) Video di origine televisiva quali Documentari o video musicali . Al contrario il 99 % dei film su DVD (formato PAL) sono non interallacciati (progressivi). Il modo più semplice per valutare se il video è interallacciato è quello di visualizzarlo con flaskmpeg alla risoluzione 720*576: se sono visibili le discontinuità orizzontali tra semiquadri successivi, in tal caso il video è interallacciato: nel caso contrario è non iterallacciato (progressivo) Solo se si
utilizza la risoluzione 352*288 (CVCD) e se il video è interallacciato
(uno dei 3 casi visti) occorre
selezionare Deinterlace
output come in figura |
 |
Consiglio di selezionare 44100 Hz come frequenza di campionamento di uscita dell'audio: inserendo la 48000, la conversione DVD--->SVCD sarà ugualmente corretta, grazie al fatto che sarà tmpeg a convertire la frequenza di campionamento da 48000--->441000 richiesto dal SVCD (occorre naturalmente utilizzare uno dei miei template perTmpg). |
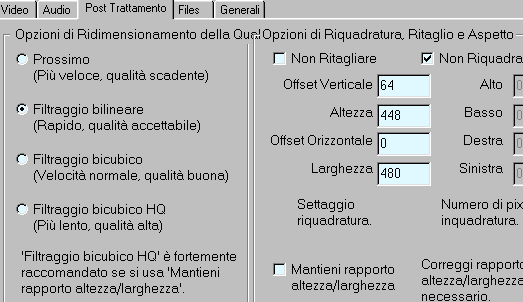 |
Riguardo l'opzione
di ridimensionamento , il mio consiglio
è di utilizzare l'opzione Filtraggio bilineare, ottimo compromesso
tempo di elaborazione - qualità.
I filtraggi bicubici producono dei miglioramenti trascurabili, ma al contrario aumentano i tempi di codifica: ovviamente grossa libertà di scelta sopratutto per chi utilizza processori dell'ultimissima generazione. Riguardo i valori di ritaglio, come già detto se si inseriscono manualmente occorre farlo dopo aver inserito i valori di ridimensionamento (video/dimensione della cornice): in caso contrario può apparire un messaggio di errore. Inoltre dopo averli inseriti non va cliccato subito su mostra pannello di uscita (in tal caso i valori immessi andrebbero persi) ma basta ad esempio cliccare sulla finestra adiacente (Files o Audio). Nel caso si
procede graficamente nella immissione del ridimensionamento e ritaglio
(mostra pannello di uscita), ovviamente conviene verificare che i valori
numerici di ritaglio sono corretti. |
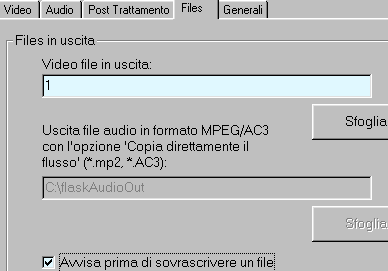 |
Come nome del file
in uscita occorre scrivere semplicemente 1 : il motivo sta nel
particolare collegamento flaskmpeg---> avisynth--> tmpeg .
Attenzione: è fondamentale scrivere 1, come in figura se si desidera utilizzare con tmpeg il file carica.avs che ho inserito in Avisynth.zip (vedi dopo) |
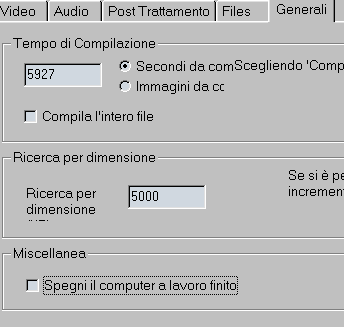 |
In "Tempo di
compilazione "occorre inserire i minuti di film che si desidera
convertire: la posizione da cui iniziare la conversione va settata
in un'altra finestra (vedi dopo).
Nel caso in cui si converte in un unico passaggio l'intero film, occorre inserire la durata del film che si può ricavare da Smart Ripper, e per conferma dal valore indicato da flaskmpeg quando, appena dopo aver caricati il file ifo, si sceglie la lingua audio.
Nel caso di conversione di un intero film, sconsiglio l'uso di "compila l'intero file" che molto spesso comunica a Tmpeg valori completamente errati. Ricordo le note formule di conversione ore: minuti: secondi--->secondi
esempio 1:38:47
|
|
Per la selezione
del formato d'uscita (opzioni/seleziona formato d'uscita) selezionare Link
to AVISYNTH.
Se tale opzione non è disponibile è perché nella directory di flaskmpeg non è stato copiato il file Avisynth.cm.flask presente in Avisynth.zip |
Audio
processing (versione 06)
![]()
Se si utilizza la versione Flaskmpeg 06 è possibile regolare i volumi dell'audio, cosa utile sopratutto nelle conversioni di film in formato ac3 5.1 caratterizzati sempre da una forte variazione di dinamica : si passa spesso dai pianissimi ( il classico dialogo a bassa voce che impegna il solo canale centrale) sino ai momenti in cui tutti i 6 canali sono attivi a volumi sostenuti.
Con le versioni 0593-0594, a causa di una scelta matematicamente corretta, ma "conservativa" da parte del sw, si ottengono spesso dei volumi bassi, sopratutto sui dialoghi presenti sul canale centrale. Il problema è abbastanza marcato nel momento in cui l'audio viene convertito in mpeg 1 layer 2, codec ottimizzato per volumi relativamente elevati (lo scopo primario è quello di comprimere musica di provenienza CD, tipicamente ottimizzata sui livelli medio-alti) che produce distorsioni indesiderate quando comprime audio avente basso volume. Il tipico effetto introdotto da queste distorsioni è una specie di ronzio fastidiosissimo che compare nei momenti di maggior silenzio.
Nella finestra audio player, per cercare di ridurre tali effetti indesiderati, occorre aumentare il volume dell'audio ovviamente senza introdurre distorsioni che compaono appena i livelli globali superano i valori concessi dal formato WAV 16 bit. In tale finestra è possibile tramite play e stop ascoltare l'audio e in tempo reale modificare i seguenti parametri.
- regolazione del " Dinamic Range Compression". Metodo di amplificazione "intelligente", una specie di compressore di dinamica che aumenta il volume nei punti in cui è basso e lo attenua quando è forte. Non conviene mai eccedere nei livelli ( il cursore deve essere posto verso il basso) poiché è facile introdurre delle distorsioni e in tutti i casi si ha un appiattimento della dinamica. Nel dubbio è meglio lasciare disattivata tale opzione.
- regolazione dei volumi del canale centrale , dei frontali e dei posteriori. L'ampiezza è espressa in dB:
| ampiezza in dB | amplificazione |
| +1 dB | 1.12 (+12%) |
| +2 dB | 1.26 (+26%) |
| +3 dB | 1.41 (+41%) |
| +4 dB | 1.58 (+58%) |
| +6 dB | 2 (+100%) |
| +10 dB | 3.1 (+210%) |
| +12 dB | 4 (+300%) |
Consiglio di aumentare
leggermente il volume dei dialoghi: basta amplificare di 1,5- 2 dB il
canale centrale ottenendo così un incremento del 16-25 % del suo volume .
- amplificazione globale:
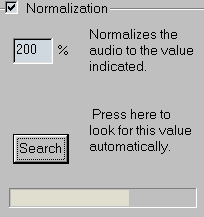 è possibile inserire manualmente un valore (100%= lascia il volume originario,
200% raddoppia il volume totale,.....) o tramite "ricerca automatica" far calcolare il volume massimo che non
introduce distorsioni (Search) .
è possibile inserire manualmente un valore (100%= lascia il volume originario,
200% raddoppia il volume totale,.....) o tramite "ricerca automatica" far calcolare il volume massimo che non
introduce distorsioni (Search) .
Ovviamente una amplificazione eccessiva crea distorsioni e in generale non conviene superare il 200%. Le eventuali regolazioni dei singoli canali e il dinamic range compression influenzano il volume generale e pertanto il valore ricercato. Nel caso si seleziona un dinamic range compression eccessivo, la ricerca automatica (Search) si blocca con l'indicazione 100% che indica l'insorgere di distorsioni. Per un Bug del SW se si applica la ricerca dopo aver selezionato e poi deselezionato "dinamic range compression" e/o "multichannel volumes" si ottengono risultati errati: tutte quelle volte in cui "Search" non funziona basta comunque uscire dalla sezione audio player e poi ritornarci per riattivare correttamente il "search" automatico.
La ricerca automatica
(Search) può
arrivare ad impiegare anche più di mezz'ora per esaminare tutto il DVD; il mio
consiglio è di lasciarlo lavorare per 9 - 10 minuti massimo, e inserire
un fattore di amplificazione leggermente più basso; 170 se è indicato 180, 150
se è indicato 140.....
Il motivo è semplice:
gran parte dei film contengono delle scene "rumorose" (quelle che
limitano l'amplificazione possibile) all'inizio e in tutti i casi 9-10 minuti di
analisi coprono una discreta percentuale del film (20-30 % a secondo dei casi e
della configurazione HW in possesso) .
Per chi non vuole perdere tempo nella ricerca, consiglio valori compresi tra 150- 180 che per alcuni test fatti, mantenendo disattivate le altre regolazioni non introducono distorsioni; se si incrementa il centrale di un paio di dB, occorre diminuire tali valori di 10-15 %. Ci sono comunque alcuni film per i quali è possibile salire anche attorno al 250-300% e ovviamente tutto dipende dalle scelte fatte da chi ha creato la traccia ac3.
- compatibilità ![]() :
se selezionata l'audio ac3 5.1 sarà convertito in audio stereo con codifica
matriciale a 4 canali Dolby Sourround.
:
se selezionata l'audio ac3 5.1 sarà convertito in audio stereo con codifica
matriciale a 4 canali Dolby Sourround.
Ricordo come la codifica Dolby Surround inserisce 4 canali distinti nel normale flusso stereo che se amplificato con un decoder compatibile Dolby Pro-Logic ricrea i 4 flussi distinti (ovviamente con una separazione non perfetta come succede nel caso delle codifiche non matriciali come l'ac3)
Con l'opzione deselezionata il wav stereo è creato così (cost1 e cost2 sono due numeri costanti, L' e R' sono i canali stereo che sono creati, mentre L,R,C,Ls,Rs sono i 5 canali discreti dell'ac3)
| 5 Canali discreti --> stereo |
| L' = L
+ cost1*C
+ cost2*Ls R' = R + cost1*C + cost2*Rs |
Con l'opzione selezionata
| 5 Canali discreti --> audio stereo contenente 4 canali con codifica matriciale Dolby Surround |
| S = Ls
+ Rs
filtrati con un passa basso avente freq. di taglio 7KHz L' = L + cost1*C - cost2*S R' = R + cost1*C + cost2*S |
In fase di decodifica l'amplificatore Pro-Logic ricostruisce i 4 canali L, R, C, S elaborando l'audio stereo così codificato.
Il modo più banale di inserire i
coefficienti è il seguente:
per la creazione del flusso stereo con codifica matriciale Dolby Surround
S = Ls
+ Rs
filtrati con un passa basso avente freq. di taglio 7KHz
L' = L
+ C
-S
R' = R
+C
+S
In fase di ricostruzione
l'amplificatore Pro-Logic elaborando L' e R' può ricavare i 4 canali L1, R2,C1,
S1
L1 = L'
R1 = R'
C1= 0,5*(R'+L')= C+
0,5 L+
0,5 R (
sul centrale appaiono attenuati del fattore 0,5 i canali R
e L)
S1= 0,5*(R'-L')= S-
0,5 L+
0,5 R (
sul canale surround appaiono attenuati del fattore 0,5 i canali R
e L)
Nella pratica l'amplificatore Pro-Logic realizza una decodifica "più intelligente" analizzando le caratteristiche del canale stereo; concettualmente parte sempre dalle operazioni viste. Come ultima cosa per creare un effetto sourround soddisfacente invia il flusso surround S1 ai 2 canali posteriori in maniera sfasata di 180 gradi.
Osservo come nella versione attuale il canale LFE (il segnale a bassissima frequenza) viene semplicemente ignorato: se fosse utilizzato la formula sarebbe
| 5.1 Canali discreti --> stereo |
| L' = L
+ cost1*C
+ cost2*Ls+
cost3*LFE R' = R + cost1*C + cost2*Rs+ cost3*LFE |
Fermo restando
l'impossibilità di fissare dei parametri universalmente validi (molto dipende
dal film), la impostazione che consiglio come partenza di ulteriori test
è
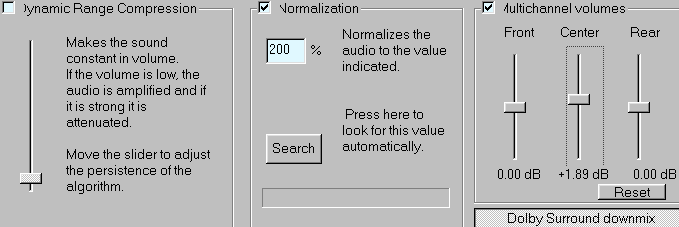
Terminate le regolazioni click su OK per renderle attive.
Ricordo come la versione Flaskmpeg v.0594 h2 PRE3 dotata tra l'altro di capacità Decss contiene al suo interno capacità simili a quelle viste: una breve guida all'uso è presente nell'articolo sulle diverse versioni di flaskmpeg.
Terminato
l'inserimento dei parametri visti, rimane da selezionare la posizione del video
DA CUI inizierà la
conversione: ricordo
come la durata del video da convertire è stata inserita in
opzioni\opzioni globali progetto\ generali\tempo di compilazione.
Nel nostro caso, come visto, la posizione da cui iniziare la codifica è o l'inizio del film, o uno dei punti visti in tabella Posizione inizio conversione
| . | Posizione inizio conversione | Durata conversione |
| Prima conversione | inizio film (00:00) | 2410 sec |
| Seconda conversione | 2400 sec. (40:00) | 2410 sec |
| Terza conversione | 4800 sec. (80:00) | 2400 sec |
Nelle versioni 0593-4 la posizione di inizio conversione la si inserisce tramite esegui/lettore.
Per selezionare
l'inizio film, basta cliccare su SeeK
first/ Exit. 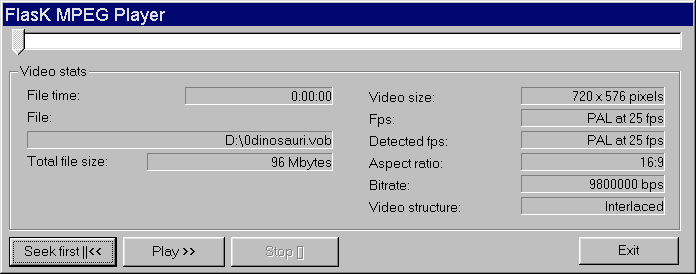
Nei casi in cui si deve selezionare una posizione di inizio conversione diversa, dopo aver cliccato su play ci si deve spostare sul cursore nel punto desiderato e Stop/ Exit.
Se si utilizza la versione 06 la scelta della posizione iniziale e finale del video da convertire è selezionabile in maniera leggermente diversa. Il Flaskmpeg player della 0593/4è stato ribattezzato "Flaskmpeg/control panel".
Nel control panel è
possibile spostarsi facilmente all'interno del video sia tramite il cursore
orizzontale ![]()
che con i pulsanti. ![]() .
.
Per fissare il segmento
video da convertire, occorre prima di tutto cancellare la selezione
corrente con ![]() ;
poi dopo essersi posizionati sui punti di interesse si seleziona il punto di inizio e
fine tramite
;
poi dopo essersi posizionati sui punti di interesse si seleziona il punto di inizio e
fine tramite ![]() (tali posizioni possono essere raggiunte cliccando su
(tali posizioni possono essere raggiunte cliccando su ![]() ).
).
Il video selezionato è
evidenziato dal colore diverso ![]() e sarà convertito per intero solo se il parametro opzioni\opzioni
globali progetto\ generali\tempo di compilazione è pari a
"compila l'intero file" o contiene un valore MAGGIORE della durata
della sezione selezionata. In caso contrario il video sarà convertito a partire
dall'inizio sezione, ma solo per la durata indicata.
e sarà convertito per intero solo se il parametro opzioni\opzioni
globali progetto\ generali\tempo di compilazione è pari a
"compila l'intero file" o contiene un valore MAGGIORE della durata
della sezione selezionata. In caso contrario il video sarà convertito a partire
dall'inizio sezione, ma solo per la durata indicata.
L'ultima operazione da fare è confermare l'intervallo scelto cliccando su ![]() .
.
Apro una breve parentesi : vediamo nel caso più generale i 3 diversi modi di procedere nella scelta della sezione di video da convertire:
|
1) Conversione dell'intero filmato |
|
Prima
di tutto occorre settare in opzioni\opzioni
globali progetto\ generali\tempo di compilazione: compila l'intero
file. In
caso contrario in cui è già stato selezionato un pezzo di video, (
es. |
|
2) Conversione di un pezzo di video in cui la posizione iniziale e finale sono impostate manualmente |
|
Prima
di tutto occorre settare in opzioni\opzioni
globali progetto\ generali\tempo di compilazione: compila l'intero
file. |
|
3) Conversione di un pezzo di video in cui la posizione iniziale è impostate manualmente e la finale è ottenuta inserendo la durata di conversione |
|
Diversamente
dai primi due casi occorre settare in opzioni\opzioni
globali progetto\ generali\tempo di compilazione i
secondi (o i fotogrammi) che si desiderano convertire (in
figura 2410 sec.) ovviamente
deselezionando "compila l'intero file" - posizionarsi
alla
fine del film
e
marcare tale posizione con Osservo
come tale metodo è utile in tutti i casi in cui è fissata la durata
di conversione ed è comodo immettere in forma numerica tale durata
senza cercare manualmente, calcolatore alla mano, la posizione
finale. |
E'
importante osservare come i secondi o fotogrammi da convertire presenti in opzioni/opzioni
globali progetto/generali indicano il video da convertire a partite dal punto d'inizio selezionato; SE SI
INDICA COMPILA L'INTERO FILE, verrà convertito il video selezionato
indicano il video da convertire a partite dal punto d'inizio selezionato; SE SI
INDICA COMPILA L'INTERO FILE, verrà convertito il video selezionato ![]() e quindi non necessariamente tutto il video.
e quindi non necessariamente tutto il video.
Ritornando all'esempio, se devo convertire l'intero film in un unico passaggio occorre procedere come visto nel primo caso "Conversione dell'intero filmato" : se al contrario occorre convertire solo una parte il mio consiglio è di procedere come nel caso 3 " Conversione di un pezzo di video in cui la posizione iniziale è impostate manualmente e la finale è ottenuta inserendo la durata di conversione ". Ho già analizzato come calcolarsi numericamente le durate (in secondi) e posizioni (in hh:mm:ss)
La conversione sia con la
versione 0593-4 che con la 06 , la si avvia tramite esegui/inizia la conversione.
Con la 06 è possibile avviarla anche cliccando su ![]() presente su FlasKMPEG Control Panel
presente su FlasKMPEG Control Panel
Apparirà la finestra |
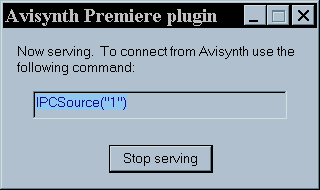 |
che indica come flaskmpeg è pronto a
inviare i dati (video e audio non compresso) al Sw che li richiede,
tramite avisynth; è avviato ciò che è chiamato "frame serving".
E' importante verificare che ci sia la scritta IPCSource ("1"), dove 1 è il nome che ho inserito all'interno di flaskmpeg (opzioni/opzioni globali progetto/files/video file in uscita) Nel nostro caso dobbiamo inviare i dati a tmpeg, che si incaricherà di convertirli in Mpeg. |
Per far ciò , mantenendo Flaskmpeg in funzione, si deve caricare tmpeg (sempre se non è già attivo) e
| - Cliccare su Video/Browse | 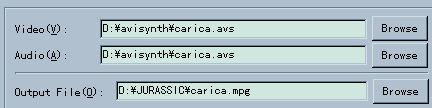 |
| - Selezionare tipo file/ All files | 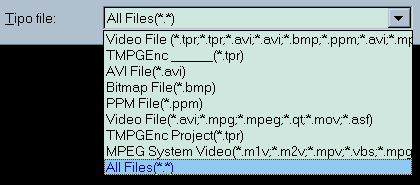 |
- caricare il file carica.avs che trovate nella directory in cui avete scompattato il file avisynth_03.zip . E' consigliabile copiare il file carica.avs in una directory di facile accesso , per ovvi motivi di comodità.
ATTENZIONE: il file carica.avs contiene il riferimento all'avi virtuale chiamato "1" : è questo il motivo per cui occorre scegliere tale nome all'interno di flaskmpeg.
In Output File è possibile scegliere il nome e la directory dell' mpeg che si vuole creare.
Per il resto si procede esattamente nella stessa maniera vista per la compressione diretta di avi o file Q.time
| - Selezionare
load e caricare il template (preset) desiderato (nel nostro caso ad
esempio SVCD Benny 16 9 q75 2450-224.mcf
presente nella cartella SVCD standard 480 576 interallacciato/16 9 anamorfico.
Osservo come utilizzo il template 16:9 poichè sto creando un SVCD
anamorfico) - Modificare eventualmente i parametri di codifica come ampiamente discusso (nel nostro caso si devono modificare il bitrate video massimo portandolo da 2450 del template a 2400 kbits/s) - Verificare la correttezza dei parametri presenti in configure/advanced che come già detto non sono memorizzati nei template. Vi rimando alla sezione in cui ne ho parlato. E' importante, come visto, settare setting/advanced/
ATTENZIONE a non inserire center (custom size) o center (Keep aspect ratio) che pasticciano le dimensioni. |
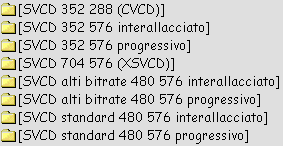 |
Per iniziare la conversione in mpeg, basta cliccare all'interno di Tmpeg su START: naturalmente occorre mantenere attivo Flaskmpeg durante tutta la conversione.
E' importante osservare come quando appare l'indicazione progress 100%, tmpeg NON HA TERMINATO LA COMPRESSIONE ! ! !: segue infatti un periodo che per lunghe conversioni (es. file di 600-700 Megabytes) può durare anche 15 minuti, in cui viene riletto l'mpeg prodotto e, presumibilmente, viene modificato qualcosa !! Cosa faccia tmpeg durante tale periodo lo ignoro, anche se è ipotizzabile che venga rivisto in qualche maniera il multiplexing e forse sono corretti eventuali irregolarità di sintassi: la cosa certa è che l'hard disk è fortemente sollecitato come si può banalmente verificare con un qualsiasi sw che misura il transfert rate in lettura e in scrittura: pertanto durante tale periodo TMPEG NON SI E' BLOCCATO ma occorre aspettare con pazienza il termine di tale operazione.
Se per un qualsiasi motivo, si
deve interrompere la conversione occorre semplicemente cliccare prima su
STOP all'interno di Tmpeg e poi su " Stop Serving" 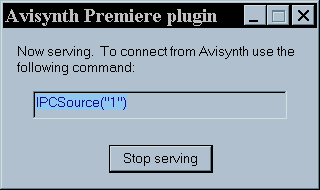 nella finestra di avisynth. Se si invertono le operazioni si otterranno una
serie di fotogrammi neri al termine dell'mpeg (dovuti al periodo di conversione
in cui Flaskmpeg ha smesso di fornire dati).
nella finestra di avisynth. Se si invertono le operazioni si otterranno una
serie di fotogrammi neri al termine dell'mpeg (dovuti al periodo di conversione
in cui Flaskmpeg ha smesso di fornire dati).
| Osservazione : |
Il metodo visto per la conversione DVD--->SVCD tramite Flaskmpeg-->avisynth-->Tmpeg, risente dell'ordine con cui sono eseguite le varie operazioni. In base a quanto descritto l'ordine visto è:
1) Caricamento del DVD
con flaskmpeg e settaggio dei parametri di decodifica (ridimensionamento,
durata conversione, ....)
2) Avvio del frame serving cliccando su ![]() : compare
: compare 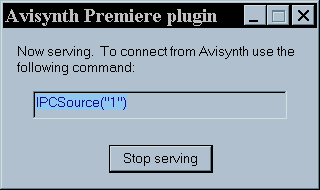
3) Caricamento all'interno di tmpeg
del file carica.avs e
settaggio dei parametri di tmpeg.
4) Avvio della conversione su Tmpeg (START)
L'inconveniente di tale procedura, in realtà trascurabile, è che durante la conversione l'audio sarà ritardato di 40 ms (il tempo di un fotogramma), poiché caricando file carica.avs tmpeg preleva da Flaskmpeg i primo 40 ms dell'audio oltre che il primo fotogramma video. Appena viene avviata la conversione, per un bug presente nel plug-in, il video viene correttamente convertito dal primo fotogramma mentre l'audio non viene reinizializzato, ma sono saltati i primi 40 ms.
Osservo come di per sè 40 ms sono trascurabili (è veramente difficine accorgersene), anche se un eventuale leggero asincronismo già presente nel DVD, può rendere tale ritardo più evidente.
Il problema della perdita di sincronismo è evidente ad esempio facendo delle operazioni di preview all'interno di Tmpeg (file/preview) e poi avviando la compressione: si ottiene un mpeg con un audio completamente sfasato.
Per ovviare al problema il mio consiglio è di procedere con il seguente ordine:
1)
Caricamento del DVD con flaskmpeg e settaggio dei parametri di decodifica
(ridimensionamento, durata conversione, ....)
2) Avvio del frame serving cliccando su ![]() : compare
: compare 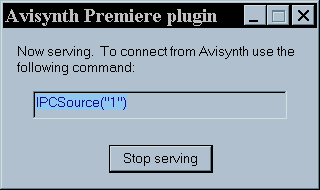
3) Caricamento all'interno di tmpeg
del file carica.avs e
settaggio dei parametri di tmpeg (è possibile fare liberamente il preview,
modificare il volume dell'audio, fare dei test sui filtri,......)
4) Click su STOP
serving nella finestra Avisynth Premiere plug-in
5) Riavvio del frame
serving all'interno di flaskmpeg cliccando su ![]()
6) Avvio della conversione su Tmpeg (START)
In questa maniera , non caricando il file carica.avs (se non la prima volta) si evita la perdita del sincronismo che si ha in concomitanza del caricamento del file.
Creato il/i file mpeg è possibile masterizzare il SVCD come descritto nel capitolo relativo.
Suddivisione
del film in 2 o più parti
![]()
Ci tengo a sottolineare come l'operazione di divisione del film in più parti, ciascuna da inserire su di un CDR-RW, è tutt'altro che banale e l'esito dipende tantissimo dall'esperienza , dal gusto e dal tempo che si è disposti a dedicare: nelle note che seguono cercherò di segnalare alcune possibili alternative lasciando grossa libertà alla procedura da utilizzare.
Come visto esistono fondamentalmente due alternative:
-la prima
alternativa è quella in cui si converte in mpeg l'intero film e in seguito si suddivide
l'mpeg ottenuto da Tmpeg in 2, 3 o più parti, ciascuna da
masterizzare in formato SVCD in un CD-R/RW;
- la seconda alternativa consiste nel fare 2, 3 o più conversioni
parziali ottenendo direttamente i diversi mpeg ciascuno da
masterizzare in formato SVCD sul rispettivo CD-R/RW.
I due metodi saranno discussi rispettivamente nei capitoli Divisione del film in parti: metodo 1 e Divisione del film in parti: metodo 1 : analizzo ora alcuni importanti aspetti legati a tali operazioni.
La prima cosa da chiarire sono le dimensioni dei file con cui si deve operare: il limite deriva naturalmente dalla capienza del SVCD che varia a secondo se si utilizza un CDR 74 o CDR 80; questi ultimi sono normalmente leggibili dai DVD player compatibili con i SVCD, anche se ci possono essere delle eccezioni.
In base ad una serie di test, che tengono conto delle trasformazioni fatte Da Nero Burning sull' mpeg nella masterizzazione del SVCD e dell'impiego ulteriori 3 MB dovuti al file system Iso 9660 del SVCD e presente in una traccia "nascosta",
| la
massima dimensione dell'mpeg che è possibile inserire in un CDR 74 in
formato SVCD è pari a 775 000 000 byte= 756 836 Kbyte = 739,098 MByte; per i CDR 80 tale dimensione passa a 832 000 000 byte = 812 500 Kbyte= 793,457 Mbyte |
Chiaramente se si ottengono degli mpeg solo leggermente più grossi (1 o 2 mega in più) quasi certamente sarà ugualmente possibile masterizzarli senza problemi poichè i valori visti li ho ricavati considerato i casi peggiori (CDR meno capienti, trasformazione con Nero Burning conservativa,.......); rimane come ultima possibilità quella di ricorrere ad un leggero overburning di un paio di mega, normalmente possibile senza grossi problemi.
Osservo come una volta masterizzato nel SVCD, l'mpeg a causa della minore correzione di errori (Mode 2 XA), apparirà con una dimensione minore di un fattore circa pari a 1.135. Ad esempio un mpeg che sull' HD ha una dimensione di 775 077 230 byte apparirà come avente dimensione di 683 354 000 Byte (sono valori relativi ad un caso reale). Naturalmente l'mpeg è lo stesso (a meno di modifiche sulla pacchettizzazione dei dati, che non toccano minimamente il flusso mpeg audio-video): la differenza sta nella minore correzione di errori nel SVCD, che per una semplice convenzione del "file system" fa apparire il file come avente dimensione inferiore.
L'esigenza primaria della divisione in CDR è pertanto quello di creare file mpeg NON superiori alle dimensioni viste ma in tutti i casi di avvicinarsi a tali valori poichè se si spreca troppo spazio c'è il rischio di non riuscire ad inserire l'ultimo mpeg nell'ultimo SVCD. Se ciò avvenisse si dovrebbe o tagliare il finale, eliminando magari parte dei titoli di coda (sempre se sono stati compressi), o ricorrere ad un cdr 80 se era preventivato un cdr 74; nel caso peggiore si deve ricorrere ad un disco in più che rimarrebbe quasi completamente vuoto !!
La seconda esigenza è quella, se possibile, di dividere il film in punti
"artisticamente" validi (cambi scena, interruzione di dialogo...);
per far ciò
- la prima possibilità è quella di mantenere un certo numero di secondi di
video in comune (ad esempio 10 sec) 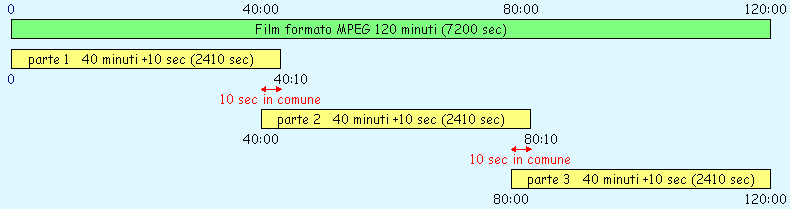
ignorando "la artisticità" del punto in cui si effettua la divisione. Nell'esempio che ho
visto, per procedere occorre fare un pò di calcoli per poi ottenere la
tabella che nell'esempio del film di durata 1:38:47 in
3 CDR 74, porta ad ottenere
| Posizione inizio conversione | Durata conversione | Fine
conversione (=inizio conversione successiva + 10 sec) |
|
| Prima conversione | inizio film | 1986 sec | 00:33:06 |
| Seconda conversione | 00:32:56 | 1986 sec | 01:06:02 |
| Terza conversione | 01:05:52 | 1976 sec | fine film |
- la seconda possibilità è quella di identificare dei "cambi scena" evitando così interruzioni di dialogo (della serie "Ti..." nel primo SVCD e ripetizione più il relativo "....amo " nel secondo disco. In tal caso si può evitare di inserire gli ultimi secondi di un SVCD nel successivo (i 10 secondi dell'esempio) . Lo svantaggio sta nella difficoltà di trovare "cambi di scena" nelle vicinanze del punto in cui si è calcolato di inserire il "taglio": se ci si sposta troppo c'è infatti il rischio di sballare tutti i conti e di superare il limite di spazio del SVCD ( analizzerò in dettaglio la questione in seguito).
Nel caso dell'esempio, i punti attorno a cui con un certo margine si deve creare l'interruzione sono ovviamente
| Posizione teorica dell'interruzione | |
| Prima conversione | - |
| Seconda conversione | 00:32:56 |
| Terza conversione | 01:05:52 |
Ecco uno schema nel caso di film di 120 minuti in cui si trovano dei cambi scena senza bisogno di ripetizioni nel SVCD successivo
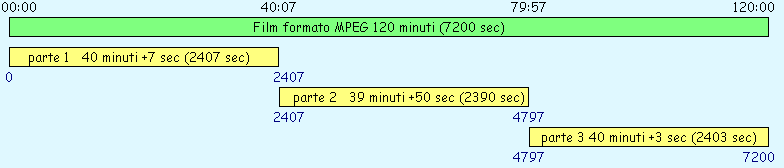
Vediamo gli "strumenti di lavoro" che si hanno a disposizione; combinandoli in base alla propria capacità, fantasia e ...pazienza è possibile portare a termine il delicato compito della divisione del film in parti. Osservo come i tempi di ciascuna operazione sono tutt'altro che brevi: prelevare un pezzo di un file mpeg (cut, taglio) o incollare due mpeg in successione (unione, join) nonostante sono operazioni che non richiedono la ricompressione in mpeg (..... e ci mancherebbe!!!), sono pur sempre operazioni abbastanza lente. Infatti i software capaci di operare direttamente sull'mpeg , che nel nostro caso operano su file aventi grosse dimensioni (dalle centinaia di MByte sino ad un paio di Giga) devono gestire i flussi audio e video che vanno trattati a pacchetti di dimensione variabile vista la complicata sintassi dell'mpeg: asincronismi e problemi nei punti di taglio o giuntura sono il rischio che si cela in ognuna di queste operazioni a volte imprevedibili negli esiti; la divisione dell'mpeg video in GOP e la successione di fotogrammi di tipo IB, rendono ancora più complicato il "lavoro" dei software.
I due software freeware con cui è possibile operare sugli mpeg sono BBmpeg e gli Mpeg tools di Tmpeg.
Con Tmpeg è possibile sia tagliare un mpeg (cut) scegliendo le posizioni di inizio e fine video e sia unire più Mpeg (join) che naturalmente devono avere le stesse caratteristiche. Lo svantaggio di tmpeg sta nella assoluta impossibilità di avere dei riferimenti sulle dimensioni dei file: è impossibile ad esempio tagliare un mpeg fissando la dimensione massima che si è disposti a ottenere. Nei casi visti infatti servirebbe limitare le dimensioni dei file a 739,098 MByte (SVCD su cdr 74) o 793,457 Mbyte (SVCD su cdr 80).
Con BBmpeg è possibile tagliare l'mpeg (cut) sia mediante l'indicazione delle posizioni di inizio e fine taglio e sia mediante la dimensione massima che si è disposti a creare : 739 e 793 MB che per "prudenza" conviene fissare a 738 MB (SVCD su cdr 74) o 792 MB (SVCD su cdr 74). Lo svantaggio di BBmpeg sta nel fatto che non è in grado di operare direttamente sull'mpeg audio-video creato ad esempio da tmpeg, ma al contrario occorre fornirgli separatamente il file video e audio: in pratica occorre preventivamente demultiplexare l'mpeg creato, ad esempio utilizzando gli mpegtools di Tmpeg, operazione semplice ma non velocissima se si opera su file molto grossi. Naturalmente occorre avere spazio sufficiente su HD nel momento in cui con il demultiplexing si ottengono 2 file la cui dimensione totale è quasi pari all'mpeg originale, che naturalmente non viene cancellato.
Le 3 possibilità che analizzo, ovvero i nostri "strumenti di lavoro" per la divisione dell'mpeg in più parti , sono
Taglio di un file
mpeg2 SVCD con Tmpeg (mpeg tools) ![]()
La premessa da fare è che Tmpeg permette la visualizzazione dell'mpeg da tagliare per la scelta della posizione dei punti di inizio e fine taglio appoggiandosi sugli eventuali driver DirectX di decodifica mpeg2 presenti nel PC, che sono automaticamente inseriti nel sistema quando viene installato un Sw player DVD quali Windvd2000 o PowerDvd.
E' importante osservare come la visualizzazione del video per la scelta dei punti di taglio NON E' NE' INDISPENSABILE E NE' DETERMINANTE nel momento in cui Tmpeg considera validi i loro valori numerici (nel formato minuti:secondi,centesimi di secondi) INDIPENDENTEMENTE da ciò che è visualizzato nella finestra di preview: tali valori numerici possono essere inseriti anche manualmente.
Ciò significa prima di tutto che se nel sistema non è installato nessun driver, le operazioni di taglio possono essere eseguite ugualmente, rinunciando al preview dei punti di taglio: la seconda conseguenza è che se i driver DirectX mpeg2 installati non mostrano correttamente il video in corrispondenza di una data posizione, è possibile ottenere tagli in punti diversi da quanto visualizzato: in tal caso la "colpa" è dei driver di visualizzazione e non di tmpeg.
Detto in altre parole
se si fissano i punti di taglio come in figura (vediamo tra breve come
fare) ![]() Tmpeg preleverà il video compreso tra istanti 1 min.: 8 sec. e 1
min.: 23 sec. indipendentemente da ciò che i driver visualizzano in quegli istanti.
Per questo motivo se i driver installati sono precisi si otterrà il taglio
esattamente nei punti visualizzati: in caso contrario, si avrà in punti
diversi ma corrispondenti agli istanti indicati.
Tmpeg preleverà il video compreso tra istanti 1 min.: 8 sec. e 1
min.: 23 sec. indipendentemente da ciò che i driver visualizzano in quegli istanti.
Per questo motivo se i driver installati sono precisi si otterrà il taglio
esattamente nei punti visualizzati: in caso contrario, si avrà in punti
diversi ma corrispondenti agli istanti indicati.
E' importante considerare tale potenziale causa di problemi nel momento in cui, su molti sistemi, la installazione di diversi DVD player SW in relazione alle librerie DirectX installate possono creare una combinazione di driver che hanno difficoltà nel sincronizzare i flussi mpeg e che pertanto visualizzano gli mpeg in posizioni sfasate rispetto a quanto indicato.
Attualmente con Win98SE, DirectX 8 e i driver mpeg di Windvd2000 v2.4 ottengo dei risultati perfettamente coerenti con ciò che è visualizzato negli mpegtools di Tmpeg Beta12f.
LE VERSIONI DI TMPEG PRECEDENTI LA BETA12f hanno alcuni problemi nel taglio degli mpeg: è praticamente indispensabile ricorrere alla versione Beta12f o successive .
Vediamo come procedere:
| Caricato Tmpeg,
occorre cliccare su File/mpeg
tools/
Merge & Cut e selezionare il formato in type MPEG2 Super Video CD
(VBR). - click su Add per caricare l' mpeg da tagliare - click su Browse a destra di Output per indicare il nome del file da creare - Doppio click sul file per scegliere i punti di inizio e fine taglio. |
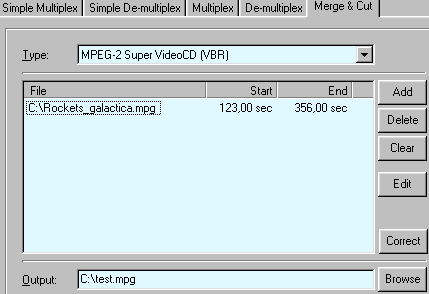 |
| Appare la
finestra in figura: al centro se sono stati installati dei driver per
la visualizzazione dell'mpeg2 apparirà il filmato da tagliare.
La prima cosa
da fare è cliccare su Play Dopo aver
premuto su play La selezione
può essere fatta o cliccando su Nell' esempio
00:10,00 corrisponde alla posizione
10 secondi; Come visto può
non essere opportuno affidarsi alla visualizzazione che dipende dei
driver DirectX mpeg 2 installati nel sistema: per questo motivo in
certi casi o per conferma è conveniente individuare i punti di taglio
con un player esterno. Basta infatti caricare lo stesso filmato da
tagliare in sw
quali Windvd2000 e appuntarsi gli istanti che vanno poi inseriti
manualmente in Tmpeg. Ovviamente è possibile aprire tali sw esterni
contemporaneamente senza problemi: un ottimo SW freeware con cui
effettuare la visualizzazione dell'mpeg e identificare i punti di
taglio è l'ottimo DVD2AVI: caricato l'mpeg per visualizzare il tempo
basta selezionare STATISTIC (F6) e leggerlo nella finestra relativa Scelti i punti di taglio basta cliccare su OK e ritornando alla finestra precedente cliccare su RUN. |
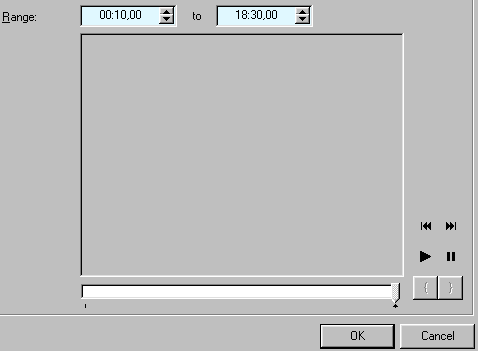 |
Come già detto il vantaggio di tmpeg sta nel fatto di poter tagliare direttamente gli mpeg senza alcuna operazione preventiva di demultiplexing: lo svantaggio sta nella incapacità di limitare la dimensione massima a 738 MB (SVCD su cdr 74) o 792 MB (SVCD su cdr 80). Se tali dimensioni sono superate occorre effettuare un nuovo taglio per eliminare la parte in eccesso.
Unione
di più file
mpeg2 SVCD con Tmpeg (mpeg tools)
![]()
L'unione (Join) di più file mpeg aventi le stesse caratteristiche, la si effettua in maniera analoga a quanto visto prima.
Per ciascuno dei pezzi da unire è possibile scegliere se utilizzare l'intero file o una sua porzione e in questo caso i punti di inizio e fine sono selezionati nella stessa maniera vista per il taglio.
Per scegliere i 2 o più mpeg da unire basta semplicemente cliccare su ADD per ogni mpeg da aggiungere. L'unica differenza con il metodo di taglio sta nel fatto che si vogliono unire in successione 2 o più mpeg completi non occorre doppio cliccare sul file e selezionare i punti di inizio e fine video. Tramite trascinamento è anche possibile modificare la successione degli mpeg da unire.
| Caricato Tmpeg,
occorre cliccare su File/mpeg
tools/
Merge & Cut e selezionare il formato in type MPEG2 Super Video CD
(VBR). - Click su Add per caricare in successione i 2 o più mpeg da unire. - Doppio click sul file per scegliere eventualmente i punti di inizio e fine taglio che si desidera inserire (vale tutto ciò che è stato detto per le operazioni di taglio). - Click su Browse a destra di Output per indicare il nome del file da creare - Doppio click sul file per scegliere i punti di inizio e fine taglio. Dopo aver
caricato i diversi contributi è anche possibile , tramite trascinamento,
modificarne la successione con cui vanno uniti spostando il file da
unire nella giusta posizione. L'opzione Correct serve semplicemente ad eliminare dall'unione, file non dello stesso formato: in pratica se si cerca di unire ad esempio più Mpeg di risoluzioni diverse, cliccando su Correct è possibile eliminare il contributo sbagliato; è un modo rapido per verificare di non aver inserito nella lista mpeg diversi, evitando così una segnalazione di errore durante la operazione di unione. Per avviare l'unione basta cliccare su cliccare su RUN: anche in questo caso al termine dell'operazione di unione Tmpeg impiega un certo quantitativo di tempo in cui sembra bloccato, per ricontrollare e probabilmente modificare il file creato: tale operazione può durare anche parecchi muniti. |
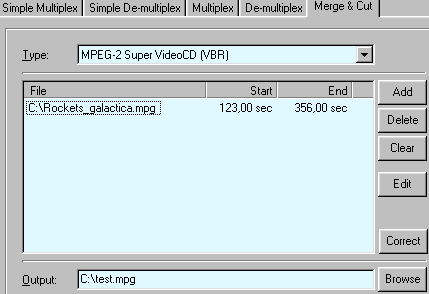 |
Alcune osservazioni:
- come per il taglio, anche
per l'unione conviene utilizzare la versione Beta12f o successiva: ad
esempio la B12e crea nel caso dei SVCD degli mpeg incompatibili.
- grazie alla possibilità di Nero Burning di inserire diversi contributi
video (file mpeg) da visualizzare in successione nel SVCD, l'operazione di
unione appena vista, in certi casi può essere pertanto evitata e sostituita
con tale possibilità. Il vantaggio dell'unione realizzata con Tmpeg sta nel
fatto che nel passaggio tra uno spezzone e il successivo normalmente non ci
sono particolari problemi; spesso c'è solo una breve
interruzione dell'audio (qualche decimo di secondo) un brevissimo
"bip" ed eventualmente qualche artefatto video nell'arco dei GOP
adiacenti (qualche fotogramma). Se invece si opta nell' inserire i 2 o più
contributi in successione nel SVCD con Nero burning, senza creare con Tmpeg
un unico file c'è l'ovvio vantaggio del risparmio di tempo (si evita
l'unione) e in più è
possibile inserire in successione contributi video aventi caratteristiche
anche diverse (ad esempio nel caso di problemi di spazio è possibile
inserire i titoli di coda del film con una qualità video inferiore) . Lo
svantaggio sta nel fatto che nel passaggio tra un contributo e il successivo
occorre preventivare almeno una pausa di un paio di sec dovuta al tempo che
il lettore impiega per passare dalla lettura di un file al successivo : tale
pausa può non essere avvertibile in un cambio scena ma diventa evidente e
fastidiosa negli altri casi.
- a causa della sintassi
dell'mpeg è
impossibile
ottenere con Tmpeg delle unioni perfette senza
artefatti nel passaggio tra i pezzi che sono stati uniti. Il motivo sta nel
fatto che Tmpeg quando realizza le unioni, a cavallo del punto di taglio,
non opera alcuna ricompressione del video e dell'audio ma posiziona in
successione pacchetti audio e video provenienti da codifiche diverse.
Poichè i pacchetti audio-video presenti nel flusso mpeg hanno durata pari a
circa una decina di fotogrammi per il video e qualche decimo di secondo per
l'audio, l'unione non potrà mai essere particolarmente precisa: al
contrario l'unica maniera per ottenere unioni virtualmente corrette, è
quella di decomprimere audio e video a cavallo del punto di unione, creare
un brevissimo crossfade per l'audio (evitando così discontinuità e
pertanto fastidiosi click) e ricomprimere nuovamente in mpeg tale porzione
audio-video. Ci sono software quali MPEG-VCR della Womble Multimedia, Inc
che realizzano le unioni in tale maniera; lo svantaggio sta nel fatto che
spesso vengono modificati i parametri relativi al multiplexing
audio-video e occorre verificare la compatibilità dei SVCD così
prodotti.
- Riguardo la possibilità di unire mpeg aventi caratteristiche diverse,
fermo restando che nel caso di mpeg prodotti dallo stesso template non
ci sono ovviamente problemi compatibilità , è
ad esempio possibile unire 2 Mpeg con bitrate audio o video diversi:
al contrario è impossibile unire mpeg con risoluzioni diverse o
mpeg interallacciati con progressivi. Voglio osservare come tale
caratteristica può
essere utilizzata in maniera creativa per ottimizzare il bitrate audio-video
nella conversione di film in cui ci sono problemi di spazio.
Divisione
di
un file
mpeg2 SVCD con BBmpeg
![]()
Due parole sul Sw
BBmpeg che è un programma freeware capace sia di comprimere nei formati
mpeg1 e 2 (e pertanto anche in SVCD) e sia di realizzare multiplexing e
tagli di file mpeg. E' ovviamente naturale fare il confronto con Tmpeg: in
breve è possibile dire come dal punto di vista velocistico utilizzando i
parametri "standard" per la compensazione del moto, BBmpeg è
all'incirca dal 20 al 30% più lento di Tmpeg producendo un video di
qualità indubbiamente elevata anche se leggermente inferiore.
Una delle caratteristiche di BBmpeg che al contrario non si ritrovano con
Tmpeg, sta nel fatto che può essere utilizzato direttamente
come plug-in di Flaskmpeg senza ricorrere ad avisynth; inoltre BBmpeg è frutto di un
progetto comunitario in cui chiunque può accedere ai listati liberamente
scaricabili e in comune accordo con l'autore apportare modifiche e
miglioramenti al
codice. Una impostazione di questo genere sta apportando numerosi frutti: le
nuove versioni si stanno avvicinando per qualità e velocità a Tmpeg
superando in certi casi noti e costosi encoder commerciali.
Riguardo la capacità di BBmpeg di operare sugli mpeg , diversamente da Tmpeg è in grado di tagliare gli mpeg (cut) ma non di operare delle unioni (join).
Lo svantaggio di BBmpeg sta nel fatto che non è in grado di operare direttamente sull'mpeg ma al contrario occorre fornirgli separatamente il file video e audio: in pratica occorre preventivamente demultiplexare l'mpeg creato, ad esempio utilizzando gli mpegtools di Tmpeg, operazione semplice ma non velocissima se si opera su file molto grossi. Naturalmente occorre avere spazio sufficiente su HD nel momento in cui con il demultiplexing si ottengono 2 file la cui dimensione totale è quasi pari all'mpeg originale.
Il secondo grosso svantaggio sta nel fatto che BBmpeg amplia la dimensione dell'mpeg pur senza modificarne la qualità: infatti
| IMPORTANTE:
BBmpeg crea un multiplexing in maniera diversa da Tmpeg incrementando
la dimensione dell'mpeg di circa lo 0,65%; ciò significa che si
prende un mpeg creato da tmpeg, lo si demultiplexa nelle parti audio e
video e lo si rimultiplexa senza tagliare nulla , si ottiene un mpeg
con Dimensioni_file_bbmpeg = dimensioni_file_tmpeg * 1,0065 Il circa 0,65% corrisponde a circa 5 MByte in più per ogni SVCD (738 * 0,0065= 4,8 MByte) |
Il vantaggio di BBmpeg al contrario sta nella varietà dei parametri che è possibile gestire non ultimo la possibilità di eliminare eventuali ritardi o anticipi dell'audio rispetto al video (asincronismi) e la possibilità, già citata, di porre dei vincoli sulla dimensione massima del file creato.
Con BBMPEG è impossibile visionare gli mpeg da elaborare: per la scelta dei punti di taglio, che andranno immessi numericamente, può essere opportuno utilizzare un player esterno (WinDVD 2000, PpowerDVD,...) o l'ottimo freeware DVD2AVI.
Prima di vedere in pratica come operare, analizziamo i 3 principali parametri da settare; dopo aver indicato i file video e audio mpeg ottenuti eventualmente demultiplexando un mpeg audio-video, vengono creati uno o più mpeg audio-video a secondo dei seguenti parametri:
| Start second : la
posizione espressa in secondi da cui iniziare a creare l'mpeg. 0 coincide con l'inizio del video Naturalmente nota la posizione in ore:min:sec
|
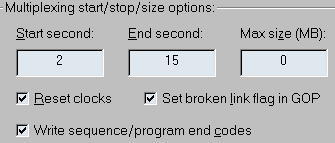 |
|
| End second : la posizione espressa in secondi in cui terminare la creazione del'mpeg. Se Start ed End second sono entrambi posti a 0, viene multiplexato l'intero video (audio e video sono ricongiunti in un unico mpeg) ed è eventualmente tagliato in pezzi aventi ciascuno la dimensione pari a Max size. | ||
| Max size:
se settto a 0 non vengono posti limiti sulle dimensioni del file da
creare e viene creato pertanto sempre un
solo mpeg compreso
tra gli istanti Start e End.
Se Max size è posto ad un valore diverso da zero, vengono creati uno o più mpeg in base ai parametri Start e End con la condizione che ogni qual volta viene eventualmente raggiunta la dimensione MAX Size, viene spezzato l'mpeg creando cosi 2 o più file (es. test01.mpg, test02.mpg,test03.mpg,.....). Naturalmente l'ultimo pezzo avrà dimensioni inferiori al massimo indicato a meno di multipli perfetti di Max size. Osservo come Max size è espresso in Mega Byte dove 1MB =1024 KByte=1 048 576 byte (=1024*1024 byte) Naturalmente il taglio è fatto rispettando la sintassi dell'mpeg (pacchetti audio-video la cui cella minima è il GOP) così che la dimensione massima non è mai esattamente pari al valore massimo impostato ma normalmente 200-300 Kbyte in meno. Come visto considerando la capienza massima di un SVCD è consigliabile inserire i valori 738 MB (SVCD su cdr 74) o 792 MB (SVCD su cdr 80) |
Ecco alcuni esempi dell'utilizzo delle operazioni di taglio con BBmpeg.
|
Esempio 1 |
||
| Creazione del secondo SVCD di un film di 200 minuti da dividere in 3 SVCD 74. I 10 secondi in più servono per creare continuità tra parti successive. Ecco i valori da inserire: | ||
| .................... | Start second = 2400 (40:00) | .................. |
| End second = 4810 (80:10) | ||
| Max size = 738 | ||
|
Nel caso
in cui l'mpeg compreso tra 2400 e 4810 ha una dimensione inferiore a
738 MB, BBmpeg crea un solo file come in figura. |
||
|
Nel caso in cui l'mpeg compreso tra 2400 e 4810 ha una dimensione superiore a 738 MB BBmpeg crea un primo mpeg di 738 MB da inserire nel SVCD e il pezzo rimanente in un secondo mpeg: naturalmente nella fase successiva (creazione del terzo SVCD) occorre tener conto del pezzo non inserito e iniziare la nuova divisione in modo da recuperare tale pezzo, iniziando nell'esempio in figura dall'istante precedente di qualche secondo (video in comune) all' istante 4740. |
||
|
Esempio 2 |
||
|
Divisione in 3 parti di un film di 120 minuti da inserire rispettivamente in 3 SVCD 74 min. |
||
| .................... | Start second = 0 | .................. |
| End second = 0 (va anche bene 7200 =120 min*60 sec) | ||
| Max size = 738 | ||
|
Nel caso
in cui la dimensione totale dell'mpeg è inferiore a circa 2228 MB (738 MB
*3 dischi *1,0065)
si ottengono 3 mpeg come in figura: osservo come il taglio è fatto in
modo tale che NON esistono parti in comune, cosa abbastanza fastidiosa
per la visione del film. E' il metodo più rapido ma meno
"artistico" del taglio: per la legge di Murphy si otterrà
con ottima probabilità il "ti.." in un SVCD e
"...amo" nel successivo; come ricorda il buon Murphy la
probabilità che il taglio vada a finire in un cambio di scena è pari
a ZERO!!!!!! (scherzi a parte senza scomodare la statistica è molto
probabile di ottenere un taglio nel ben mezzo di un dialogo) |
||
|
Nel caso
in cui la dimensione totale dell'mpeg è superiore a 2228 MB (738 MB
*3 dischi *1,0065) si ottengono 4 mpeg ad esempio come in figura: può
essere ad esempio il caso in cui
sono stati superati i valori ipotizzati nelle tabelle a causa
ad esempio di una compressione con il bitrate variabile che ha creato
un bitrate medio superiore a quanto preventivato. |
||
Vediamo come operare il taglio con BBmpeg.
La prima operazione da fare è demultiplexare l'mpeg creato da Tmpeg, cioè creare 2 distinti file, uno contenente il video e l'altro l'audio mpeg.
| Per il demultiplexing basta
caricare Tmpeg, in file/MPEG Tool selezionare Simple De-multiplex e
scegliere il file da elaborare in Input/ Browse.
Click su RUN per avviare l'operazione: è necessario disporre di uno spazio libero su HD pari alla dimensione dell' mpeg originario che non viene minimamente modificato. |
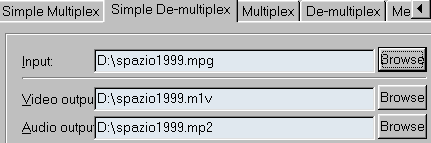 |
| Per la creazione dell'mpeg occorre eseguire
avi2mpg2.exe (uno degli eseguibili distribuiti con il pacchetto di BBmpeg), click su Open PS
(program stream) per scrivere il nome del nuovo file da creare Osservo come è possibile inserire 2 flussi audio come previsto dal SVCD, grazie alla Open AS2. Attenzione alle estensioni dei flussi audio e video: eventualmente basta ricorrere ad "All file *.* " per selezionare quello creato da tmpeg. |
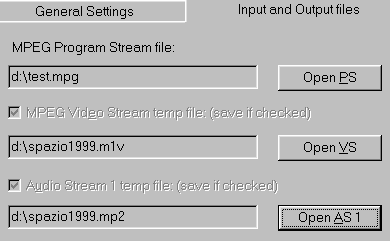 |
| In program stream
setting occorre prima di tutto indicare il tipo di formato che si sta
utilizzando.
Per i SVCD occorre selezionare ovviamente SVCD e non modificare i valori che vengono automaticamente settati. Nel caso di SVCD fuori standard (352*288, 352*576) o XSVCD (SVCD fuori standard con risoluzione 704*576 o 720*576) va ancora bene SVCD |
|
|
Per selezionare i parametri che ho appena commentato basta selezionare General Setting. E' importante selezionare prima il valore di END e poi eventualmente modificare quello di START: in caso contrario appare un messaggio di errore. Le tre opzioni di sotto (reset.., set.., write..) vanno selezionate solo se start è diverso da zero. Occorre inoltre verificare
che sono selezionati i parametri |
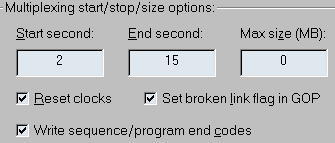 |
| BBmpeg permette anche di
risistemare il sincronismo audio-video cosa che può essere utile in tutte
le situazioni in cui l'audio è
costantemente
in ritardo o in anticipo
rispetto al video. Riguardo la
scelta dei valori da inserire per risistemare il sincronismo, occorre
intervenire su Startup delays (ms);
in figura a destra ci sono i
valori da inserire nel caso non si desidera fare alcuna modifica sul
sincronismo.
I due valori eventualmente da modificare sono il ritardo in millisecondi per il Video (di defoult 180) e per l'audio 1 (di defoult 180): Pack va lasciato a 0 (indica un buffer aggiuntivo da inserire, cosa che serve solo per il VCD standard, unico caso in cui va messo il valore 400). Sia per video che per l'audio, a causa della bufferizzazione dei flussi audio-video in pacchetti occorre eventualmente aumentare e non diminuire tali valori. Audio 2 è utilizzabile nel caso di mpeg con doppio audio, opzione peraltro prevista nel formato SVCD. Osservo come nel sistema PAL a 25 fps, ogni fotogramma corrisponde a 40 ms e normalmente asincronismi di 3- 4 fotogrammi (120-160 ms) sono difficilmente percepibili sopratutto nel caso di film doppiati. Nel caso di audio in anticipo rispetto al video (prima si ascoltano le parole e in seguito si muovono le labbra del personaggio che le ha pronunciate) per compensare l'anticipo occorre incrementare i valori relativi ad audio1 delay: 180-->220-->260-->300--->340-->380..... Nel caso di audio in ritardo rispetto al video (prima si muovono le labbra del personaggio e in seguito si ascoltano le parole) per compensare il ritardo occorre incrementare i valori relativi a video delay: 180-->220-->260-->300--->340-->380..... |
|
Per iniziare la conversione click su OK e poi su Start.
Poiché il video non è ricompresso, la velocità dell'operazione dipende da quella dell'HD, che è il collo di bottiglia. In tutti i casi la velocità è elevata (sul mio sistema circa 15 minuti per ogni mpeg di 738 MB).
Divisione
del film in parti: metodo 1
![]()
Vediamo come utilizzare le funzionalità di taglio e unione appena viste per la divisione del film in più parti.
Consideriamo il primo metodo che è quello in cui si crea l' mpeg dell'intero film in una unica compressione e in seguito si suddivide l'mpeg ottenuto dalla conversione in 2, 3 o più parti, ciascuna da masterizzare in formato SVCD in un CD-R/RW.
Dalle dimensioni del file mpeg ottenuto, è possibile ricavare delle preziose informazioni.
La prima cosa da valutare è
se l'mpeg ottenuto ha rispettato i valori di bitrate video medi
preventivati, cosa che nel caso di mpeg video con bitrate variabile potrebbe
non essere vero.
In pratica se l'mpeg ottenuto supera la massima dimensione che può essere
inserita nel numero di SVCD ipotizzati, vuol dire che la previsione è stata
disattesa : pertanto o si deve rinunciare all'ultimo pezzo del film (cosa
non particolarmente grave se sono gli ultimi istanti dei titoli di coda) o
si deve necessariamente utilizzare un SVCD in più che ovviamente rimarrà
semivuoto.
Al contrario nell'ipotesi in cui si è ottenuto un mpeg avente dimensioni tali da permettere la suddivisione nei SVCD come preventivato, l'analisi della dimensione ottenuta permette di capire con quale margine è possibile effettuare il taglio: se ad esempio si ottiene un mpeg inferiore di numerosi megabyte rispetto a quanto è possibile inserire nei SVCD, in tal caso non occorrerà dividere l'mpeg con particolare attenzione poichè anche mettendo in comune un numero eccessivo di secondi tra SVCD successivi o spostando i punti di taglio di qualche secondo alla ricerca del "cambio scena" non si rischia di dover ricorrere ad un SVCD in più a causa di tali scelte; al contrario se l'mpeg ottenuto ha una dimensione solo pochi megabyte inferiore rispetto allo spazio disponibile sui SVCD, occorre prestare parecchia attenzione alla divisione.
Per quanto visto
| la
massima dimensione dell'mpeg che è possibile inserire in un CDR 74 in
formato SVCD è pari a 775 000 000 byte= 756 836 Kbyte = 739,098 MByte; per i CDR 80 tale dimensione passa a 832 000 000 byte = 812 500 Kbyte= 793,457 Mbyte |
Ciò implica che se procedo ad una unica conversione dell'intero film in mpeg le dimensioni massime che posso avere, prima della suddivisione sono:
|
Film in 1 CD |
Film in 2 CD |
Film in 3 CD |
Film in 4 CD |
Film in 5 CD |
Note |
|
| CDR 74 | 775 000 000 | 1 550 000 000 | 2 325 000 000 | 3 100 000 000 | 3 875 000 000 |
Valori
espressi |
| CDR 80 | 832 000 000 | 1 664 000 000 | 2 496 000 000 | 3 328 000 000 | 4 160 000 000 |
|
Film in 1 CD |
Film in 2 CD |
Film in 3 CD |
Film in 4 CD |
Film in 5 CD |
Note |
|
| CDR 74 | 756 836 | 1 513 672 | 2 270 508 | 3 027 344 | 3 784 180 |
Valori
espressi |
| CDR 80 | 812 500 | 1 625 000 | 2 437 500 | 3 250 000 | 4 062 500 |
Per comodità mi riferisco ai Kbyte (ricordo 1 Kbyte =1024 byte e le conversioni le si fanno ovviamente moltiplicando o dividendo per 1024). Come già detto i valori visti consentono il margine di almeno un paio di megabyte (2000 Kbyte circa) a disco: grazie alla diversa capienza dei CDR in vendita e grazie alla possibilità di ricorrere a leggerissimi overburning è pertanto possibile inserire senza problemi tali valori in più; è comunque un'ultima possibilità che non conviene sfruttare se non in caso di necessità. Osservo come approssimativamente c'è il seguente legame tra la dimensione e la durata dell'mpeg
| SVCD bitrate standard (video 2450 Kbits/s ) | 1 MByte = 1024 KByte -----> 3 secondi di video (340 Kbyte/s) |
| SVCD bassi bitrate (video 1700 Kbits/s ) | 1 MByte = 1024 KByte -----> 4 secondi di video (250 Kbyte/s) |
| SVCD alti bitrate (video 3700 Kbits/s ) | 1 MByte = 1024 KByte -----> 2 secondi di video (500 Kbyte/s) |
Consideriamo il caso in cui
desidero dividere un film di 120 minuti in 3 SVCD su CDR 74: la dimensione massima che
posso disporre è pertanto (vedi tabella)
2
270 508 Kbyte ( 812 500
Kbyte * 3 dischi).
Eseguo la conversione tramite flaskmpeg-->avisynth-->tmpeg e ipotizzo alcuni casi.
Il caso limite è quello in cui si riesce ad ottenere esattamente un file di 2270508 Kbyte: è un caso che, se sono stati inseriti i parametri delle tabelle, non si dovrebbe verificare. Infatti visti i margini che ho considerato si dovrebbe ottenere un file avente dimensione circa 1-2 % inferiore cioè 25 000 - 50 000 Kbyte in meno .
Nell'ipotesi limite
dell'mpeg avente esattamente la capienza massima disponibile (2270508 Kbyte
) l'unica divisione possibile è quella nello schema che segue, cioè con il
taglio brusco senza alcuna parte in comune.
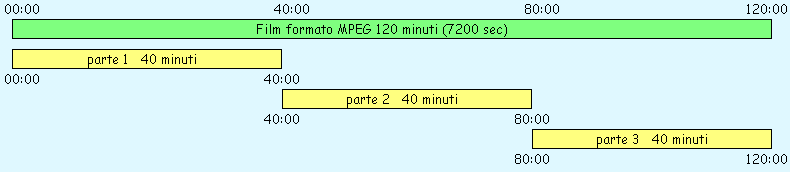
Per ottenere una
divisione del genere conviene utilizzare gli mpeg tools di Tmpeg facendo 3
operazioni separate di taglio: 00.00-40:00 ; 40.00-80:00; 80.00-120:00. Nel
caso in cui il SVCD è stato creato con il bitrate costante si ottengono
esattamente 3 file di circa 738 MByte ciascuno (anche se tale valore
è superato di un paio di megabyte, come visto, dovrebbe essere
ugualmente possibile masterizzare il SVCD senza ricorrere all'overburning).
Nel caso in cui è stato utilizzato il bitrate variabile c'è il rischio che
a causa della distribuzione del bitrate si ottenga ad esempio un mpeg di 750
Mbyte e i rimanenti di 732; in tal caso occorre procedere con un pò di buon
senso ad esempio inserendo il primo mpeg in un SVCD 80 minuti o tagliandolo
con una nuova operazione (tagliare 750-738 =12 MByte significa per
quanto visto eliminare circa 12*3=36 secondi di video ).
Utilizzando BBmpeg l'operazione diventa impossibile a causa del fatto che
BBmpeg incrementa la dimensione di circa il 0,65%, pari a circa 5 MByte per
SVCD: facendo i 3 tagli separati (00.00-40:00 ; 40.00-80:00; 80.00-120:00) anche
con bitrate video costanti si otterrebbero mpeg di 743 invece che 738 Mbyte,
da masterizzare necessariamente su CDR 80 invece che 74.Pertanto nel caso in cui si
opera con BBmpeg facendo il taglio in una sola operazione con i parametri
| Start second = 0; End second = 0; Max size = 738 |
si ottiene la spiacevole sorpresa che verrà creato un quarto pezzo di circa 15 megabyte ( 45 secondi) eventualmente da scartare se si tratta di titoli di coda e ovviamente da inserire in un quarto SVCD se si tratta del finale del film !!!!!!.
Visto il caso limite, utile per comprendere i pro e i contro delle diverse possibilità, vediamo degli esempi "reali" in cui dopo la conversione naturalmente è nota la dimensione dell'mpeg ottenuto. Ipotizziamo sempre il caso di un film in 3 SVCD su CDR74 che mi garantiscono 2 270 508 Kbyte disponibili
|
Dimensione Mpeg rispetto ai 2270508 disponibili (Kbyte) |
Note |
||||||
|
2 040 000 |
Ipotizzo di
avere ottenuto un
mpeg circa 230 Mbyte inferiore rispetto allo spazio che ho disponibile nei 3
SVCD: è il classico esempio di una conversione SVCD standard (480*576
e bitrate costante =2450) in cui nella tabella ci si ritrova con un
bitrate in rosso Creando 3 SVCD standard lo spazio in eccesso corrisponde a circa 230 Mbyte * 3 sec= 690 sec = 11 minuti. I 3 secondi derivano dalla tabella di conversione MByte-->sec . Ciò significa che se utilizzassi BBmpeg con i parametri
otterrei i 3 mpeg da masterizzare, ma avrei una divisione assolutamente poco ottimizzata: tagli in punti casuali 738 MB nei primi due SVCD e quasi 230 MB di spazio vuoto sul terzo SVCD. E' il metodo più rapido ma qualitativamente peggiore. Naturalmente la maniera migliore nel fare il taglio è quella di sfruttare lo spazio a disposizione per scegliere punti di taglio il più "artistici" possibili. In pratica, prima di tutto si calcolano i punti che dividerebbero il film in 3 parti uguali senza sovrapposizioni: le formule le ho già viste, e nel nostro caso (100 minuti in 3 parti) corrispondono agli istanti 33:20 e 66:40. Con un player (va bene anche DVD2avi) occorre andare a vedere la scena presente in corrispondenza di tali istanti. Poi occorre proseguire con un pò di logica e un pezzo di carta: si deve andare alla ricerca dei punti in cui è più opportuno fare il taglio spostandosi prima e dopo i punti "incriminati" (33:20 e 66:40). Il problema è, di quanto è possibile spostarsi ? Naturalmente tutto dipende dallo spazio libero a disposizione che nel nostro caso è nel complesso pari a 11 minuti, cioè a 3 minuti e mezzo per SVCD. I vincoli da seguire sono, sempre nell'esempio, i seguenti: 1) Per ciascun
punto è possibile spostarsi di massimo 3 minuti e mezzo (03:30)
prima o dopo i punti preventivati.
E' ovvio come
più ci si sposta dai punti preventivati (33:20 e 66:40), tanto
maggiore è il rischio di superare la dimensione massima o di non
riuscire a inserire l'ultimo pezzo nel terzo SVCD. Sarebbe buona
regola non sfruttare completamente il margine, evitando di raggiungere
il limite dei 3:30 disponibili. Le difficoltà crescono nel caso in cui il bitrate video è variabile in cui a causa della imprevedibilità del bitrate occorre limitarsi maggiormente negli spostamenti. Ben lontano dall'analizzare tutti i casi, penso come il metodo dato sia un buon punto di partenza: i parametri in gioco sono sempre gli stessi e se si hanno le idee chiare, un pezzo di carta e un pò di passione, la scelta dei punti di divisione può diventare una ottima sfida con se stessi.... e l'mpeg. Scelti i punti di divisione il metodo è sempre lo stesso: indicazione dei punti di inizio e fine taglio o con tmpeg o con BBmpeg: conviene utilizzare tmpeg se in base ai punti scelti, non ci sono rischi sulla dimensione massima: in caso contrario può essere utile utilizzare BBmpeg con la indicazione dei punti di taglio e in più l'opzione Max size = 738: lo svantaggio è quello di perdere quasi 5 MB di spazio per disco, margini che in certi casi non è possibile avere. |
||||||
|
2 225 000 |
Consideriamo il
caso in cui si ottiene un mpeg coerente con quanto preventivato dalle
tabelle, cioè avente una dimensione ad esempio circa il 2% inferiore
rispetto a quanto disponibile su 3 SVCD (le tabelle sono state
calcolate con un margine del 3 % e pertanto è plausibile ottenere un
margine del genere).
Sia il
caso Il modo di procedere è analogo al caso visto con la differenza che i margini di spazio saranno inferiori e che la codifica con bitrate variabile crea ulteriori possibili problemi a causa della imprevedibilità con cui tale bitrate è suddiviso durante il film. 45 Mbyte corrispondono in base alla tabella di conversione a circa 45 Mbyte * 3 sec= 135 sec di spazio libero teoricamente disponibile ; per ciascun SVCD tale margine scende a circa 45 secondi (135sec/3=45sec) ovvero 15 MB (45 MB/3). Quindi nell'ipotesi in cui il bitrate fosse costante, se si facesse una divisione nei punti 40:00 e 80:00 e si utilizzasse Tmpeg in ogni SVCD ci sarebbero 45 secondi di spazio libero che è il margine disponibile. Se al contrario si utilizzasse BBmpeg per il taglio si perderebbero per ogni SVCD 5 MB circa pari a 15 secondi: il margine scenderebbe da 45 secondi a 30. I vincoli da seguire per il taglio, utilizzando Tmpeg sono: 1)
Per ciascun punto è possibile spostarsi di massimo 45 secondi
(00:45) prima o dopo i punti preventivati.
Anche e direi sopratutto in casi come questi, in cui i margini sono dell'ordine dei secondi piuttosto che dei minuti, ciascuno pò liberamente scegliere di sfruttare quasi del tutto i 45 secondi scegliendo ad esempio di tagliare ad un cambio scena all'istante 40:42 con tutti i rischi che ne conseguono (dimensioni superiori allo spazio disponibile nel SVCD), o al contrario utilizzare punti presenti nei margini verdi ma più vicini a 40:00 e 80:00 come nello schema di sotto in cui i punti di taglio sono solo 7 sec e 3 sec distanti da tali punti .
Naturalmente se non si riescono a trovare cambi scena è sempre buona cosa utilizzare il buon metodo dei 5-10 secondi ripetuti e taglio agli istanti preventivati o lì vicino.
Grande libertà quindi: è bene ricordare che in tutti i casi con operazioni di tagli successivi ed eventuali unioni è sempre possibile ottenere ciò che si desidera: il limite è ovviamente il tempo (le operazioni sono tutt'altro che rapide) e il fatto che ciascuna modifica è potenzialmente rischiosa per il sincronismo audio video che comunque può sempre essere risistemato con BBmpeg. E' ovvio che tanto minore è lo spazio libero da gestire, tanto più sarà difficile spostarsi dai punti di divisione : avere 45 Mbyte da gestire è un ottimo valore: al contrario se si hanno a disposizione solo pochi Mbyte (5-6) le operazioni diventano abbastanza "delicate" sopratutto se è stato utilizzato un bitrate video variabile. |
||||||
|
>2270508 |
L'ultimo caso
che considero è quello in cui è stato superato lo spazio a
disposizione dei SVCD, nel nostro caso 2 270 000 Kbyte (3 SVCD su CDR
74).
In base a quanto si è superato tale spazio è possibile : - utilizzare un SVCD in più, 4 SVCD su cdr 74 al posto di 3 con uno spreco di spazio evidente che permette una agevole divisione del film in parti. Si procede ovviamente come nel primo caso visto con uno spazio libero che può essere anche di 500-600 MByte !!!!! - utilizzare 3 SVCD su CDR 80 al posto di CDR 74
E' ovvio che se si ottiene un mpeg avente dimensioni minori di 2 437 500 Kbyte è possibile fare agevolmente tale divisione. Ricordo come la maggior parte di player compatibili con i SVCD leggono tranquillamente i CDR80 a meno di rare eccezioni. - tagliare il finale: la cosa è possibile ovviamente se sono stati convertiti i titoli di coda e se non si considera "imperdonabile" un abuso del genere. Ho già visto come è teoricamente possibile eliminare i titoli di coda e reinserirli riconvertendoli con un bitrate minore o addirittura con una immagine fissa e la sola musica. Termino osservando che, se si supera lo spazio disponibile di pochi megabyte (diciamo al massimo 10) è sempre possibile provare a fare la divisione con Tmpeg (non con BBmpeg che ne aggiungerebbe altri 15 !!!) sfruttando il fatto che i valori che ho indicato come massima capienza dei SVCD sono stati leggermente sottodimensionati a causa di alcuni margini che devono tener conto della marca dei CDR (alcuni sono meno capienti di altri) e dalla elaborazione che Nero burning fa sui SVCD che a causa di una certa imprevedibilità mi ha portato a considerare per prudenza il caso peggiore. |
Concludo osservando come ho analizzato il caso di film su 3 SVCD: ovviamente nulla cambia se si utilizza un numero diverso di dischi, ad esempio 2. Occorre semplicemente dividere il tempo totale di spazio libero per 2 invece che per 3: nei due esempi visti occorre dividere pertanto gli 11 minuti e i 135 secondi diviso 2, ricavando così gli intervallini che nello schema sono in verde.
Divisione
del film in parti: metodo 2
![]()
Consideriamo la seconda alternativa che consiste nel fare 2, 3 o più conversioni parziali (dvd-->Avisynth-->Tmpeg) ottenendo direttamente i diversi mpeg ciascuno da masterizzare in formato SVCD sul rispettivo CD-R/RW.
La prima differenza di tale metodo rispetto al primo sta nel fatto che non è possibile lasciare il computer al lavoro magari per una intera giornata ( una bella domenica passata al mare.... e il lunedì bello e pronto l'mpeg del film, ovviamente da dividere con i metodi visti) ma al contrario occorre al termine di ogni conversione (che per le macchine veloci può durare anche "solo" poche ore) visionare l'mpeg prodotto e procedere di conseguenza alla conversione successiva.
Il grosso vantaggio di tale metodo deriva dal fatto che al termine di ogni conversione è possibile in maniera "interattiva" modificare i parametri della successiva conversione ottenendo nel complesso una divisione in parti e una conversione ottimizzata: sta ovviamente nella "intelligenza" e nella esperienza dell'utente sfruttare tale possibilità. E' assolutamente impossibile elencare tutti i possibili casi, ma ne accenno solo qualcuno.
Tanto per capire cosa intendo per "modifica interattiva" dei parametri, basta un banale esempio: divisione del film di 120 minuti in 3 parti su SVCD ( CDR 74) e al termine della prima in cui si sono convertiti i minuti 00:00- 40:00, ci si accorge che l'mpeg prodotto supera i 739 Mbyte disponibili, magari a causa del bitrate variabile che non rispetta i valori preventivati; sarebbe da "perfetti idioti" iniziare la conversione successiva all'istante 40:00, ma naturalmente occorre tagliare correttamente il primo mpeg e in base a ciò scegliere il punto di inizio della seconda compressione.
Il secondo vantaggio del metodo visto sta nel fatto che le eventuali operazione di taglio sono fatte su file più piccoli e pertanto risultano più veloci.
Il metodo da utilizzare consiste fondamentalmente in una prima scelta dei punti in cui avverrà il taglio, con la consapevolezza che in base ai risultati della conversione è poi possibile modificarli.
Le due possibilità sono le solite:
- la prima possibilità è quella di mantenere un certo numero di secondi di
video in comune (ad esempio 10 sec) 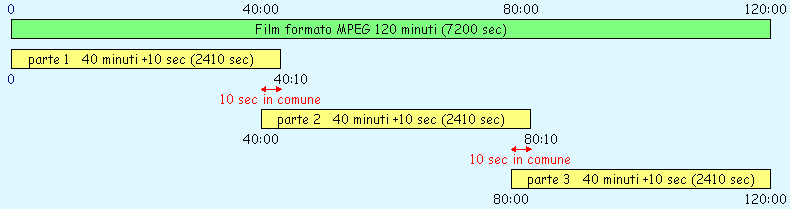
non preoccupandosi della "artisticità" dal punto in cui si effettua la divisione.
Si fanno i calcoli dei punti di taglio (divisione del film in parti uguali) e si avviano le conversioni.
Nell'esempio i punti sono i soliti 40:00 e 80:00.
- la seconda
possibilità è quella di identificare dei "cambi scena" o punti
in cui ha senso tagliare la scena, naturalmente sul DVD originale poichè
tale operazione va fatta prima della conversione. In
tal caso si può evitare di inserire gli ultimi secondi di un SVCD nel
successivo (i 10 secondi dell'esempio) . Lo svantaggio sta nella difficoltà
di trovare "cambi di scena" nelle vicinanze del punto in cui si è
calcolato di inserire il "taglio": se ci si sposta troppo c'è
infatti il rischio di sballare tutti i conti e di superare il limite di
spazio del SVCD. Anche in questo caso vedremo di quanto ha senso spostarsi
rispetto ai punti calcolati dividendo il film in parti uguali. Nell'esempio
di sotto ci si sposta solo di 7 e 3 secondi (40:07 e 79:57 rispetto ai 40:00
e 80:00).
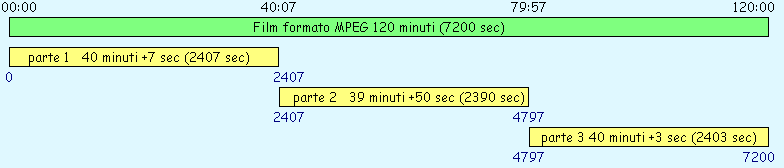
Vediamo come procedere.
Dopo aver scelto il numero dei SVCD da utilizzare e in base ai valori della tabella i parametri della decodifica (risoluzione, codifica a bitrate fisso o variabile, bitrate video....), la prima operazione da fare è scegliere la durata della prima conversione.
Per fare ciò occorre intanto trovare i punti che dividono il film in parti uguali creando, come visto, la tabellina : nel caso del film di durata 1:38:47 su 3 SVCD
| Posizione inizio conversione | Durata conversione | Fine
conversione (=inizio conversione successiva + 10 sec) |
|
| Prima conversione | inizio film | 1986 sec | 00:33:06 |
| Seconda conversione | 00:32:56 | 1986 sec | 01:06:02 |
| Terza conversione | 01:05:52 | 1976 sec | fine film |
Nel caso del film di due ore, 2:00:00 (120:00) naturalmente si ha
| Posizione inizio conversione | Durata conversione | Fine
conversione (=inizio conversione successiva + 10 sec) |
|
| Prima conversione | inizio film | 2410 sec | 00:40:10 |
| Seconda conversione | 00:40:00 | 2410 sec | 00:80:10 |
| Terza conversione | 00:80:00 | 2400 sec | fine film |
A questo punto il
metodo più semplice è quello di non preoccuparsi di scegliere punti
"artisticamente corretti" ma ovviare al taglio con i 5-10 secondi
in comune:
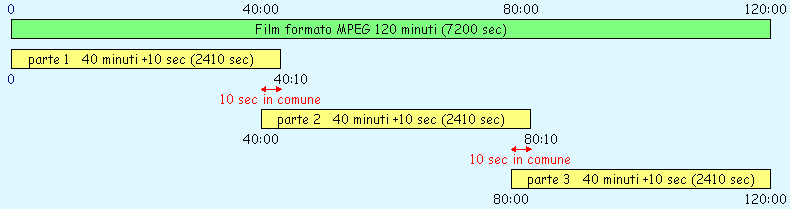
si effettuano le 3 conversioni , si verifica che per ciascuna non sono superate le dimensioni massime
| CDR 74 | 75 000 000 byte= 756 836 Kbyte = 739,098 MByte |
| CDR 80 | 832 000 000 byte = 812 500 Kbyte= 793,457 Mbyte |
e si masterizzano i 3 SVCD.
Naturalmente se le dimensioni del primo SVCD sono sovrabbondanti occorre eliminare la parte in più (taglio con Tmpeg o BBMpeg) e iniziare la nuova conversione qualche istante prima del punto in cui e terminata la prima.
Se ad esempio si termina la prima conversione e si ottiene un mpeg di 750 MByte invece che di 739,098 MByte come procedere? La prima possibilità è quella di usare un CDR 80 perdendo leggermente in compatibilità. Se si desidera utilizzare il CDR74 , il metodo più semplice è quello di usare BBmpeg con i parametri
| Start second = 0; End second = 0; Max size = 738 |
Il primo pezzo che si
ottiene si inserisce nel SVCD, il secondo pezzo (circa 12-13 Mbyte) lo si
elimina e si procede alla conversione successiva in cui il punto di inizio
è naturalmente qualche secondo prima rispetto al termine dell'mpeg appena
tagliato. Lo svantaggio del taglio di BBmpeg è la perdita di circa 5 Mbyte
dovuta al suo particolare modo di fare il multiplexing; la cosa può creare
problemi di spazio nelle successive conversioni.
E' possibile sfruttare a proprio vantaggio la situazione descritta: se ci si
accorge che lo spazio ipotizzato è stato superato (i 750 MByte al posto dei
739) è evidente che i parametri sul bitrate video sono eccessivi; di
conseguenza è possibile diminuirli leggermente nella conversione
successiva. Se si è superato il limite dei 739 MB di qulche megabyte, può
bastare diminuire il bitrate max video di 30-50 Kbits/s o il fattore
qualità di 4-5 punti.
La seconda possibilità è quella di fare il taglio con Tmpeg: poichè Tmpeg
non prevede indicazioni sullo spazio occupato, come procedere nella scelta
del punto di fine taglio? Le formule da utilizzare sonolquelle viste nel
primo caso:
| SVCD bitrate standard (video 2450 Kbits/s ) | 1 MByte = 1024 KByte -----> 3 secondi di video (340 Kbyte/s) |
| SVCD bassi bitrate (video 1700 Kbits/s ) | 1 MByte = 1024 KByte -----> 4 secondi di video (250 Kbyte/s) |
| SVCD alti bitrate (video 3700 Kbits/s ) | 1 MByte = 1024 KByte -----> 2 secondi di video (500 Kbyte/s) |
Se pertanto si deve tagliare l'mpeg eliminando 11 Mbyte (750-739 MByte nell'esempio) occorre tagliare gli ultimi 11*3sec = 33sec di video. Sempre nel caso dell'esempio va caricato l'mpeg ( 00:00- 40:10 , 750 MB) e va tagliato nel punto 39:37. Si otterrà un mpeg (00:00- 39:37) di circa 739 MB da masterizzare su CDR 74. La seconda conversione partirà naturalmente qualche secondo prima, ad esempio nell'istante 39:30.
In maniera perfettamente analoga si procede per gli altri pezzi: se tutto è stato eseguito correttamente (vedi anche la eventuale correzione dei parametri di conversione), si dovrebbe ottenere l'ultimo mpeg con dimensione minore di 739 MByte. In caso contrario non rimane che fare quanto visto: o utilizzare il CDR 80, o tagliare gli ultimi istanti se sono stati compressi i titoli di coda, o ad esempio riconvertire i titoli di coda con bitrate inferiori o con il video fisso.
Rimane da considerare
l'ultimo metodo, con il quale è possibile ottenere la migliore
suddivisione: la scelta dei punti di taglio "artisticamente"
validi. Il problema sta nella scelta della famosa "finestra di
tempo" attorno alla quale è possibile scegliere il punto di taglio,
quella che nello schema dell'esempio è in verde.
Nel primo metodo visto, quello in cui il taglio viene fatto sull' mpeg prodotto dalla conversione dell'intero film, l'intervallo in verde dipendeva dalla dimensione dell'mpeg prodotto; nel metodo che sto analizzando, in cui i punti di taglio devono essere decisi prima della conversione, tale intervallo dipende dal bitrate video scelto e nel caso di compressione con il bitrate variabile è possibile solamente stimarlo a causa della imprevedibilità della distribuzione del bitrate.
Vediamo alcuni casi possibili.
1) Conversione in cui
si utilizza un bitrate video costante pari al valore indicato in tabella:
![]() .
Nel caso del film di 120 minuti è il caso della conversione fatta con
bitrate video costante pari a 2251 Kbits/s con la divisione in 3 SVCD su CDR
74 (è comunque una scelta poco felice nel caso di risoluzione 480*576 per
la quale, per ricavare un valore medio di 2251 conviene utilizzare il
bitrate variabile ). L'altra possibile alternativa è quella di utilizzare
un bitrate audio inferiore ad esempio 2347 Kbits/s costante + audio 128
Kbits/s.
.
Nel caso del film di 120 minuti è il caso della conversione fatta con
bitrate video costante pari a 2251 Kbits/s con la divisione in 3 SVCD su CDR
74 (è comunque una scelta poco felice nel caso di risoluzione 480*576 per
la quale, per ricavare un valore medio di 2251 conviene utilizzare il
bitrate variabile ). L'altra possibile alternativa è quella di utilizzare
un bitrate audio inferiore ad esempio 2347 Kbits/s costante + audio 128
Kbits/s.
Se si desidera la divisione su 4 SVCD, mi sto riferendo al caso di bitrate
video costante pari a 3109 Kbits/s: si ottiene chiaramente un SVCD fuori
standard.
In tutti questi casi, se si
effettuassero le 3 conversioni dividendo in parti perfettamente uguali il
video (nello schema il caso di 3 SVCD)
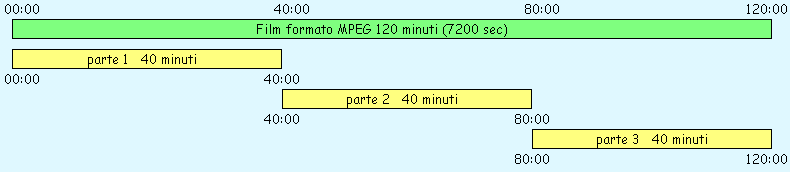
lo spazio libero che otterrei in ciascun SVCD sarebbe pari a circa 15 MB. Tale valore nasce dal fatto che le tabelle utilizzate mantengono un margine pari circa al 3% che per prudenza considero uguale al 2%: il 2 % di 739 MB è circa 15 MB, per cdr 80 qualcosina in più. Considerando le tabelle
| SVCD bitrate standard (video 2450 Kbits/s ) | 1 MByte = 1024 KByte -----> 3 secondi di video (340 Kbyte/s) |
| SVCD bassi bitrate (video 1700 Kbits/s ) | 1 MByte = 1024 KByte -----> 4 secondi di video (250 Kbyte/s) |
| SVCD alti bitrate (video 3700 Kbits/s ) | 1 MByte = 1024 KByte -----> 2 secondi di video (500 Kbyte/s) |
posso concludere dicendo che se viene utilizzato un bitrate video costante pari a quello indicato nelle tabelle, nel caso di bitrate vicini a quello standard (2450 Kbits/s circa) i possibili istanti in cui dividere la conversione sono al massimo 45 secondi prima o dopo i punti di divisione del film in parti uguali. 45 secondi derivano ovviamente da 15 Mbyte * 3 sec.

Tali valori si incrementano per bitrate più bassi (60 sec con bitrate video di 1700 kbits/s, 15 MB*4sec ) e aumentano per bitrate maggiori (30 sec con bitrate video di 3700 kbits/s, 15 MB*2sec ).
Pertanto nell'esempio visto, dopo aver calcolato i punti di divisione "esatti" ( banalmente 40:00 e 80:00) per la scelta del punto in cui terminare la prima conversione, è conveniente tramite un DVD player visualizzare il film e cercare nelle vicinanze di 40:00 (tra 39:15 e 40:45 nel caso di bitrate più o meno standard) il punto in cui effettuare il passaggio tra un SVCD e il successivo. Naturalmente più ci si allontana dall'istante 40:00 più aumentano i rischi: se ci si sposta troppo a destra, ad esempio superando l'istante 40:45 c'è il rischio di superare la capienza massima del SVCD e di dover ricorrere ad un taglio dell'mpeg ottenuto; se ci si sposta troppo a sinistra c'è il rischio di avere tale problema nell'ultimo SVCD, il terzo.
Considerando come in realtà i margini di spazio sono leggermente superiori rispetto ai valori che ho indicato, il limite visto (15 MB--> 45 sec) può essere in teoria anche leggermente superiore: probabilmente estendendo la "zona verde" a 1 minuto non ci dovrebbero essere particolari "rischi".
Ipotizziamo di aver trovato un buon punto nell'istante 40:20; è possibile avviare la prima conversione 00:00 - 40:20. Con Flaskmpeg basta settare come punto iniziale l'inizio film e il tempo di conversione pari a 40*60+20 sec = 2420 sec. e iniziare la compressione. A secondo del punto di taglio scelto può essere opportuno o meno iniziare la seconda conversione dal punto 40:20 o inserire qualche secondo in comune, iniziando un po' prima.
Per le conversioni successive si procede in maniera analoga.
2) Conversione in cui
si utilizza un bitrate video variabile cercando ovviamente di raggiungere un
valore medio pari al valore indicato in tabella:![]()
In questo caso c'è
veramente poco da dire: se sono eseguiti i suggerimenti che ho indicato non
dovrebbero esserci "grosse sorprese": il bitrate video medio
dovrebbe attestarsi sui valori preventivati o anche qualcosa di meno:
naturalmente non avendo la macchina del tempo è impossibile
"profetizzare" il bitrate che si otterrà e quindi lo spazio
occupato.
Rimane il fatto che è poi sempre possibile tagliare un eventuale video in
eccesso.
In pratica come operare? Se sono stati immessi dei valori di bitrate massimo e quality abbastanza prudenti è possibile comportarsi come nel caso appena visto, supponendo 15 MB di margine pari a 45 secondi nel caso di bitrate più o meno standard. Si procede come nel caso di bitrate costante.
Se al contrario sono stati immessi dei valori più a rischio, nella scelta del punto di cambio disco può essere opportuno mantenersi con margini di pochi secondi o in tutti i casi ricorrere al metodo dei secondi in comune tra un SVCD e il successivo.
3) Conversione in cui si utilizza un bitrate video pari a 2450 Kbits/s in corrispondenza di un valore "rosso" in tabella
E' il caso in cui si opta per il massimo bitrate consentito dallo standard (2450 kbits/s) per mantenere la massima compatibilità dei SVCD, nonostante lo spazio libero a disposizione permette un bitrate maggiore. E' come visto il caso in cui i tabella si ottiene un valore in rosso.
Ipotizzo![]() di comprimere il film in 3 parti e di utilizzare il bitrate pari a 2450 al
posto di 2766 potenzialmente utilizzabili. La differenza (2766-2450=316 Kbits/s) è la responsabile
dell'aumento dello spazio libero presente nei SVCD che diventa superiore
rispetto ai circa 45 MB totali visti : lo spazio libero può anche in questo
caso essere gestito per una scelta migliore dei punti di cambio
disco.
di comprimere il film in 3 parti e di utilizzare il bitrate pari a 2450 al
posto di 2766 potenzialmente utilizzabili. La differenza (2766-2450=316 Kbits/s) è la responsabile
dell'aumento dello spazio libero presente nei SVCD che diventa superiore
rispetto ai circa 45 MB totali visti : lo spazio libero può anche in questo
caso essere gestito per una scelta migliore dei punti di cambio
disco.
Che margine si riesce ad ottenere? In questo caso basta sfruttare una semplice formula:
|
MByte_liberi= 45 + ( 7,5 * Minuti _film * Differenza/1024) |
Minuti_film= durata del film (100 minuti nell'esempio)
Differenza = bitrate in tabella - 2450 (2766-2450=316 Kbits/s nell'esempio)
Nell'esempio ottengo 45 + (7,5 * 100 * 316 / 1024) = 45 + 231 =276 MByte
Utilizzando un bitrate costante pari a 2450 si ottiene un margine complessivo (per i 3 SVCD) pari a 276 Mbyte che trasformato in secondi coincide (vedi tabella) a 276MB*3sec = 828 secondi.
Per ogni SVCD si ottengono 828/3 = 276 sec = 4:36, quattro minuti e mezzo circa di spazio, limite massimo da utilizzare per la scelta dei punti in cui dividere il film. La massima durata di ogni conversione è di 37:56, 4:36 in più della durata che avrei se dividessi in film di 100 minuti in 3 parti uguali.

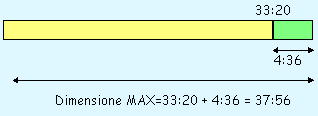
Trucchi
vari e note ![]()
-Conversione più rapida
Come noto, la conversione DVD--> SVCD è normalmente abbastanza lenta: fissata la risoluzione desiderata, è possibile velocizzare la conversione?
Prima di tutto osservo come l'utilizzo del metodo che propongo (ridimensionamento ed eventuale ritaglio, come indicato nelle tabelle), rispetto al metodo alternativo che consisterebbe nell'inviare in tutti i casi a Tmpeg il frame nelle dimensioni pari a quelle del SVCD e pertanto già pieno di bande nere, incrementa la velocità di conversione dal 7 sino al 10-12%: il motivo sta nel numero ridotto di conversioni colore (YUV-->RGB e RGB-->YUV) fatte rispettivamente da Flaskmpeg e Tmpeg. Con il mio Pentium 2 400, a secondo del tipo di formato del film sono passato per un SVCD standard da 2 fps sino a 2,2 fps circa, misurando in certi casi un incremento di velocità netto del 10%: per di una conversione ad esempio di 10 ore, significa in tal caso risparmiare circa 1 ora
Se si desidera velocizzare ulteriormente la conversione è possibile diminuire il tempo che tmpeg dedica alla compensazione del moto, utilizzando l'opzione setting/video/Motion Search accuracy = motion estimate search al posto di normal quality. Si ottiene una ulteriore velocizzazione, che a secondo del tipo di formato varia tra il 13 e il 20% circa: per ogni 10 ore di conversione da 1 ora e venti sino a 2 ore di risparmio !!!
Lo "scotto" da pagare sta nel leggero peggioramento della qualità del video, in molto casi realmente difficile da notare: grande libertà nella scelta di tale opzione. Ancora una volta il mio consiglio è di fare dei test, procedendo alla compressione dello stesso spezzone video con normal quality o estimate search, cercando di valutare le differenze, sopratutto nelle scene più dinamiche. Ricordo come i nuovi template forniti dall'autore di tmpeg utilizzano tale metodo più veloce, a prova della efficienza del nuovo algoritmo: i miei template al contrario utilizzano la modalità normal quality come defoult.
Una ultima possibilità di velocizzare la conversione è quella di eliminare la visualizzazione del video durante la codifica: lo si fa in tmpeg con option/output preview mode/ none e in flaskmpeg nella finestra flaskmpeg progress deselezionando display output. Ovviamente si guadagnano solo piccolissime percentuali sui tempi di conversione e non ci sono controindicazioni (in qualsiasi momento è possibile "curiosare" riattivando la visualizzazione e mai ci sono perdite di qualità).
Riguardo la velocità di conversione DVD--> SVCD, non posso ovviamente fornire dati attendibili (almeno fino a quando possederò 5-6 computer, ognuno con un processore diverso, cioè MAI). I parametri in gioco sono comunque numerosi: in ordine di importanza ciò che condiziona maggiormente la velocità di conversione è il tipo di processore e naturalmente la sua frequenza di clock: seguono, un pò a distanza, l'accoppiata scheda madre-memoria (è consigliato avere 128 MB) e per ultimo lettore DVD, HD e scheda video.
Per quello che ho trovato sulla rete e in base ad alcuni "calcoli incrociati", ecco le velocità che è legittimo attendersi.
| SVCD 480*576 | ||
| Processore | Fotogrammi
al secondo (min-max) |
Realtime (min-max) |
| Pentium IV 1,7 GHz | 8,1 - 8,8 | 3,08 - 2,84 |
| Pentium IV 1,5 GHz | 7,3 - 8,0 | 3,41 - 3,14 |
| Athlon 1,3 GHz | 6,6 - 7,1 | 3,80 - 3,50 |
| Athlon 1,2 GHz | 6,1 - 6,6 | 4,12 - 3,80 |
| Pentium III 1 GHz | 4,7 - 5,1 | 5,27 - 4,86 |
| Pentium III 700 MHz | 3,3 - 3,6 | 7,52 - 6,94 |
| Pentium II 400 MHz | 2,0 - 2,2 | 12,53 - 11,56 |
| CVCD 352*288 | ||
| Processore | Fotogrammi
al secondo (min-max) |
Realtime (min-max) |
| Pentium IV 1,7 GHz | 15,3 - 16,6 | 1,63 - 1,51 |
| Pentium IV 1,5 GHz | 13,8 - 15,0 | 1,81 - 1,67 |
| Athlon 1,3 GHz | 12,4 - 13,5 | 2,01 - 1,86 |
| Athlon 1,2 GHz | 11,4 - 12,4 | 2,19 - 2,02 |
| Pentium III 1 GHz | 9,0 - 9,7 | 2,79 - 2,58 |
| Pentium III 700 MHz | 6,3 - 6,8 | 3,99 - 3,68 |
| Pentium II 400 MHz | 3,8 - 4,1 | 6,65 - 6,13 |
"Realtime" rappresenta il fattore da moltiplicare per ricavare il tempo che occorre per comprimere un dato spezzone video. Il Realtime lo si ricava tramite la seguente formula:
Realtime = 25/fps (25
sono i fps del video PAL che suppongo di convertire)
es. fps=3,8---> Realtime=25/3,8= 6,58 1 minuto di video è compresso in
6.58 minuti pari a 6 minuti e 35 secondi (60*0,58=35sec); 1 ora di video
in 6 ore e 35 minuti,......
Naturalmente i valori sono assolutamente indicativi anche se abbastanza attendibili: sono sottintese le memorie RDRAM pc 800 per il Pentium IV e le 133 MHz DDR per le CPU Athlon , standard per tali CPU. Il metodo utilizzato è quello che ho indicato: con altri settaggi le velocità possono cambiare anche di parecchi punti percentuali. In particolare Motion Search accuracy è supposto pari a normal quality.
Voglio osservare come il Pentium IV, in notevoli difficoltà nei calcoli che sfruttano la FPU, grazie all'utilizzo quasi esclusivo delle istruzioni intere e MMX in Flaskmpeg e Tmpeg, rimane fortemente competitivo.
-Incremento del volume nell'audio
| La nuova versione 06 preview
di flaskmpeg, come visto, risolve il problema del volume dell'audio,
troppo basso, presente nelle versioni 0593/4: se invece si utilizza una di queste
è possibile ugualmente incrementare il volume grazie ai filtri presenti
in Tmpeg. Basta doppio cliccare su in
setting/advanced/Audio Effect
(nella versione b12a di tmpeg tale opzione è chiamata audio Amplitude Processing) |
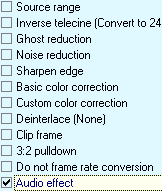 |
| Selezionare "change volume" e settare Change volume a 200%, che indica un raddoppio del volume | 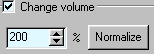 |
Uscendo occorre verificare che
tale elaborazione sia selezionata (X a sinistra di Audio effect).
Riguardo il fattore di moltiplicazione
per i test che ho fatto con 200% non si corre il rischio di distorsioni: in
perfetta analogia con quello che è possibile fare con la 06 preview nella
finestra audio player, normalization, se si utilizza una versione 0593/4 si può
identificare il massimo fattore di moltiplicazione (change volume) che non
introduce distorsioni utilizzando la catena con Tmpeg: basta scegliere
all'interno di flaskmpeg lo spezzone audio/video da analizzare settando ad
esempio 4-5 minuti di video (opzioni globali progetto/ generali/tempo di
compilazione) e graficamente il punto di inzio: occorre poi avviare con
flaskmpeg il frame serving (esegui/inizia la conversione) e all'interno di tmpeg setting/advanced/Audio
effect /click su normalize. Apparirà una finestra 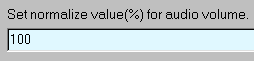 in cui occorre inserire 100 (il massimo volume prima della distorsione) e
cliccare OK. In maniera abbastanza rapida ( il video non viene decodificato),
flaskmpeg invia l'audio e tmpeg determina il fattore massimo di amplificazione
che viene automaticamente inserito all'interno di change volume.
in cui occorre inserire 100 (il massimo volume prima della distorsione) e
cliccare OK. In maniera abbastanza rapida ( il video non viene decodificato),
flaskmpeg invia l'audio e tmpeg determina il fattore massimo di amplificazione
che viene automaticamente inserito all'interno di change volume.
Se si ottiene ad esempio 200% (fattore 2 di amplificazione) , vuol dire che flaskmpeg raggiunge come picco la metà (1/2) rispetto al massimo consentito: se si ottiene 400% (fattore 4 di amplificazione), vuol dire che flaskmpeg raggiunge come picco un quarto del massimo......: se si ottiene 100% vuol dire che Flaskmpeg ha raggiunto il massimo possibile o che addirittura sono state create delle distorsioni.
Naturalmente è possibile analizzare l'intero film, cosa che non ha molto senso visto il tempo che comporta: conviene al contrario fare il test sulla parte più "chiassosa" del video spesso presente all'inizio a al termine del film.
Osservo come il metodo visto può tranquillamente essere usato con la 06 preview, valutando così i livelli raggiunti. Il vantaggio sta nella possibilità di selezionare con flaskmpeg l'esatto spezzone da analizzare, cosa al contrario impossibile all'interno dell' audio player della 06 (Normalization/search) che cerca sempre .
In pratica si settano in
flaskmpeg 6 i valori desiderati (ad esempio
 )
)
e scelta la parte più "chiassosa" del video, si procede come visto:
Se si ottiene con Tmpeg un valore maggiore di 100 (il massimo non è stato raggiunto), o si lascia il valore trovato, o si incrementa ad esempio il valore di normalization di FlasKmpeg; al contrario se Tmpeg si ferma a 100, vuol dire che il massimo è stato raggiunto e pertanto ci saranno delle distorsioni. Conviene in tal caso diminuire il valore di normalization di flaskmpeg.
Utilizzando l'opzione vista, naturalmente vale il discorso della perdita del sincronismo che si risolve come già visto (Stop serving, esegui/inizia la conversione in Flask/ e Start in Tmpeg).
Creazione
dei SVCD con Nero
Burning ![]()
Prima di usare Nero consiglio il caricamento degli ultimi aggiornamenti gratuiti e del file che traduce i menù e fornisce l'Help in Italiano: la continua evoluzione del SW fa si che quasi ogni mese viene rilasciato un nuovo aggiornamento.
L'indirizzo da cui è
possibile scaricare gli aggiornamenti sia della versione 5 che della
5.5 è http://www.nero.com/download.htm
.
Riguardo l'aggiornamento
in italiano per la versione 5 occorre copiare i file relativi (dopo averli scompattati in una
cartella di appoggio) nella directory in cui c'è Nero. Dopo aver caricato il
SW, per rendere operativa la lingua italiana occorre chiudere tutte le finestre
aperte all'interno di Nero e selezionare file/preference/language e
italiano.
A partire dalla versione 5.5, l'aggiornamento in italiano è invece automatico: basta eseguire il file di aggiornamento ad esempio n5523ita.exe per la versione 5.5.23 .
Come visto, la struttura del SVCD consente grazie a sequenze, segmenti, entry point, play e selection list la possibilità di creare sia SVCD molto semplici (al limite un unico contributo video) e sia strutture a menù anche multilivello.
Con Nero Burning gran parte di tali possibilità non sono utilizzabili, ma al contrario è possibile realizzare abbastanza velocemente delle strutture predefinite ma parecchio flessibili: SVCD senza menù (versione 5.0 e successive) e SVCD con menù ad un solo livello (Versione 5.5).
E' possibile creare un SVCD senza menù sia con Nero Burning 5 che con la 5.5: i vari contributi sono organizzati secondo la seguente struttura.
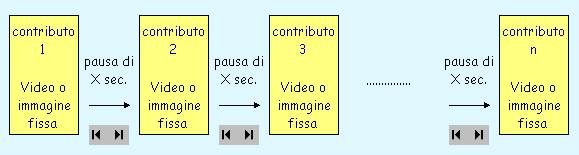
Appena è inserito il
SVCD, viene eseguito il contributo 1 che può essere o un filmato o una
immagine: al termine il player va in pausa per un certo numero di secondi, a
secondo del valore inserito dall'utente in fase di creazione del disco
relativamente a quel contributo:
terminata la pausa, viene eseguito
il contributo 2. Se la pausa è pari a 0, in tutti i casi occorre
attendere un paio di secondi , tempo necessario affinché il lettore legga il
file relativo. Se la pausa
è pari a infinito, occorre necessariamente utilizzare i tasti Next e Previous ![]() per accedere al nuovo contributo.
per accedere al nuovo contributo.
In qualsiasi momento
tramite i tasti Next e Previous ![]() è possibile visualizzare il contributo precedente o seguente; anche in tal caso
occorre attendere il tempo necessario al lettore per agganciare la traccia
(come detto un paio di secondi).
è possibile visualizzare il contributo precedente o seguente; anche in tal caso
occorre attendere il tempo necessario al lettore per agganciare la traccia
(come detto un paio di secondi).
I contributi video sono inseriti da Nero Burning nella directory mpeg2 del SVCD e chiamati Avseq01.mpg, Avseq02.mpg, Avseq03.mpg........: al contrario le eventuali immagini fisse sono inserite nella directory Segment e chiamate Item0001.mpg, Item0002.mpg,......
Vediamo come ottenere la struttura vista con Nero Burning 5.0
Come già detto, la versione 5.0 ha parecchi problemi nel ridimensionare le eventuali immagini fisse: il mio consiglio è di preparare tali immagini in formato jpeg ( la massima qualità) e ridimensionate a 704*576.
| Dopo
aver preparato i file mpeg e le eventuali fotografie jpeg 704*576 occorre caricare Nero Burning e iniziare un nuovo progetto tramite new compilation (CNTR - N) cliccando su Super Video CD. |
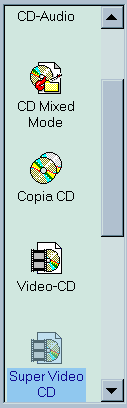 |
| A
partire dalla versione 5.0.24 di Nero, è possibile scegliere il
nome della directory in cui saranno memorizzati i filmati nel SVCD.
Gran parte dei DVD player accettano il nome mpeg2, mentre pare che esistano dei casi in cui occorre dare il nome mpegav. Superfluo dire che se il SVCD non funziona con un nome è opportuno provare con l'altro. |
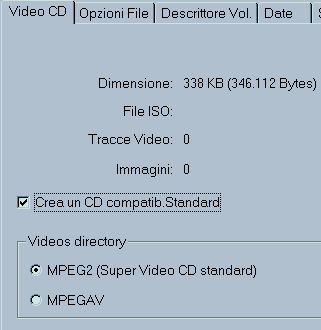 |
| Tra
i parametri "opzioni file " conviene lasciare quelli standard.
Per iniziare a inserire i file mpeg e le eventuali immagini jpeg basta cliccare su nuovo in alto a destra. |
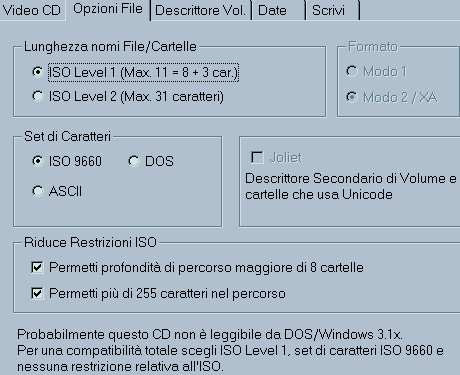 |
| Per
creare la lista dei contributi che saranno visualizzati basta trascinare gli mpeg e
gli eventuali jpeg nella
finestra in figura.
E' possibile variare l'ordine dei contributi tramite banale trascinamento di questi con il mouse dalla vecchia alla nuova posizione. Un doppio click permette la scelta della durata della pausa tra il contributo selezionato e il successivo. Pausa infinita impone l'uso del telecomando (next) per la visualizzazione del video o della foto successiva. L'ordine con cui saranno disposti i vari contributi sul SVCD è ovviamente dall'alto verso il basso della lista indipendentemente dal fatto che il contributo è un video o una immagine fissa. |
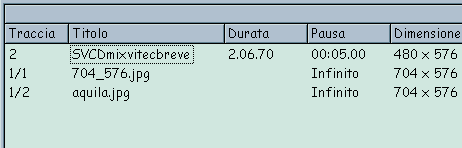 |
Nero Burning, considera
standard solo i video avente risoluzione 480*576: negli altri casi (352*288,
352*576, 702*576, 720*576) appare il seguente messaggio
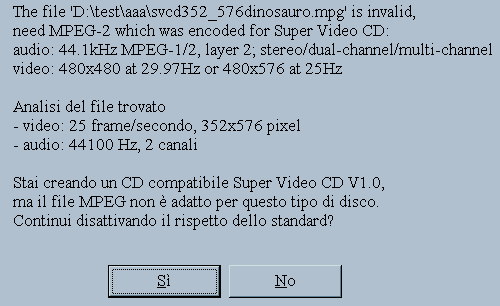
Basta cliccare su SI e procedere normalmente: il SVCD sarà ovviamente non standard, ma perfettamente compatibile con i player che lo supportano.
Terminato il settaggio dei parametri è possibile iniziare la masterizzazione.
Vediamo adesso come ottenere la medesima struttura con Nero Burning 5.5
La prima cosa da fare è preparare i vari contributi, filmati o fotografie: i video ovviamente devono essere nel formato SVCD, standard o meno; le fotografie nella versione 5.5 possono essere in formato jpg, bmp, ljp, pbm, pcx, png, tga, tif e wmf e saranno automaticamente ridimensionate da Nero Burning alla risoluzione 704*576.
| Caricato
Nero Burning Rom 5.5, è possibile iniziare un nuovo progetto tramite new compilation (CNTR - N): per creare un SVCD basta cliccare su Super Video CD. |
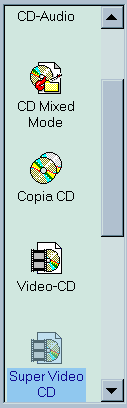 |
| A
destra i parametri da utilizzare:
Con la nuova versione 5.5 è possibile creare una directory nel SVCD in cui vengono copiati gli originali delle eventuali immagini fisse utilizzate per il SVCD: naturalmente queste occupano spazio che viene sottratto a quello disponibile nel SVCD. In questa maniera il lettore SVCD visualizzerà tali immagini ridimensionate a 704*576, come previsto dallo standard; al contrario gli originali possono essere utilizzati tramite un qualsiasi PC. Per tale opzione basta selezionare "salva immagini origine in.." Cliccando su Compatibility è possibile modificare alcuni parametri, nel caso di problemi di compatibilità con alcuni player: conviene lasciare quelli standard
. |
|
| Per non creare la struttura con i menù basta mantenere deselezionata l'opzione come in figura: | 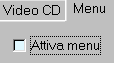 |
| Riguardo
la sezione iso conviene utilizzare le opzioni in figura.
Per iniziare a inserire i file mpeg e le eventuali immagini jpeg basta cliccare su " nuovo" in alto a destra. |
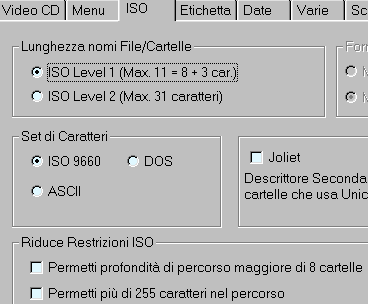 |
| Per
creare la lista dei contributi che saranno utilizzati basta trascinare gli mpeg e
gli eventuali jpeg nella
finestra in figura. Nell'esempio ho utilizzato 13 contributi, 11 foto e 2
filmati.
Le foto sono numerate come traccia 1/X: le tracce successive sono i filmati. Tramite trascinamento è possibile modificare l'ordine dei contributi. Con un doppio click è possibile modificare la durata della pausa tra il contributo selezionato e il successivo: pausa infinita impone l'uso del telecomando (next) per la visualizzazione del video o della foto successiva. Cliccando su L'ordine con cui saranno disposti i vari contributi sul SVCD è ovviamente dall'alto verso il basso della lista indipendentemente dal fatto che il contributo è un video o una immagine fissa.
|
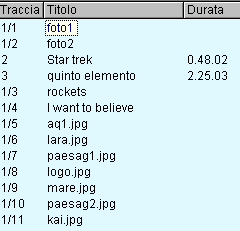 |
|
Nero Burning, considera
standard solo i video avente risoluzione 480*576: negli altri casi (352*288,
352*576, 702*576, 720*576) appare il seguente messaggio Basta cliccare su "Disattiva consenso standard e continua" e procedere normalmente: il SVCD sarà ovviamente non standard, ma perfettamente compatibile con i player che lo supportano.
|
Terminato il settaggio dei parametri è possibile avviare la masterizzazione.
Vediamo come vengono creati i menù con Nero Burning 5.5. Un menù altro non è che una immagine fissa da cui accedere ad un certo numero di contributi, fotografie o video. Con Nero il numero di contributi direttamente selezionabili dal ogni menù deve essere necessariamente 6, 8, 9, 12 o 15 . All'utente è lasciata ovviamente la libertà di utilizzare un numero qualsiasi di contributi che saranno così raggruppati automaticamente da Nero in gruppi. Nero in base ad alcuni parametri e presets, creerà automaticamente l'immagine relativa al menù. Fondamentalmente esistono 2 possibilità: la prima è quella in cui un menù contiene delle miniature relative ai contributi; la seconda possibilità è quella di scrivere nei menù solo il titolo di ogni contributo.
Nell'esempio che segue ho considerato il caso di 13 contributi, raggruppati a gruppi di 6: in maniera automatica Nero crea i 3 menù, con la gerarchia presente in figura.
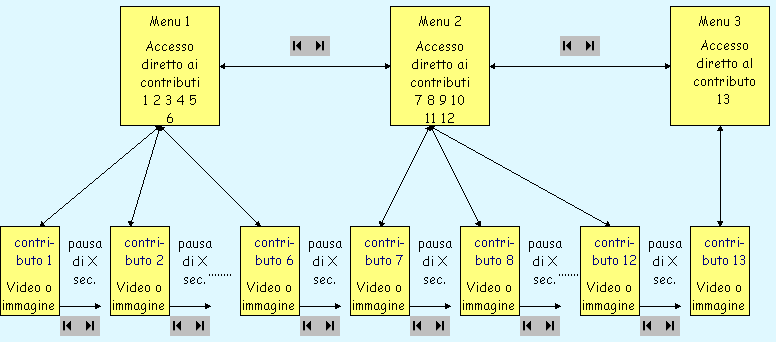
Appena è inserito il
SVCD, viene eseguito il menù 1; tramite Next e Previous ![]() è possibile selezionare e quindi visualizzare gli altri menù.
è possibile selezionare e quindi visualizzare gli altri menù.
Per passare dal menù ad
uno dei contributi a cui è possibile accedere (6 nell'esempio), scendendo così
al livello più basso, occorre
selezionare con i tasti numerici presenti sul telecomando reale o virtuale del
lettore, il numero relativo (con WinDVD2000 è possibile farlo sul telecomando
virtuale  cliccando
poi su
cliccando
poi su ![]() ; come
alternativa click destro sull'immagine e selezione capitolo).
; come
alternativa click destro sull'immagine e selezione capitolo).
Per passare da uno dei
contributi al proprio menù (dal
livello in basso a quello in alto) basta selezionare sul telecomando, menù principale; al contrario
in qualsiasi momento, se si sta visualizzando un contributo ,esattamente come nella struttura senza menù, è possibile passare da un
contributo al successivo tramite Next e Previous ![]() .
.
Terminato un contributo il player va in pausa per un certo numero di secondi,
a secondo del valore inserito dall'utente in fase di creazione del disco
relativamente a tale contributo:
terminata la pausa viene eseguito il contributo successivo. Se la pausa è pari a 0, in tutti i casi occorre
attendere un paio di secondi , tempo necessario affinché il lettore legga il
file relativo. Se la pausa
è pari a infinito, occorre necessariamente utilizzare i tasti Next e Previous ![]() per accedere al nuovo contributo
per accedere al nuovo contributo
Osservo come una struttura del genere è realizzabile anche per la creazione di XVCD o VCD: naturalmente i contributi video dovranno essere diversi (mpeg 1 per il VCD-XVCD e mpeg 2 per il SVCD): purtroppo WinDVD2000, versione 3.0 compresa, non visualizza correttamente i diversi menù dei SVCD, ma in maniera più o meno casuale mostra delle schermate nere al posto di alcuni menù o immagini fisse. La cosa curiosa è che la medesima struttura è visualizzata correttamente se realizzata per i VCD-XVcd.
Come detto, tantissime delle possibilità offerte dai SVCD, non sono utilizzate da Nero, prima tra tutte la possibilità di creare degli entry pointer, normalmente un capitolo, relativamente ad un filmato.
Vediamo come procedere a realizzare, ad esempio la struttura vista: 13 contributi raggruppati in gruppi di 6.
La prima cosa da fare è preparare i 13 contributi, filmati o fotografie: i video ovviamente devono essere nel formato SVCD, standard o meno; le fotografie nella versione 5.5 possono essere in formato jpg, bmp, ljp, pbm, pcx, png, tga, tif e wmf e saranno automaticamente ridimensionate da Nero Burning alla risoluzione 704*576.
| Caricato
Nero Burning Rom 5.5, è possibile iniziare un nuovo progetto tramite new compilation (CNTR - N): per creare un SVCD basta cliccare su Super Video CD. |
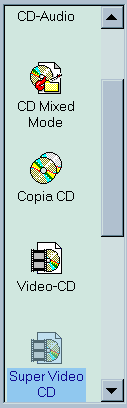 |
| A
destra i parametri da utilizzare:
Con la nuova versione 5.5 è possibile creare una directory nel SVCD in cui vengono copiati gli originali delle eventuali immagini fisse utilizzate per il SVCD: naturalmente queste occupano spazio che viene sottratto a quello disponibile nel SVCD. In questa maniera il lettore SVCD visualizzerà tali immagini ridimensionate a 704*576, come previsto dallo standard; al contrario gli originali possono essere utilizzati tramite un qualsiasi PC. Per tale opzione basta selezionare "salva immagini origine in.." Cliccando su Compatibility è possibile modificare alcuni parametri, nel caso di problemi di compatibilità con alcuni player: conviene lasciare quelli standard
. |
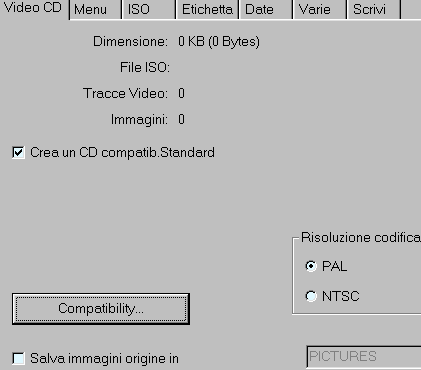 |
| Riguardo
la sezione iso conviene utilizzare le opzioni in figura.
Per iniziare a inserire i file mpeg e le eventuali immagini jpeg basta cliccare su "nuovo" in alto a destra. |
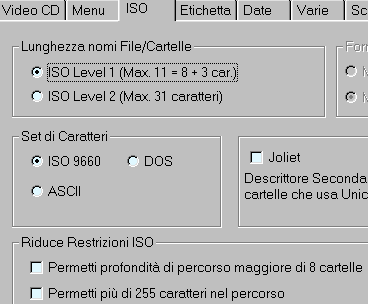 |
| Per
creare la lista dei contributi che saranno utilizzati basta trascinare gli mpeg e
gli eventuali jpeg nella
finestra in figura. Nell'esempio ho utilizzato 13 contributi, 11 foto e 2
filmati.
Le foto sono numerate come traccia 1/X: le tracce successive sono i filmati. Tramite trascinamento è possibile modificare l'ordine dei contributi. Con un doppio click è possibile modificare la durata della pausa tra il contributo selezionato e il successivo: pausa infinita impone l'uso del telecomando (next) per la visualizzazione del video o della foto successiva. Cliccando su L'ordine con cui saranno disposti i vari contributi sul SVCD è ovviamente dall'alto verso il basso della lista indipendentemente dal fatto che il contributo è un video o una immagine fissa.
|
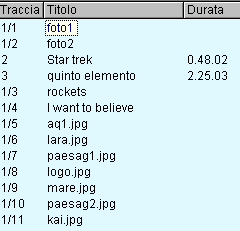 |
|
Nero Burning, considera
standard solo i video avente risoluzione 480*576: negli altri casi (352*288,
352*576, 702*576, 720*576) appare ad esempio il seguente messaggio Basta cliccare su "Disattiva consenso standard e continua" e procedere normalmente: il SVCD sarà ovviamente non standard, ma perfettamente compatibile con i player che lo supportano.
|
|
Per creare i menù basta
ritornare alla sezione menu: per far ciò basta ad esempio un click destro
sull'icona del SVCD ("NUOVO" in figura) In "struttura"
è possibile scegliere il tipo di grafica con cui saranno creati i menu:
A secondo dei parametri
scelti saranno creati i diversi menù che appariranno come delle semplici tracce
aggiuntive Osservo come a secondo della dimensione dei caratteri, Nero in maniera automatica modifica la grafica, prendendosi spesso delle licenze a volte incomprensibili: nell'esempio in figura la dimensione del carattere modifica il numero dei contributi raggruppati in un menu (7 al posto dei 9, in breve 7di 9 ..... battutaccia degno del peggiore treker!!!). E' possibile modificare i
parametri in figura Il mio consiglio è di evitare le ombre (molto spartane) e di utilizzare caratteri abbastanza grossi: la scarsa risoluzione del formato (704*576) rende difficile la lettura di scritte piccole. Tra le altre cose è possibile utilizzare delle immagini di sfondo che con un pò di creatività possono rendere i menù leggermente meno spartani. Osservo come il nome di
ciascun contributo lo si modifica con un doppio click sulla traccia relativa: Appare la seguente
finestra da cui è possibile variare il nome Per visualizzare ciascun
menù, nella esatta dimensione con cui è creato (704*576) basta selezionarlo |
Terminato il settaggio dei parametri è possibile avviare la masterizzazione.
|
Le varie versioni di Flaskmpeg |
|||||||||||||||||||||
|
Il sito ufficiale di Flaskmpeg da cui scaricare la 06 preview. |
|||||||||||||||||||||
|
Nella pagina http://doom9.50megs.com/old-flask.htm trovate le seguenti versioni che ho analizzato nell'articolo
Nella sezione Download trovate la versione 06 preview Nella sezione Forum trovate tra le altre cose, un interessante forum in inglese dedicato a flaskmpeg. |
|||||||||||||||||||||
| Nel mio sito trovate la 0593 Decss e la nuovissima Flaskmpeg 06 preview decss in cui sono compresi i plug-in css.mism.flask (lettura della struttura ifo dei DVD con decriptazione) , Miha.idct.flask (le implementazioni IDCT più veloci ) e l'encoder freeware BBMPEG v1.24 beta16. | |||||||||||||||||||||
| Sezione Download/ encoders/ versiones flaskmpeg | |||||||||||||||||||||
| Sono presenti quasi tutte le versioni più importanti | |||||||||||||||||||||
| Sezione Tools: trovate tra le altre versioni, la 0594 DVB | |||||||||||||||||||||
| Sezione Outils de création | |||||||||||||||||||||
|
http://www.ultimate-world.de/dvd/index.html |
Sezione download1/encoders:
trovate tra le altre versioni la 0594
DVB e la 0594
PX3 004e |
||||||||||||||||||||
|
Tmpeg e Template |
|
| Versione Beta 12f:
sito ufficiale http://www.tmpgenc.com/
Da utilizzare con i template Template B12f : 478 in tutto. |
|
| Versione
precedente alla B12f; da utilizzare solo se quest'ultima presenta bug o
problemi. Contiene un bug che impedisce il corretto utilizzo degli mpeg tool cut/join con mpeg nel formato SVCD: il bug è stato risolto nella versione successiva |
|
| La "vecchia" versione di Tmpeg Beta12a : superata in tutto dalle nuove versioni, da utilizzare con i Template_B12e | |
|
BBmpeg |
|
| BBmpeg versione 1.24 beta 18: ottimo encoder freeware mpeg 1 e 2 . Capacità di cut (taglio) di mpeg. Compatibilità formati vcd, XVCD, SVCD, DVD. Sito ufficiale members.home.net/beyeler/bbmpeg.html | |
|
Smart Ripper e DVD decripter |
|
|
Per i links e le guide all'uso, riferirsi all'articolo "Il Css e il ripping dei DVD su Hard Disk: possibili applicazioni" |
|
| Digital Video | DVD_Decripter.zip SRipper.zip |
| Geocities | DVD_Decripter.zip SRipper.zip |
Come al solito
per qualsiasi commento e parere potete contattarmi al mio indirizzo di posta
elettronica
benedettodue@tiscalinet.it
.
8 novembre 2000
ultimo aggiornamento 26 Giugno 2001
Ritorna alla pagina digital video
Ritorna alla home page