|
|
|
|
Prima di tutto, installate il software seguendo le apposite istruzioni.
|
|
|
| Nutstation è composto da due pagine: una serve per creare e modificare la tavola della verità, l'altra serve per la programmazione del chip. Per passare da una pagina all'altra si clicca sui "tab". |
|
|
|
|
| ..se usate il telecomando, prima di programmare il chip dovrete scegliere i codici da utilizzare per ogni tasto: cliccate sul pulsante "Telecomando". | 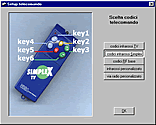 |
Per salvare o stampare il vostro lavoro usate i pulsanti della toolbar (in alto a sinstra):
| Nuova tavola: cancella la tavola corrente e predispone i valori standard per un nuovo lavoro. | |
| Apri file: abbandona la tavola corrente e carica al suo posto una tavola memorizzata su disco (files .nut). | |
| Salva con nome: crea una copia della tavola corrente sul disco. | |
| Stampa la tavola corrente sulla stampante predefinita da Windows. | |
| Setup: imposta la porta seriale da utilizzare pre programmare il chip | |
| Guida: mostra la guida di Nutstation e dei Nutchip |
All'avvio Nutstation carica automaticamente l'ultima tavola salvata.
Se si vuole lavorare con una tavola nuova, fare clic su ![]() .
.
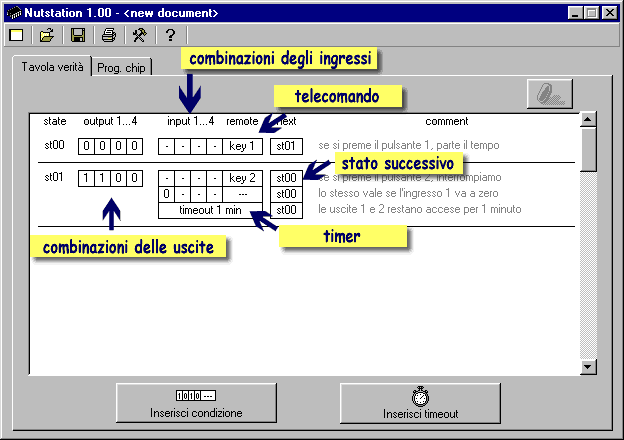
La riga corrente è evidenziata in giallo. Se quache valore diventa
rosa, allora avete commesso un errore: ad esempio avete indicato uno stato
che non esiste..
Si cambia il valore delle caselle cliccandoci sopra.: ad esempio, cliccando
sulla casella di un'uscita il valore cambierà da 0 a 1 e viceversa. Per
lavorare su un'altra riga basta portarvisi sopra e cliccare con il mouse. Per
inserire un commento invece basta digitarlo sulla tastiera.
| Con questo pulsante si aggiungono nuove righe (condizioni) alla tavola. Le righe di condizione contengono una condizione logica degli ingressi. La nuova condizione viene aggiunta allo stato evidenziato in giallo al momento del click. Se si clicca quando nessuno stato è evidenziato, cioè quando è evidenziata una riga vuota, allora si crea automaticamente anche un nuovo stato. |
| Con questo pulsante si aggiungono nuove righe (timeout) alla tavola. Le righe di timeout contengono un tempo scaduto il quale si passa allo stato successivo indicato. Si può specificare un solo timeout per ogni stato, e il pulsante è disattivo se lo stato corrente ha già un timeout. Se la riga corrente non appartiene a nessuno stato, verrà creato anche un nuovo stato, altrimenti il timeout verrà accodato alle condizioni dello stato corrente. |
| Il pulsante gomma cancella in modo definitivo la riga corrente. |
Per ulteriori dettagli su come è fatta la tavola della verità cliccare qui.
| Cliccando sul tab "Prog. chip" si passa alla pagina di programmazione del chip. A sinistra compare il riquadro con lo stato di programmazione: qui sono elencati compaiono gli eventuali messaggi di errore. |
Per programmare un Nutchip vi servono:
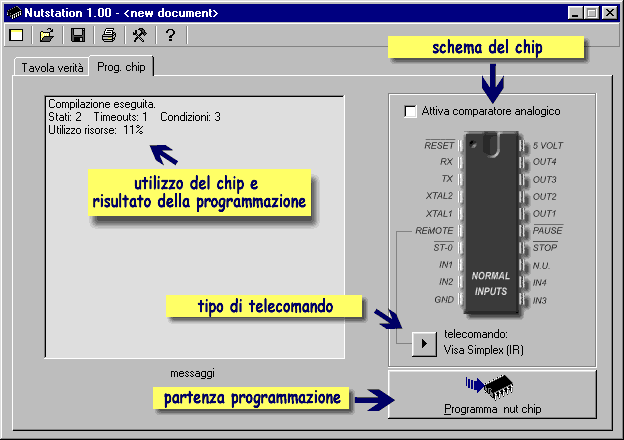
Lo stesso chip si può riprogrammare più di mille volte. La programmazione
non richiede nè cancellazione e nè formattazione.
Una volta programmati, i Nutchip mantengono la loro programmazione anche se
vengono spenti, tolti dal circuito, saldati, spediti, etc.
| Per programmare il Nutchip cliccare questo pulsante. Se la tavola
della verità contiene degli errori o è incompleta, questo
pulsante si disattiva automaticamente e la programmazione non si può
fare! E' ovviamente necessario che il circuito che ospita il Nutchip sia alimentato con 5 volt e collegato alla porta seriale del PC attraverso l'interfaccia. La porta seriale del PC si sceglie nel menù di setup (tasto |
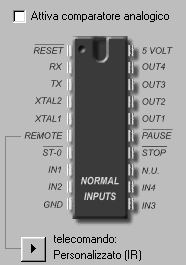 |
Alcuni progetti sfruttano il comparatore analogico del Nutchip, altri invece non ne fanno uso per cui IN4 funziona come un normale ingresso digitale. Cliccate su Abilita comparatore analogico
per attivare o meno il comparatore interno del Nutchip. Il comparatore
confronta la tensione presente sul pin Vin (IN4) con la tensione sul pin
Vref, ed il risultato sostituito al valore logico di IN4. |
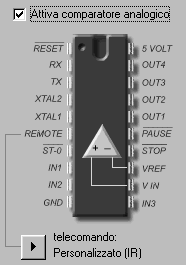 |
| Sulla pagina "Programmazione chip" c'è il promemoria del tipo di telecomando usato. I codici restano memorizzati automaticamente, perciò se usate sempre il medesimo telecomando non avrete bisogno di selezionarlo ogni volta. Per selezionare un diverso tipo di telecomando fate click sul pulsante a freccina e si aprirà la pagina del telecomando. Se il vostro progetto non utilizza il telecomando, potete ignorare questa selezione. |
|
Per ogni telecomando compare una fotografia indica le corrispondenze
dei tasti da key1 a key6.
oppure personalizzare i codici di un telecomando infrarossi o RF, cliccando su:
Cliccare qui per maggiori informazioni
sui codici e sui telecomandi supportati. |
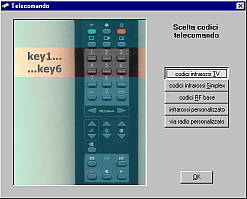 |
|
Scegliendo uno dei due telecomandi personalizzati (infrarossi o RF) si ha la possibilità di assegnare ad ognuno dei pulsanti un codice a piacere. Basta portare il mouse sulla figura del telecomando e fare click sul tasto di cui si vuole cambiare il codice per fare comparire la finestra "codice tasto":
Se non si conosce il codice di un tasto, lo si può ricevere dal Nutchip stesso tramite la funzione di autoapprendimento.
|
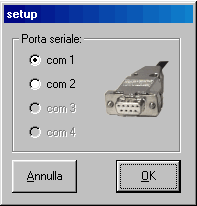 |
Per programmare il chip è necessario collegare l'interfaccia seriale al PC su una
delle porte seriali disponibili. Facendo clic su Per dettagli sulla realizzaizone dell'interfaccia e del cavo di collegamento cliccare qui |