|
|
|
|
To install Nutstation (Windows PCs only) please follow the instructions.
Nutstation is the only software you need to edit truth tables and to program Nutchips through PC's serial port. The program is organized in two pages; to swap pages just click on the "tabs" at the top of screen. One page hosts the truth table editor, the other page is devoted to chip configuration and programming.
Click on a tab to change Nutstation's control pages >>>

Create and edit Truth tables with Nutstation's integrated editor. The software automatically checks the table for errors, highlighting in color faulty rows...
....when the table is complete, switch to chip programming in order to download the table to the Nutchip.
If you are going to use the remote control feature, select a remote control model clicking on the remote control configuration button. You can choose between standard or customized, infrared or radio frequency remote controls.
To save or print your own truth tables click on one of toolbar icons (screen top):
NEW TABLE: erases current truth table and resets the system for a new one OPEN FILE: aborts current truth table and replaces it with a new one from a disk file ( .nut files) SAVE AS: saves a copy of the current table on a disk file PRINT: prints current truth table to the Window's suystem printer SETUP: sets the language and the serial port to be used for chip programming GUIDE: shows tihs guide
Nutstation automatically loads the last open table when it is first started. If you want to design a new table from scratch, click on
.
A selected row turns yellow. You select a row by clicking it once. Subsequent clicks change single values: e.g. clicking on an output status its value will change from 0 to 1 and vice-versa. If you set an invalid value (e.g. you specify a non-existing state) its value automatically appears on a pink background. You can also add a text comment to any row: just type it in with the PC's keyboard.
This button adds new rows (conditions) to the truth table. Each condition states an input/output combination, and a state to jump to on inputs match. New rows are inserted right after the currently selected row. This button also serves for creating a new state: in order to do this, select a blank row from the truth table prior to click the button. Otherwise the condition is appended to current state.
This button adds a timeout to a truth table. Timeouts specify a countdown interval and a state to jump to. When the countdown expires, the Nutchip jumps to the state specified by the timeout. You can specify only one timeout per state (or no timeout at all), therefore this button is grayed out after the state gets one. This button serves also for creating a new state, whose only row is a timeout: in order to do this, select a blank row of the truth table prior to click the button. Otherwise the timeout is appended to the currently selected state.
The eraser button deletes (definitively) the row currently selected.
For a detailed truth tables description click here.
In order to program a Nutchip you need:
- one free PC serial port
- a working truth table. Nutstation automatically disables the programming button in case of an incomplete or faulty truth table.
- an interface to convert PC serial port signals to logic-level compatible signals (0/5 volts) compatible with the Nutchips.
- a base circuit to supply power, clock and proper reset to the Nutchip. The NutBoe is an excellent example.
Nutchips can also be programmed in-circuit, that is directly on the application's board, if and only if no dangerous voltages are involved. Most projects provide an integrated PC interface or a programming connection for in-circuit programming..
The very same Nutchip can be reprogrammed many thousands times. Programming does not require erasing nor formatting.
Once programmed, Nutchips keep the truth table indefinitely, even if they are powered off, removed from the circuit, soldered, mailed, etc.
This is the button for Nutchip programming. If the truth table contains errors or is not completed, this button is automatically disabled and you cannot program the chip.
Obviously you must connect the Nutchip to a suitable 5V power supply and to PC's serial port through a suitable interface. To select which serial port to use click on the setup icon
Some projects profitably use the analogic comparator while some others use IN4 as a normal digital-logic input pin.
Check the "Enable analog comparator" box to to enable/disable the embedded analog comparator. This feature commpares the analog voltages on pins IN4 (VIN) and VREF. The result of compare gives 1 if VIN is greater than VREF, 0 otherwise. This value is used as the logic input level for IN4.If you load a file form disk, this option is set automatically, according to its setting at the time of save. When creating a new table, the input is set as digital input by default (IN4). If you are uncertain about which function to use, leave this checkbox to its default state (comparator disabled).
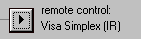
The remote control currently selected is shown on the programming page. Remote control settings are retained automatically, therefore you need to set them only once - at least until you change the remote control again. To change the remote control type click on the arrow-button to open the remote control selection window. If your design does not use a remote control, just ignore the remote control setting.
From the remote control window, selecting a remote control type changes the picture accordingly. The picture shows which keys (key1, key2,...key6 as set in the truth table) are used for any controller kind.
You can choose among standard remote controls:
- TV infrared remote control
- Simplex infrared remote control (preset as "Philips type")
- basic RF remote control
Alternatively you can customize the codes from an infrared or radio remote control, clicking on:
- custom infrared
- custom radio frequency
Click here for details about codes and compatible remote controls.
Note: Nutchip Commander, a PC virtual remote control, works regardless of the remote control settings you select from this window.
When a custom remote control (either radio or infrared) is selected, the codes for each key can be assigned to suit your taste. Just click one of the yellow keys on the remote control picture to pop up the Modify key code window.
In case you don't know which codes your remote is sending, you can always learn them from a working Nutchip prototype or the NutBoe board with the self-learning feature.
- When a working prototype is connected to the PC, the "Learn" key is automatically enabled.
- Press a remote control key (make sure the Nutchip receives its signal)
- Click on "Learn", the code just received by the Nutchip replaces the code previously shown
Nutchip programming requires a free serial port for plugging the programming interface.
Click
to open the setup window, from which to select the serial port number to use. If one or more ports are grayed out (see com3 and com4 in the example) then the port is unavailable. It could be the case the ports are unavailable because they are assigned to other resources of locked by another software.