Eccoci arrivati al menù dal quale è possibile impostare il formato nel quale salveremo le tracce che vogliamo estrarre da CD. Si può scegliere uno qualsiasi dei formati supportati dal sistema operativo, includendo anche tutti quelli che avete installato voi, oppure scegliere un compressore esterno (si tratta quasi sempre di programmi che funzionano da linea di comando per i quali EAC diventa una semplice interfaccia in grado di girare qualsiasi paramentro voi decidiate).
Il primo menù che compare premendo il tasto "F11" (o scegliendo la voce "Compression" dal menù EAC ") è quello che vi permette di scegliere quale formato dovrà corrispondere al comando al comando copia. ATTENZIONE! Il formato NON compresso ( tasto "F5" ) sarà sempre il PCM di Microsft (quello classico con cui si salvano i .wav a 16bit -44.1KHz-stereo come nei CD-DA), mentre l' eventuale encoder compresso che imposterete qui entrerà in funzione solo se usate la funzione COPY COMPRESSED ( "SHIFT+F5" ).
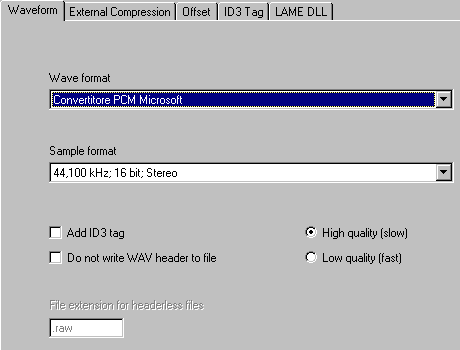
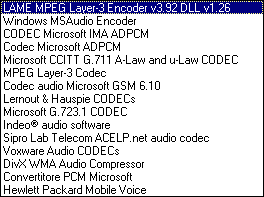
- Ci vorrebbe un sito intero oltre a questo, e non tutti i formati garantirebbero una qualità nemmeno decente, quindi ho scelto i più usati solitamente.
- Come encoder mp3 LAME è più che sufficiente: è gratuito e sono meno di 400Kb da scaricare, quindi non ci sono limiti validi per cui dovreste preferirgli altri encoder mp3. Per correttezza ne cito altri due molto famosi :
- FRAUNHOFER : in giro si trova anche una versione, la 1.263 del 26/06/99, riveduta e corretta da igNorAMUS dei Radium (grandissimo gruppo purtroppo sciolto) che non è ufficiale. E' un ottimo encoder, senz' altro uno dei migliori, ma personalmente trovo che oggi LAME offra un risultato qualitativamente superiore. Se comunque lo avete già installato (molti prodotti commerciali lo usano) potete fare qualche prova e decidere quale vi soddisfa maggiormente.
- Xing : Se volete usare questo encoder per fare mp3 state leggendo la pagina sbagliata. Sorvolando i discorsi sulle frequenze tagliate, comunque da non dimenticare, personalmente trovo che il modello psicoacustico non sia il massimo, anzi ... a me sembra che il suono risulti "impastato" e sempre riconoscibile rispetto all' originale. E' molto veloce, probabilmente è il più veloce in assoluto, ma se un altro encoder ci mette il triplo del tempo per fare la stessa cosa ci sarà pure un motivo. Un merito però gli va riconosciuto, è stato il primo a introdurre il "bit rate variabile", che oggi anche LAME supporta benissimo.
- Non parlo del Windows MS Audio perchè, pur offrendo risultati discreti e una buona compatibilità, non mi piacciono le politiche che ci sono dietro. Se la pensate diversamente o lo ritenete comunque valido siete liberissimi di usarlo. Troverete un sacco di materiale sul sito della Microsoft.
Sample
Format : Qui si imposta la qualità
del file che verrà creato. I parametri sono:
- 44.100kHz, 16 bit, stereo (per PCM) : questo è il formato
standard usato dai CD audio. Non cambiate MAI questi valori a meno
che non vogliate espressamente creare un wav di qualità inferiore
rispetto all' originale.
- Bitrate (per mp3), ossia la dimensione del flusso di dati, più
è alto e maggiore sarà la quantità di dati usati
per ricostruire il segnale. Consiglio di usare un valore di 192kbit/sec.
per un buon rapporto qualità/dimensione. Sconsiglio vivamente di
scendere sotto i 160kbit a meno che non abbiate motivi particolari (tipico
caso è il ridotto ingombro per un lettore mp3 portatile)
- VBR, CBR, ABR (per mp3): Queste sono le tre modalità che
indicano come il flusso di dati dovrà essere, ossia se costante
(CBR) e sempre identico al valore che avete scelto coi, se può
variare (VBR) rispetto a tale valore e fissate voi quali potranno essere
il massimo e il minimo, e infine se dovrà avere un valore medio
(ABR) che indicherete voi lasciando meno libertà all' econder di
allontarcisi rispetto al VBR. Qualì è il migliore? Dipende
dalla canzone che volete comprimere, ma di solito con ABR avete un buon
risultato (uguale o migliore rispetto al CBR). il CBR è quello
che dovrebbe garantire la migliore compatibilità anche se oramai
quasi tutti i lettori gestiscono il bitrate variabile ed è anche
vero che è inutile sacrificare dello spazio constringendo l' encoder
a codificare a 192kbit un pezzo della canzone per il quale già
144kbit sarebbero sufficienti. Usando il VBR vi mettete nelle mani di
chi ha scritto l' encoder. Se usate impostazioni troppo generiche, come
fissare un minimo a 64kbit e un massimo a 320kbit, lasciate troppa libertà
al modello usato dal programma per decidere cosa tagliare con risultati
che potrebbero essere deludenti. Per evitare queste sorprese ricordatevi
di impostare un valore minimo di almeno 112kbit. In questo caso il consiglio
è di usare un encoder esterno usando parametri già stabiliti
per dare i migliori risultati per fasce di bitrate, come le opzoni "
--alt-preset" di LAME.
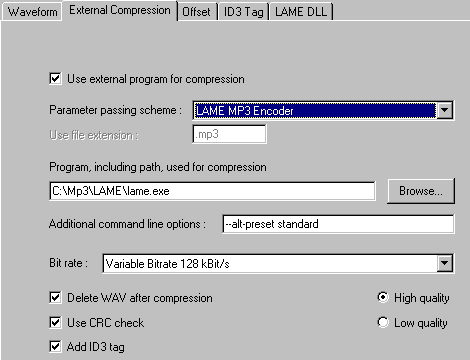
Il mio consiglio è, partendo dal presupposto che vogliate creare file compressi per uso strettamente personale e quindi non vi interessa più di tanto la questione della compatibilità e della dimensione ma vi interessi soprattuto la qualità, di puntare su MPC. Vi basta scaricare l' encoder e la plug in per Winamp e con meno di 500Kb siete a posto.
--alt-preset : Questo è un ottimo switch per chi non vuole leggersi tutte il manuale ma vuole un comando semplice e ben ottimizzato. Chi vuole appronfodire l' argomento può leggere QUI . Per tutti gli altri basti sapere che esisteno alcune varianti: "Standard"," Extreme"," Insane" che offrono un buon risultato partendo da "standard" (siamo ad un ABR da circa 190/200kbit mentre per il profilo extreme si sale intorno ai 240kbit ) arrivando a "Insane" che è il massimo consigliato (stiamo parlando di un bitrate di 320kbit). Per velocizzare la compressione potete aggiungere lo switch "fast", che però potrebbe dare risultati leggermenti inferiori dal punto di vista qualitativo. Questi tre switch offrono un bitrate variabile (VBR), se preferite il costant bitrate (CBR) aggiungendo "cbr 192". E per finire anche gli amanti dell' average bitrate (ABR) possono usare semplicemente l' indicazione del bitrate perchè questo formato è già implicitamente incluso nello switch --alt-preset. Riassumendo:
--alt-preset Standard (mp3 codificato in modalità standard) , --alt-preset 185 (mp3 in abr a 185kbit), --alt-preset cbr 192 (mp3 in cbr a 192kbit).
Lascio a voi la scelta di quale switch scegliere, l' unico consiglio che mi sento di darvi è di non scendere mai sotto la qualità dello switch "standard" che sarebbe sufficiente per la maggior parte delle persone. Anche per ABR e CBR vi consiglierei ti partire da 185 e 192 come indicato poco sopra.
Un' ultima menzione la merita lo switch "--r3mix" : nato dalle discussioni sul forum omonimo (lo trovate qui), fino alla versione 3.90, equivale a "--nspsytune --vbr-mtrh -V1 -mj -h -b96 --lowpass 19.5 --athtype 3 --ns-sfb21 2 -Z --scale 0.98 -X0" (vi rimando a www.r3mix.net o all' help di LAME per una spiegazione del tutto). E' stato uno dei primi switch ottimizzati per avere un VBR ad alta qualità. Provate a fare qualche prova per valutarlo. Tenente conto che dalla versione 3.93 dovrebbe venire eliminato poichŔ con gli attuali --alt-preset si ottengono risultati migliori
Switch per Musepack /.MPC : Se volete usare una combinazione di switch con qualche aggiunta rispetto a quelle standard usate questa :
--quality 6 --xlevel %s
Usando questa combinazione otterrete file con una rapporto
qualità/dimensione molto alto
L' utilizzo dello switch "--quality 6" corrisponde al vecchio "--extreme".
Il comando "--xlevel" serve per evitare il clipping (distorsione
del segnale quando i picchi vanno al di sopra della capacitÓ gestibile,
in questo caso, dal codec. Se volete approfondire trovate QUI
la pagina scritta IN INGLESE dallo stesso Frank Klemm sull' argomento.
Lo switch "--ltq fil", consigliato in passato, NON deve pi¨ essere
usato perchŔ ora imposta la soglia uditiva negli intervalli pi¨ tranquilli
e meno rumorosi secondo lo standard ISO con i risultati peggiori che Mppenc
possa offrire in questo senso.
Se volete aggiungere le TAG al vostro mpc secondo lo
standard APE-Monkey's Audio (caldamente consigliato) aggiungete
anche tutti questi switch alla stringa precedente:
--ape2 --artist "%a" --title "%t" --album "%g" --year "%y" --track
"%n" --genre "%m" %s
Lo switch completo alla fine sarÓ questo:
--quality 6 --xlevel --ape2 --artist "%a" --title "%t" --album "%g"
--year "%y" --track "%n" --genre "%m" %s
Ecco i vari formati tra i quali potete scegliere. Come potete vedere ci sono anche valori per il VBR
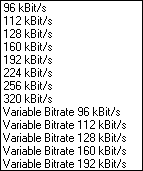
Quella che vedete qui a sinistra è invece la possibilità che vi viene offerta impostando il codec Fraunhofer. Come potete constatare si parte da bitrate più bassi, 20kbit, che sconsiglio caldamente.
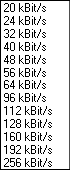
Ed Ecco la scelta offerta da MPC. Come potete subito constatare i preset sono i medesimi che sono stati adottati anche da LAME (ma MPC è stato il primo), tranne che per Thumb e Radio. Il consiglio è di usare sempre extreme. Avrete un bitrate intorno ai 200kbit, comunque più basso dell' equivalente profilo di LAME e ci metterete 1/3 del tempo circa. Anche standard offre buoni risultati, si scende ad un bitrate intorno ai 170kbt, più che accettabile. Purtroppo le ultime versioni di questo encoder hanno un diverso set di comandi, quindi se doveste avere problemi leggete la parte relativa all' uso di encoder non supportati da EAC.
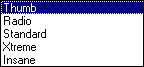
Allego anche il menù che compare selezionando questo encoder. Questo formato non è ancora molto diffuso ma è molto promettente, e ci sono casi in cui è meglio di mp3/LAME (soprattutto con bitrate sotto i 128kbit). Oltretutto è un progetto che viene portato avanti come open source, quindi non ci sono problemi di brevetti e diritti da pagare a qualcuno per usarlo. Trovate QUI altre informazioni. Vale sicuramente la pena dargli un' occhiata.
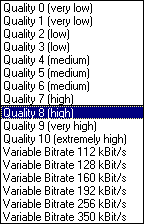
Monkey lo cito solo perchè è il più diffuso codec SENZA perdita di qualità, ossia il risultato è identico alla traccia di partenza. Il problema è che alla fine risparmiate solo metà dello spazio, e mi chiedo se a questo punto non si faccia prima a usare 2 CD invece che uno per salvare le tracce con il vantaggio di poterli sentire su qualsiasi lettore Hi-Fi.
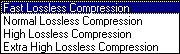
COME USARE ENCODER NON SUPPORTATI UFFICIALMENTE CON EAC.
Come abbiamo visto sopra, con EAC si possono usare encoder non supportati direttamente dal programma. Capita anche (spesso) che un encoder venga sviluppato più velocemente di quanto EAC riesca a stargli dietro (la 0.9 beta 3 non supporta la nuova riga di comando di MPC e gli ultimissimi switch di LAME). Il problema è facimente aggirabile una volta che si conosce lo schema che viene usato per girare i comandi all' encoder: nel menù "parameter Passing Scheme" bisogna selezionare "User Defined Encoder" , nella finestra "Program, including path...." va scritto il percorso esatto di dove si trova l' encoder, nella finestra "Use File Extension" l' estensione che dovrà avere il file (.mp3, .mpc, .wav, .ogg, ....) e nella finestra "Additional Command Line" va scritta la riga di comando che vogliamo usare.
Nel caso specifico di MPC bisognerà mettere :
--quality 6 -corrispondente al vecchio --xtreme- (se volete usare il profilo extreme, altrimenti mettete --quality 7 (il vecchio insane), --quality 8 (il vecchio braindead),--quality 4 se volete usare l' equivalente del vecchio profilo standard. Una novitÓ dalla versione 1.1 Ŕ che potete usare anche dei valori intermedi, ossia --quality 5.48 o --quality 5.73. Potete mettere un qualsiasi numero compreso tra 0 e 99. Questo rende mppenc ancora pi¨ flessibile e aperto alla sperimentazione.) %s (mi raccomando di non dimenticare questo switch che indica all' encoder quale sarÓ il file da scrivere).
Se per caso non vi si aprisse la finestra nella quale
vedete cosa sta facendo l' encoder (che si deve aprire di default) potete
aggiunger il comando --verbose che serve proprio a questo scopo (e ninete
di più). Quindi la stringa da aggiungere diventerà:
--quality 6 --verbose %s
Ricordatevi di mettere sempre anche la giusta estensione (in questo caso .MPC), anche se il codec normalmente non ha bisogno che venga specificato, nella finestra "Use File Extension".
A questo punto tutto dovrebbe essere a posto e siete pronti per usare anche la versione 1.1 di Musepack con EAC fino alla versione 0.9 beta 4 (spero che nelle versioni successive venga aggiornata la gestione dell' encoder).
Quanto detto per MPC vale per qualsiasi altro
encoder, l' importante è che sappiate quale stringa volete usare
e in questo caso nei vari readme.txt, info.txt, help che trovate
assieme ai codec sono sempre spiegati tutti i comandi.
Anche se siete alle prese con le ultime beta di LAME, senza
selezionare LAME sotto "Parameter passing scheme"
ma usando sempre "User Defined Encoder" e avendo l' accortezza
di indicare sempre il giusto percorso di dove andare a prendere il codec
che verrà usato (in questo caso LAME.EXE), potrete sbizzarrirvi
usando tutti i comandi nuovi implementati che EAC non supporta ancora.
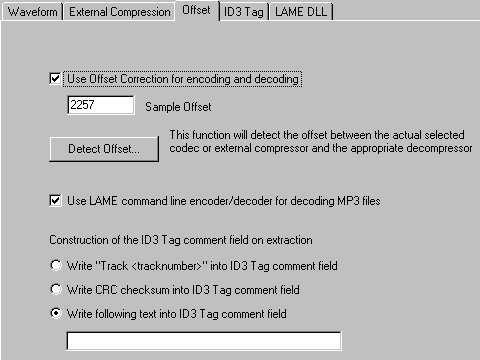
- Write "Track <tracknumber>" into ID3 Tag comment filed : Selezionando questa voce verrà scritto il numero della traccia preso dal CD da cui viene estratta. Non so voi, ma a me non interessa molto :)
- Write CRC checksum ID3 tag comment field : Qui si fa un po' più interessante, attivando questa opzione verrà scritto il CRC della traccia (non del mp3, della traccia estratta da CD). E' una funzione interessante senz'altro, ma qui entra prepontemente in gioco il discorso sugli offset e su come il CRC cambi di conseguenza. usatelo con cautela, ma personalmente mi sembra più simpatica da usare la prossima opzione, ossia
- Write following text into ID3 Tag comment field : Qui potete sbizzarrirvi e creare la vostra "firma" che personalizzerà tutti i file compressi creati da voi. Potete mettere quello che vi pare, da una dichiarazione d' amore al nome del vostro gruppo ;) Decisamente la mia opzione preferita tra le tre.
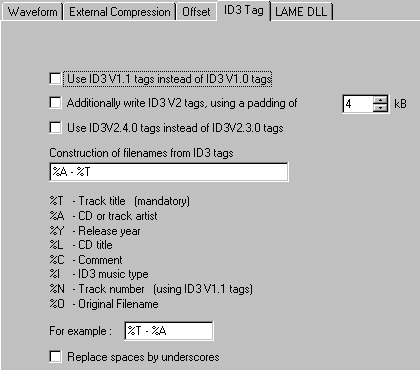
Constructon
of filenames from ID3 tags : Qui potete
scegliere come verrà rinominato un file nel caso in cui si parta
prendendo i dati all' interno dell' ID3. Nell' esempio in questione il
file rinominato secondo lo schema "%T - %A", ossia ipotizzando
di aver a che fare con un mp3 diventerà : "nome della canzone
- nome del cantante.mp3". Qui trovate l' elenco con le corrispondenze
delle varie sigle :
%T - Nome della canzone
%A - Nome del cantante
%Y - Anno di pubblicazione
%L - titolo del CD
%C - Commento (quello che avete scelto voi)
%I - Genere musicale secondo lo schema ID3
%N - Numero della canzone sul D di provenienza
%O - Nome originale del file
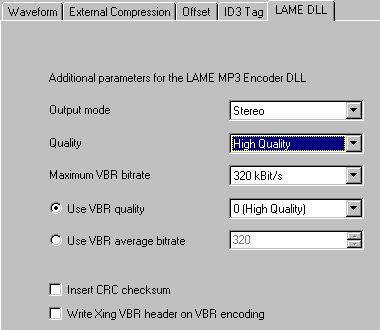
Write Xing VBR header on VBR econding : Per la mssima compatibilità potete aggiungere l' header usato da Xing per gli mp3 VBR. Non comporta modifiche al contenuto musicale della traccia ma può essere utile in presenza di player un po' datati che hanno problemi con i file VBR (ma non è detto che possa bastare per risolvere eventuali problemi).
USO di DLL MODIFICATE per avere i parametri "--alt-preset x" : come potete facilmente constatare con le .dll standard non si possono usare gli switch "a--alt-preset" che al momento sono quelli meglio ottimizzati per creare mp3 con LAME, ed è il motivo principale per cui molti continuano a preferirie l' uso dell' .exe. Per ovviare a questo limite esitono delle versioni della .dll di LAME modificate da John33 e aggiornate con le ultime versioni (ad esempio ora sono alla versione 3.92 v.1.26, come le ultime alpha). le trovate in questo sito : http://www.inf.ufpr.br/~rja00/mp3.html . Per il loro uso vI rimando direttamente al file "lameDLL3presets.txt" che troverete nello zip dove tutto è spiegato nel dettaglio (in sostanza alcuni dei valori della qualità del menù VBR sono stati sostituiti con i vari --alt-preset standard/extreme/... e usare l' ABR per un valore xxx corrisponde ad --alt-preset xxx).