http://web.tiscalinet.it/giorgiogil
HOME
Tutorial N° 2
___________
Testo:
Giorgio Leggio
Home page: http://web.tiscalinet.it/giorgiogil/
E-Mail: giorgiogil@infinito.it
- Parte prima: Approfondire le modalità di disegno vettoriali con Draw
Abbiamo
già classificato nella precedente lezione Draw come un programma di disegno
vettoriale, ma fino ad ora non abbiamo approfondito in pratica le tecniche di
disegno con strumenti vettoriali. Per questo il nostro secondo tutorial
riguarderà esercizi veri e propri di disegno.
Utilizzeremo solamente lo Strumento di modellazione per dare forma ai
nostri oggetti.
- Creazione di un cuore
-Tracciare un ellisse
senza badare troppo alla forma, utilizzando lo Strumento ellisse;
-Nella barra
proprietà cambiare la dimensione larghezza in 70
mm e l'altezza in 80 mm (state attenti che il pulsante Dimensionamento non
proporzionale sia premuto;
![]()
-A questo punto
dovreste avere un'ellisse come questa;
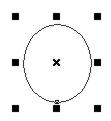
-Cliccare sullo Strumento
di modellazione e subito dopo sul tasto converti in curve sulla barra
proprietà ![]() ;
;
-A questo punto ciò
che abbiamo davanti non è più un'ellisse, ma Draw adesso la considera una
curva a tutti gli effetti, quindi non potremo più agire su parametri come
l'angolo iniziale e quello finale di disegno, ossia parametri propri di
un'ellisse come forma geometrica. Notare che sono comparsi 4 punti che
"sostengono" il bordo della curva... Ebbene il disegno vettoriale si
basa su questi punti, che in realtà sono nodi bezier e cominceremo a
prenderci confidenza strada facendo.
-Clicchiamo adesso col
puntatore dello strumento di modellazione sul nodo più in basso: vedremo
spuntare due "lacci", il cui nome è proprio punti di controllo
e ci permettono di modellare la curva;
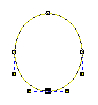
-Clicchiamo sul nodo
con il tasto destro e assicuriamoci che la scritta Simmetrico sia disabilitata
(il che vuol dire che il nodo è già simmetrico!), in caso contrario
selezioniamola
-Adesso trasciniamo il
punto di controllo sinistro verso il basso e verso destra, in modo da dare al
nostro cuore un fondo leggermente appuntito;
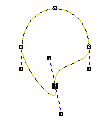
-Selezioniamo i 3 nodi
in alto, clicchiamo col tasto destro su uno di questi e scegliamo cuspide;
-Selezioniamo il nodo
più in alto e dopodiché abbassiamolo;
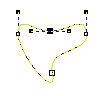
-Modelliamo la parte
curva sinistra del nostro cuore agendo sui punti di controllo dei due nodi,
quello di sinistra e quello alto al centro, spostandoli alla fine dovrebbero
risultare circa così;
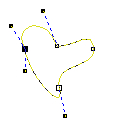
-Facciamo lo stesso
lavoro con i nodi di destra;
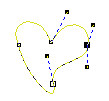
-Selezioniamo lo strumento
puntatore e clicchiamo sul colore rosso, nella tavolozza colori. Adesso il
nostro cuore è rosso;

-Potrebbe andare
così, ma possiamo fare di meglio. Riprendiamo lo strumento modellazione e
selezioniamo il nodo in basso e modelliamone i vertici in modo da dare al nostro
cuore una forma più aggraziata;
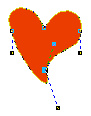
-Come riempimento
potrebbe andare bene questo rosso, ma chi lo desidera può applicare un riempimento
sfumato radiale, agendo in questo modo:
Selezionare lo strumento riempimento interattivo e trascinarlo sulla nostra
forma di cuore;
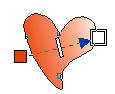
-Clicchiamo sul tasto riempimento
sfumato radiale, nella barra proprietà ![]() ;
;
-Adesso sistemiamoci a
piacere i punti di partenza e di arrivo della sfumatura, in modo da dare un
effetto plastico al cuore;
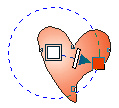
-Deselezioniamo il
cuore cliccando, con lo strumento puntatore, in un'area vuota dello schermo,
premiamo F4 per zoomare al massimo il nostro cuore ed ammiriamo la nostra prima
modellazione!

--Fine del 2° Tutorial --
In
questa lezione abbiamo compreso almeno in parte i meccanismi della modellazione
vettoriale a 2 dimensioni. Come tutti i tipi di modellazioni la bravura si
ottiene con l'esercizio costante. A chi non dovesse sentirsi sicuro consiglio di
provare a modellare altre forme da quella descritta in questo tutorial, in modo
da prendere dimestichezza con la modellazione a nodi bezier.
Per qualsiasi domanda o dubbio non esitate a scrivermi all'indirizzo Giorgiogil@infinito.it