|
In questo esempio ho
utilizzato un'immagine importata, la stessa della pagina 5, ma
possiamo applicare questa procedura su qualsiasi oggetto, anche
di nostra creazione.
Apriamo un nuovo file e dimensioniamo il movie a 250 X 250 px.
Da View spuntiamo Grid
per visualizzare una griglia di riferimento e Snap
per agganciare i nostri oggetti alla griglia.
Con lo strumento ovale disegniamo, tenendo premuto il tasto
Shift, un cerchio con contorno nero e riempimento rosso.
Con lo strumento freccia facciamo doppio click sul cerchio per
selezionare sia il riempimento che il contorno e andiamo in Modify
> Group.
Quindi, sempre con lo strumento freccia, spostiamo questo
oggetto raggruppato al centro del nostro movie, all'incrocio di
un punto della griglia di riferimento. Da notare che, una volta
raggruppati gli oggetti, questi hanno un punto di aggancio che
coincide con il loro centro.
Importiamo il fiore e lo raggruppiamo con Modify
> Group e quindi lo
posizioniamo al di sopra del cerchio rosso, facendo coincidere
il punto centrale su un punto di incrocio della griglia sulla
stessa linea verticale.
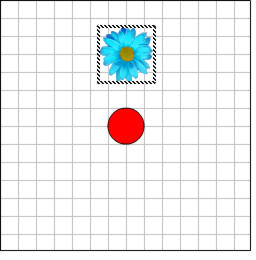
Con il fiore selezionato,
andiamo in Modify > Transform
> Edit Center. Il punto
centrale diventerÓ una crocetta pi¨ evidente. La selezioniamo
e la spostiamo al centro del cerchio rosso.
Riselezioniamo il fiore e apriamo da Window
> Inspectors la finestra Transform.
Nel campo Rotate: digitiamo 45
e clicchiamo su Copy tante
volte fino a creare tutte le copie del fiore attorno al cerchio.
Per esercitazione inseriamo ora un'animazione.
Selezioniamo tutti i fiori con lo strumento freccia tenendo
premuto il tasto Shift. Quindi li raggruppiamo con Modify
> Group.
Inseriamo un altro Layer sul
Layer 1. Selezioniamo il
gruppo dei fiori e da Edit
> Cut lo tagliamo dal Layer
1.
Ci posizioniamo nel primo frame del Layer
2 e da Edit
clicchiamo su Paste in Place
per copiare il gruppo nella stessa posizione precedente ma su un
altro layer.
Inseriamo un fotogramma chiave al numero 40 e attiviamo un
intercalaggio movimento in senso orario (doppio click in un
qualsiasi frame tra il primo e il quarantesimo > Tweening
> Motion > Rotate:
> Clockwise > times
1).
Nel Layer 1 inseriamo un
fotogramma normale al quarantesimo (tasto destro sul frame
40 > Insert Frame).
Infine testiamo il Movie premendo i tasti Ctrl
+ Enter.
|