 |
RESTAURO DIGITALE - Tecniche di baseDopo aver acquisito i nostri video è possibile migliorarli ulteriormente eliminando il rumore di sottofondo nell'audio e quello video ? Certamente si , ma non dobbiamo illuderci , possiamo ottenere buoni risultati se e solo se la fonte di partenza era decente e/o passabile , i miracoli non sono disponibili a comando. Che tipo di interventi restaurativi possiamo eseguire? Ecco una lista di quello che possiamo fare: 1)Eliminazione del ronzio di sottofondo dall'audio 2)Eliminazione parziale del rumore video 3)Bilanciamento dei colori Ecco invece cosa possiamo eliminare solo in parte in un video: 1)Il classico alone biancastro intermittente dovuto a VHS rovinate o dovuto a VCR alle prese con VHS incise da altri VCR, che si trascina nel video con una certa frequenza. 
Cosa non possiamo eliminare in un video senza impiegare quantità enormi di tempo: 1)Le classiche righe alte 4 o 5 pixel intermittenti 
2)Rumore video troppo marcato 3)I classici fotogrammi fuori sincronia 
Fatta questa introduzione passo ad illustrare i metodi a nostra disposizione. Il restauro dell'audioPer questo argomento consultante la sezione AUDIO e leggetevi anche la seguente domanda della sezione schede TV. Come regolare il Line-In per l'audio? Il restauro del video: PremesseCome prima cosa voglio precisare alcune cose fondamentali : Quando digitalizziamo video da fonte VHS usando il video composito , il video che si ottiene sul video del PC è decisamente peggiore dell'originale. Il video "traballa" appare offuscato ecc….soprattutto ad una visione ravvicinata, BUONA parte di questi difetti spariranno per "magia" nel momento in cui proietteremo su TV il nostro filmato , in pratica il maggior docht pit (punto) del TV "stabilizzerà" il video rendendolo molto più gradevole alla vista , per questa ragione SOPRATTUTTO per coloro che usano le schede TV disporre di un uscita TV di qualità è necessario. Ovviamente a contribuire alla "magia" sono anche i filtraggi che spiegherò in questa sezione. Se invece usiamo una scheda dedicata + S-video non appesantiremo di ulteriori difetti il nostro video, inoltre abbiamo miglioramenti anche ad usare l'S-Video con le schede TV anche se non eccezionali. Resta il fatto che comunque il video creato con una scheda TV DIRETTAMENTE dal segnale televisivo è di media qualità e in ogni caso supera la qualità di un qualunque videoregistratore. Preciso inoltre che per giudicare la qualità di un video è utile guardare i risultati dei nostri filtraggi da una distanza pari ad un metro o due a tutto schermo, accanirsi a voler eliminare ogni difetto e voler ottenere la perfezione del video anche ad una distanza ravvicinata (soprattutto con una scheda TV) è pura utopia e comunque porterebbe via quantità immani di tempo , la mia filosofia è trovare una soluzione rapida da applicare in tempi "umani" , anche perché ogni passaggio richiede tempo e già tempi di calcolo superiori alle 5 o 6 ore rappresentano tempi ingenti soprattutto per chi deve salvare diversi VHS o vuole registrare diversi programmi durante la settimana. BILANCIAMENTO DEI COLORIAnalizziamo ora il più semplice disturbo che può essere presente in un video , I colori mal bilanciati dovuti a cause come: VHS rovinate
Per prima cosa dobbiamo tenere a mente Il seguenti concetti base: 1)Non esiste un solo modo per bilanciare I colori, dipende da chi osserva e dai gusti personali 2)Dati 2 monitor o due schede video diverse o due TV diversi , i colori nonostante la bilanciatura appariranno DIVERSI , se avete abbinato al monitor uno strano profilo di colori quest'ultimi appariranno orrendi. 3)Se acquisendo i vostri filmati hanno colori orrendi , prima di passare alla bilanciatura provate a comprimere un pezzetto di video e ad inviarlo al TV , se i colori ritornano uguali non preoccuparti e cerca di settare meglio il tuo monitor e la tua scheda tv Fatta queste precisazioni ecco uno schema di come i colori vengono gestiti da un PC: RGB:In informatica, acronimo per Red (rosso), Green (verde) e Blue (blu). Sono i tre colori primari che, opportunamente addizionati, consentono di ottenere gli altri colori dello spettro Mentre per quanto riguarda la gestione del segnale TV e meglio adoperare lo standard YUY2 che è gestito come di seguito: YUV: la Y controlla la luminanza mentre U e V controllano la crominanza.Più leggero (in byte) del sistema RGB campiona meglio la luminosità al quale l'occhio umano è molto più sensibile LUMINANZA = controlla informazioni sulla luminosità di orgni riga
Per ogni riga di un segnale Tv abbiamo dunque informazione su luminosità (Value) tonalità (Hue) e saturazione (Saturation). NOZIONI GENERALI SUL COLORE:SATURAZIONE : (SATURATION)La quantità del medesimo colore in un video , spesso le schede TV abbondano con il Rosso. Ecco un esempio di immagine troppo satura :
 Come vedete il rosso abbonda fin troppo, in questa caso si dice che l'immagine è satura. Se fosse su tinte troppo "smorte" tendenti al grigio sarebbe troppo poco satura ecco un esempio:  Si può anche parlare di colori tendenti al caldo (primo caso) o al freddo (secondo caso) vedi tonalità TONALITA' (HUE)Indica la tendenza di tutti I colori. Osservate la situazione di partenza  Ora osservate :
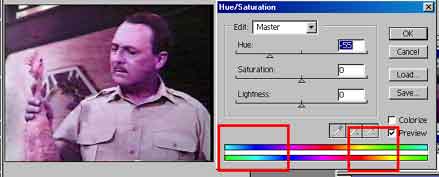 In pratica o fatto tendere il blu verso il verde e il verde verso il rosso. Si tratta di un valore raramente da far variare dato che compromette la qualità finale dell'immagine.
NOTA BENE: Vi sembra che la vostra Scheda TV crei dei rossi tendenti al viola ?? Allora modificate la tonalità agendo solo sul rosso. Ecco un caso in cui questo comando è utile, raramente è da impiegare su tutti i colori. LUMINOSITA' (VALUE)Concetto semplice : la quantità di bianco in un immagine determina la luminosità. CONTRASTO (CONTRAST):Differenza tra le aree chiare e scure di un'immagine.Se un'immagine possiede poco contrasto quest'ultima apparirà come slavata. Ecco alcuni esempi:
Come potete vedere le immagini con poco contrasto assumono un alone grigiastro, mentre quelle troppo ricche di luminosità appaiono slavate. LUMINOSITA' E CONTRASTO :Ricordando la spiegazione sul concetto di tonalità dovrebbe balenarvi l'idea che la luminosità e il contrasto altro non sono che il parente povero della tonalità: essi non fanno altro che far tendere i colori o verso il bianco o verso il nero , senza per questo sostituirli totalmente verso quel colore (quindi come la tonalità). Agendo contemporaneamente ma in direzione opposta su questi due comandi si possono ottenere risultati interessanti , correggendo i colori ma senza eliminare particolari. Esempio pratico : se settate luminosità a + 15 il contrasto dovrebbe diventare circa - 10 NOTA BENE: Luminosità e Contrasto agiscono CONTEPORANEAMENTE su tutti i colori di un'immagine e non solo su un singolo colore, a meno di filtri speciali LINEE GUIDA DI AZIONE:Colori troppo caldi tendenti al rosso? Diminuire la saturazione del medesimo Rossi imperfetti ? Modificare la tonalità del medesimo Colori giusti ma un pò "slavati" ? Agite in modo quasi uguale ma contrario su luminosità e contrasto DOVE E CON CHE SW BILANCIARE I COLORI?Potete utilizzare o i tool contenuti nel TMPGEnc o utilizzare gli appositi filtri o del virtualdub , non ci sono particolari vantaggi ad usare un SW o l'altro , usate quello che vi risulta più comodo NOTA PER IL VIRTUALDUB Nonostante la bonta del SW , il Virtualdub è un pò limitato nella gestione dei colori e soffre della mancanza di poter applicare un dato filtro solo ad una parte del video. NOME: Hue/Saturation/Intensità NOME : Red/Green/Blue AUTORE: Donald Graft WEB : http://sauron.mordor.net/dgraft/index.html NOTE FINALIRicordatevi che i TV interpretano i colori in modo diverso rispetto ad un PC di conseguenza anche con la migliore delle uscite video si avranno delle variazioni cromatiche Se dopo aver terminato di acquisire il video notate che gli unici difetti da correggere riguardano la luminosità ed il contrasto è inutile bilanciare i colori dato che questa correzione andrà quasi sicuramente perduta durante l'invio del segnale alla TV , meglio operare in un secondo momento con il telecomando della TV o regolando meglio l'uscita TV stessa. Vi ricordo inoltre che i colori devono essere bilanciati DOPO aver eliminato il rumore video mai prima, correggere i colori prima di ridurre il rumore video confonde i filtri appositi e non li lascia lavorare al meglio delle loro possibilità. ELIMINAZIONE DEL RUMORE VIDEOTratteremo adesso i metodi che abbiamo a disposizione per ridurre il rumore video ed il primo passo consiste proprio nel classificare cos'è il rumore video. Il rumore video non è altro che l'insieme di tutti quei difetti presenti in un video analogico che ne rendono la visione meno piacevole; osserviamo questa figura:
Come vedete nelle aree dove dovrebbe esserci un colore uniforme sono presenti delle "macchiette" violacee che derivano in parte da disturbi e/o difetti del nastro magnetico su cui il video è inciso; mentre una buona parte è creata dalla conversione analogica digitale e dall'uso di video composito. Questo genere di difetti si notano in particolar modo nei cartoni animati , mentre nel video contente immagini reali questi difetti sono meno percettibili, ciò non toglie che siano difetti antiestetici e che sarebbe meglio eliminarli. Per eliminare il rumore video abbiamo diversi filtri a disposizione , i migliori in circolazione sono: TEMPORAL CLEANER 0.5SW: Filtro per il Virtualdub
SW: TMPGEnc (Opzione contenuta nel SW stesso)
NOTE PER CHI USA IL PREMIERE DELLA ADOBE E SW SIMILI Magari vi sembra un'assurdità ma in Premiere non c'è un filtro decente e soprattutto diretto per ridurre il rumore video. Abbiamo precedentemente parlato di cosa sia il rumore video , occorre però parlare anche di quali siano le tecniche usate dai vari filtri per eliminarlo ; essenzialmente l'idea che sta alla base di questi filtri è semplicissima : Dati una serie limitata di fotogrammi in successione l'immagine in essi non cambiare mai molto di posizione , di conseguenza confrontando tra loro più fotogrammi ed individuando le differenze di colore tra punti nella medesima posizione , se vi sono delle differenze quest'ultime saranno proprio il rumore video. Ovviamente a questa tecnica che riguarda l'analisi della successione temporale dei fotogrammi , dobbiamo unire dei parametri che tengano conto dell'interlacciatura e della differenza cromatica rispetto ai punti adiacenti. Quello che comunque a noi importa è la resa qualitativa di ogni filtro , il suo grado di precisione e la deduzione logica che questi filtri non possono eliminare tutto il rumore video e che sono per loro stessa natura imperfetti , per quanto detto poco sopra le scene molto veloci non si prestano moltissimo ad un analisi temporale o cromatica , e dunque i risultati non saranno molto eclatanti. Iniziamo con l'analisi del filtro TEMPORAL CLEANER per Virtualdub e diamo un'occhiata alle opzioni che lo governano: 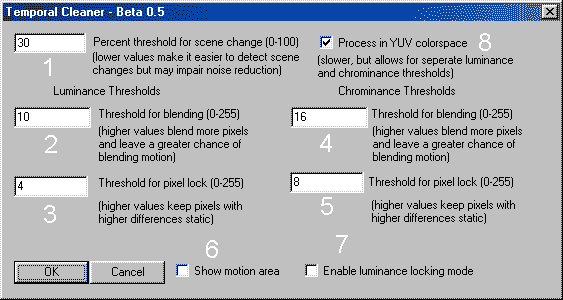 THRESHOLD : "differenza" .
ANALSI DEI SINGOLI PARAMETRI: TRADUZIONE IN CORSO...ABBIATE PAZIENZA PARAMETRI DI UTILIZZO CONSIGLIATI: Personalmente di solito faccio variare solo il parametro numero 1 , ossia il THRESHOLD principale , in una scala compresa tra il 20 e il 35 a seconda della quantità di rumore video presente. In caso di video particolarmente afflitti da rumore video consiglio di aumentare a 40 il valore del THRESHOLD principale (1) e a 25 il valore di "threshold for blending" (4) GIUDIZIOPRO Superiore come precisione al filtro NOISE REDUCTION per TMPGEnc è ottimo se impiegato su animazioni , perché effettivamente individua il rumore video e lo sostituisce con il valore dei pixel adiacenti. CONTRO Risulta meno efficace nei film. Tende a creare punti svolazzanti durante il processo di pulizia se si utilizzano valori molto alti. Passiamo adesso a d analizzare il filtro NOISE REDUCTION per TMPGEnc e partiamo dalle opzioni disponibili: 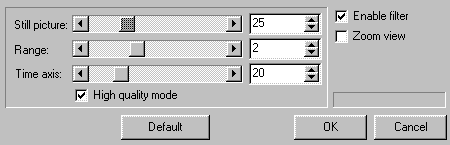 ANALSI DEI PARAMETRI: Sill in picture: Elimina il rumore video all'interno di ogni singolo frame
PARAMETRI DI UTILIZZO CONSIGLIATI: Vi consiglio di utilizzare i parametri standard e di aumentare ,se il disturbo è elevato ,l'opzione still in picture GIUDIZIOPRO Ottimo se utilizzato con FILM , molto meno con le animazioni.
CONTRO Aumenta in modo spropositato i tempi di calcolo in TMPGEnc. Considerate che per un film di 1h e 30 con questo filtro i tempi di calcolo salgono a ore 31 contro le 6 ore necessarie con il filtro Temporal Cleaner In definitiva il mio consiglio è di utilizzare (tempi di calcolo permettendo) il filtro TEMPORAL CLEANER per le animazioni , e il filtro NOISE REDUCTION per i Film. Esiste anche un altro filtro per virtualdub abbastanza buono, si tratta del filtro FlaXen per VirtualDub NOME: FlaXen
Da prove sul campo il suo comportamento è risultato simile al Temporal Cleaner , ma molto più ricco di opzioni e per quanto riguarda la sua efficacia segnalo che con le opzioni standard risulta meno preciso del Temporal Cleaner mentre il suo utilizzo è da consigliarsi con le animazioni piuttosto che con i Film. RIDURRE LE INTERFERENZE DEL SEGNALE VIDEOPrima di iniziare a digitalizzare i nostri video e bene fare alcune operazioni preliminari come ri-sintonizzare per bene i nostri canali televisivi. Per quanto riguarda i segnali TV, di norma il SW a corredo della nostra scheda ci permette di scegliere tra canali Tv e segnale del VCR , purtroppo la sintonia verso il segnale del VCR non è normalmente regolabile e spesso abbiamo diverse interferenze. Per ovviare a questo inconveniente abbiamo due soluzioni praticabili: 1)Sul retro del VCR dovrebbe esserci (o nei menu on-screen su quelli più moderni) una vite di regolazione del segnale del VCR , spesso è indicata come "Vite di regolazione del convertitore RF".
Questa vite permette di regolare la sintonia tra i canali 40 e 32 , dato che sul 36 passa il segnale del VCR questo risulta assai comodo per regolare la scheda TV. 2)In alternativa alla vite di regolazione del segnale potete sfruttare una opzione del Virtualdub , ossia la funzione BT8X8 Tweaker posta nel menu Video quando il Virtualdub e in Capture mode. 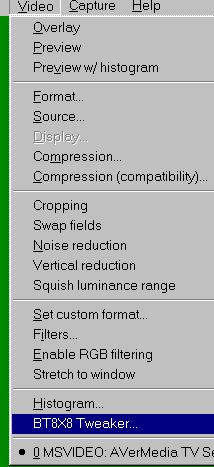 Quando cercherete di usarla per la prima volta probabilmente otterrete questo messaggio di errore: 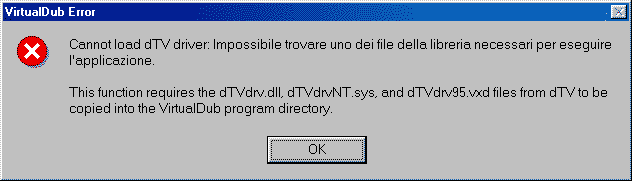 I tre file che sono indicati dal messaggio di errore sono contenuti nel SW freeware DTV (DScalerTv) disponibile all'indirizzo: http://deinterlace.sourceforge.net/index.php ULTIMISSIME I tre sopraccitati file non sono più disponibili nella nuova versione 3.xx.xx di dTV ma solo nelle ormai vecchie 2.xx.xx per questa ragione penso gradirai poter scaricare questi 3 file dal mio sito che provengono dalla versione 2.0.0 di dTV Dopo aver attivato l'opzione (i tre file vanno semplicemente copiati nella directory del Virtualdub) avrete a disposizione due importanti strumenti per regolare al meglio il segnale del VCR 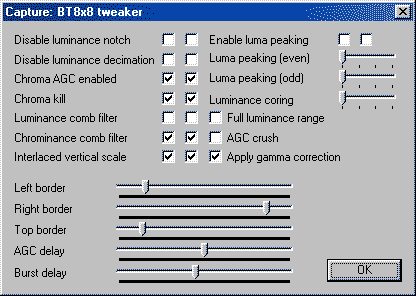 AGP delay e Burst delay: fondamentalmente tutti e due si occupano di regolare la sintonia del segnale in generale , AGP delay si occupa principalmente dei colori mentre Burst Delay agisce sulla sintonia e sull'interlacciatura. Full illumination Range e apply gamma correction si occupano dei colori e sono in grado di eliminare (modificando i colori) buona parte di quell'alone biancastro intermittente che spesso si nota quando leggiamo VHS incise male o registrate con un VCR di un amico (come spesso mi capita) NOTA BENETutti i valori che fate variare in BT8X8 Tweaker non saranno salvati in modo permanente e torneranno ai valori di default dopo il riavvio di Virtualdub, di conseguenza non abbiate paura a fare qualche esperimento TRUCCHI VARI E NOTE FINALIRestaurare i nostri video è una cosa possibile entro certi limiti e il più delle volte basterà il Virtualdub per apportare dei miglioramenti , nonostante tutto alcune volte la necessità di ritoccare solo parti del video ci costringe ad usare SW maggiormente complessi (e costosi) come il Premiere della Adobe. Questi SW tuttavia non hanno al loro interno plug-in o filtri specializzati per il rumore video , anche perché essenzialmente nascono per il montaggio e per fare minimi ritocchi su materiale video di qualità , tutto questo non preclude uso del Virtualdub e relativi filtri anti-rumore video. Non è necessario elaborare il video in Virtualdub ricomprimerlo e poi riaprirlo in premiere, esiste un SW che è in grado di collegare tra di loro SW come Premiere , Virtualdub e TMPGEnc attraverso la RAM del vostro sistema , senza obbligarvi a comprimere il video più volte e a diminuirne la qualità globale in ogni passaggio, oltre che a permettervi di risparmiare spazio su hard disk Il SW in questione si chiama : NOME:Avisinth WEB:http://www.math.berkeley.edu/~benrg/avisynth.html GUIDA ON-LINE (in italiano) : Guida ad Avisinth Ricordo comunque che per collegare Virtualdub e TMPEGEnc non è necessario usare tale SW ma potete benissimo usare la funzione FRAME SERVER di Virtualdub; anche questo metodo vi permette di comunicare i dati a TMPGEnc direttamente attraverso la RAM del vostro sistema senza obbligarvi a ricomprimere il vostro video. L'uso è banale: 1)Elaborate il vostro file 2)Andate sul menu FILE e scegliete FRAME SERVER 3)Date un nome al file di "transizione", l'importante che abbia estensione VDR (esempio: video.VDR) SPECIFICATE L'ESTENSIONE QUANDO DATE IL NOME AL FILE SCRIVENDO NOME , POI "PUNTO" E POI VDR (Come ai bei tempi del DOS insomma) 4) A questo punto Virtualdub si minimizza , aprite TMPGEnc e scegliete di aprire il file video.vdr , apparirà il vostro video che avevate elaborato in Virtualdub , con il vantaggio che non dovete ricomprimere il video 2 o 3 volte per poterlo comprimere in TMPGEnc Per ulteriori approfondimenti sul FRAME SERVER del Virtualdub vi consiglio questa pagina: |