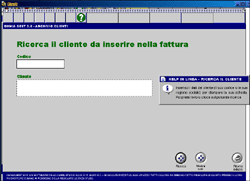Contabilità |
||
Nel menu Contabilità potrai inserire tutto ciò che serve per la contabilità aziendale come fatturazione emessa e ricevuta, note di credito emesse e ricevute, documenti di trasporto e generazione della prima nota. Clicca sull'opzione "Fatture emesse". Apparirà la "tendina" con le opzioni di emissione, ricerca, consultazione, stampa delle fatture.
- Fai clic su "Emissione fatture": Apparirà la scheda per fatturazione vuota con il cursore lampeggiante sul campo codice cliente. Puoi notare che già alcuni campi sono riempiti: la data della fattura viene calcolata in base alla data del sistema, il campo del vettore viene compilato in base a quanto registrato nel pannello di preferenze di OmniaGest 3. Se non ricordi il codice del cliente clicca sul pulsante con il punto interrogativo: apparirà la scheda per la ricerca del cliente. Digita il cod. o le prime lettere del cliente e premi due volte invio, o più semplicemente, clicca sul pulsante "Mostra tutti" (in basso a destra). Ti sarà mostrato il listato dei clienti. Cliccando sulla riga corrispondente al nominativo il programma riporterà automaticamente i dati del cliente sulla scheda fatturazione. Una volta intestata la fattura, clicca sul secondo pulsante in alto a destra "Corpo fattura". Il cursore sarà posizionato nel campo cod. dell'articolo. Se non ricordi il codice, clicca sul punto interrogativo: apparirà la scheda di ricerca che ti consente di effettuare la ricerca per cod. o per nome articolo, o più semplicemente, premi due volte invio. Una volta apparso il listato degli articoli, clicca sul nome dell'articolo e quest'ultimo sarà riportato automaticamente nel corpo fattura. A questo punto il cursore sarà posizionato nel campo quantità: premendo invio e spostandoti negli altri campi puoi completare la fattura. Attenzione. Se l'articolo non è inserito nel relativo archivio puoi inserirlo come nuovo: fai clic sul punto interrogativo come se dovessi richiamarlo; quando OmniaGest3 ti chiederà il cod. o il nome dell'articolo premi due volte invio. Il programma visualizzerà il listato di tutti gli articoli e attenderà istruzioni. Clicca dalla tendina in alto a sinistra sull'opzione "inserisci come nuovo" e compila la scheda vuota che il programma ti visualizzerà. Quando hai terminato clicca sul pulsante "inserisci i dati". OmniaGest3 ti mostrerà nuovamente la lista degli articoli con l'ultimo da te inserito. Cliccando sulla riga corrispondente all'articolo verranno riportati tutti i dati nella descrizione della fattura. Nella parte sinistra dello schermo allineati alla descrizione del prodotto troverai i pulsanti di magazzino che ti consentiranno di effettuare lo scarico del prodotto dal quantitativo indicato in magazzino. Il pulsante scheda "Note" ti mostrerà il riepilogo dei pagamenti relativi alla fattura emessa visualizzata. In questa schermata potrai procedere: - all'inserimento di tutti i pagamenti effettuati per il saldo della fattura visualizzata - al controllo di tutti gli importi che stornano il totale di questa fattura (pagamenti o note di credito) - visualizzare se la fattura è completamente saldata o no Il pulsante "Elenco fatture" ti consentirà la visualizzazione del listato delle fatture emesse. Il pulsante "Scadenzario" ti mostrerà la situazione saldi di tutte le fatture emesse.
- Fai clic su "Ricerca una fattura emessa": Apparirà il cursore posizionato sul campo "n. fattura". Se non ricordi il n. fattura, clicca su qualsiasi altro campo in cui vuoi effettuare la ricerca e premi invio.
- Fai clic su "Consultazione fatture inserite": Sarà visualizzata l'ultima fattura inserita.
- fai clic su "Consultazione lista fatture": Apparirà il listato di tutte le fatture: se clicchi sul relativo n. di fattura (mostrato con il colore blu) potrai consultare la fattura singolarmente. Attraverso le varie opzioni dei listati potrai ordinare le fatture: - per n. fattura - per data - per importo - per cliente
- Fai clic su "Stampa una fattura": Digita il n. della fattura e l'anno e premi invio per stampare. Dai OK per la stampa.
- Fai clic su "Stampa più fatture": Inserisci il numero della prima fattura e il numero dell'ultima fattura che vuoi stampare e premi invio quando hai terminato. Clicca su OK per la stampa.
Il menu Utilità ti permette l'archiviazione in un ulteriore file delle fatture emesse relative ad un anno intero, la ricerca e la consultazione delle fatture precedentemente archiviate e quindi eliminate dall'archivio corrente delle fatture.
|
|
|
Torna alla pagina iniziale