
Eraser
Eraser è un programma Freeware e Open Source (codice sorgente scaricabile ) creato dal giovanissimo Sami Tolvanen
Questo programma è diventato un punto di riferimento non solo per le due cose sottolineate in grassetto ma anche perché
svolge il suo lavoro in maniera veramente efficace, superando tanti suoi rivali che sono invece a pagamento.
Scopo del programma è cancellare file, cartelle e spazio libero su disco in modo indelebile onde evitare che possa essere
usato un apposito software undelete per recuperarli.
Eraser può essere utile a chi vuole mantenere integra la propria privacy sopratutto se il pc è usato o è accessibile a più
persone, quindi utile non solo a casa ma anche sul posto di lavoro.
Recuperare file che vengono eliminati "normalmente" è di una grande facilità, in rete ci sono molti programmi che possono
fare questa operazione di undelete, se volete provarne qualcuno per fare una prova e vedere la vostra "vulnerabilità" nella
pagina dedicata al programma Sure Delete ne ho elencato più di uno
Programmi come Eraser sono utili non solo per chi lavora e potrebbe avere quindi informazioni "sensibili" da preservare ma
anche al normale utente che decide magari di vendere il computer per farsene uno nuovo convinto e tranquillo di aver
cancellato tutti i suoi documenti personali semplicemente facendo "elimina" o buttando tutto nel cestino e poi svuotandolo.
Occhio allora a quello che avete sul pc soprattutto se vi tenete memorizzate su file le password, numeri di carte di credito,
cose che possano fare gola dal punto di vista economico o che riguardino il vostro lavoro.
E' inutile proteggere i file con complicate password, crittografarli, o portarsi il file a casa se poi chiunque abbia accesso al
vostro computer può recuperare con un undelete la copia originale che è stata eliminata nel modo "tradizionale"
In merito su questo sito di consigli ne sono stati dati numerosi anche in altre pagine di questo sito.
Riporto che l'ultima versione di Eraser (5.7) permette di creare un Nuke Boot Disk che elimina totalmente il contenuto del
disco fisso, questo è l'ideale per chi avendo lavorato con dati veramente sensibili decide di vendere o donare ad altri il pc
Dopo questa breve panoramica sulla possibile utilità di questo programma torniamo a Eraser.
Eraser è stato creato in origine da Sami Tolvanen che ne ha curato lo sviluppo fino alla versione 5.3.
Tolvanen ha poi deciso di dedicarsi a altro e ha cercato un nuovo maintainer che ne proseguisse lo sviluppo.
L'appello è stato raccolto da Garrett Trant l'originale sito di Eraser ( http://www.tolvanen.com ) è diventato quindi:
http://www.heidi.ie/eraser che è attualmente il nuovo sito ufficiale.
In alternativa è possibile scaricare i binari di Eraser (e il codice sorgente) anche da Sourceforge
Il setup (attualmente nella versione 5.7 è di 2700 Kb circa) gira su Windows 95/98/Me/2000/NT4/XP ed è contenuto in un
file zippato che racchiude l'eseguibile e un file con estensione.sig che rappresenta la PGP signature.

Questo file .sig serve ad autenticare l'eseguibile presente nello stesso file ma per poter fare questa autenticazione dovete
disporre di PGP o GnuPG e della chiave con cui è stato firmato l'eseguibile.
La vecchia chiave con cui sono stati firmati gli eseguibili fino alla versione 5.3 è Eraser Distribution ( eraser@tolvanen.com )
0x3DFA64BF che potete prelevare dai Keyserver anche seguendo questo link
Se invece scaricate la nuova versione 5.7 la chiave è Eraser Distribution ( support@heidi.ie ) 8AF2C87F che potete
prelevare qui o dai Keyserver - la pagina di riferimento è comunque questa : http://www.heidi.ie/eraser/signature.php
Per chi non possiede PGP è possibile saltare questo passo che serve in sintesi a verificare che il file che state scaricando è
veramente quello che deve essere escludendo così ogni possibile "alterazione"
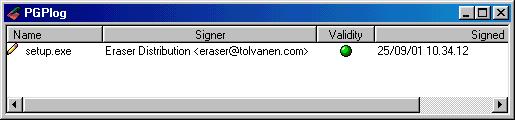
autenticazione di Eraser 5.1 con PGP
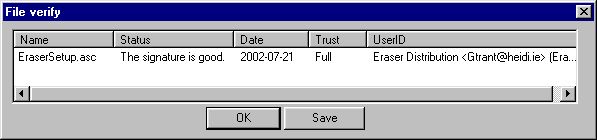
autenticazione di Eraser 5.51 con GnuPG (WinPT)
Questa interessante possibilità in genere la troviamo solo in pochi programmi per lo più dedicati alla crittografia o alla
sicurezza in genere ma sarebbe bello che venisse estesa anche a tutto il software scaricabile da Internet.
Se non avete PGP scaricate Eraser solo dal sito ufficiale o da Mirror noti e affidabili e state tranquilli lo stesso.
Dopo aver scaricato il file per aprirlo è necessario aprirlo con un programma di compressione dei file come Winzip
PowerArchiver - 7-zip - Izarc oppure altri

A seconda del programma di compressione che avete o delle vostre abitudini ora avete due possibilità, o aprire
semplicemente il file e dire sì all' avviso di installazione automatica che si presenta

Oppure estrarre il contenuto del file zip avvalendosi del tasto destro del mouse per fare apparire il classico menù.

Fare doppio clic sul file setup.exe per far partire l'installazione di Eraser

Alcune delle immagini che vedrete in successione sono relative alla vecchia versione 5.1
La versione attualmente scaricabile è invece
la 5.7 rilasciata
nell' Agosto 2003
Se volete vedere le novità apportate dalla versione 5.5 leggete il file di testo contenuto nel file zip
(Qui potete leggere i cambiamenti delle ormai vecchie versioni 5.2 e 5.2.1 e 5.3 )
* Se possedete la vecchia versione 5.3 e avete Windows NT4 /2000/o XP sappiate che subito dopo l'uscita della
versione 5.3 (16/01/02) è stato reso disponibile un Fix per questi sistemi operativi, cliccate qui per leggere di cosa si tratta e
per scaricare la patch - se invece scaricate una versione recente non avete bisogno di applicare nessuna correzione.
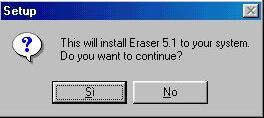
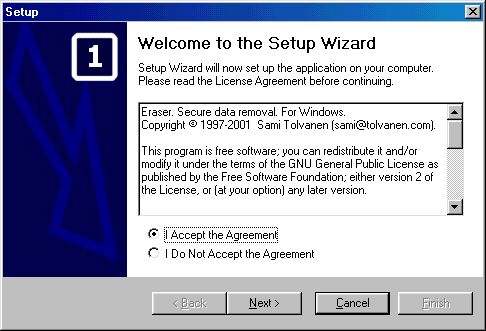
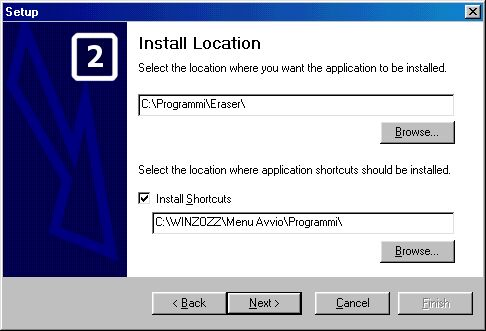
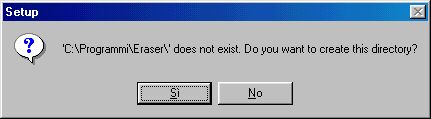
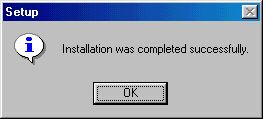
Come potete vedere l'installazione è facile e alla portata di tutti, anche dei più inesperti.
Installato Eraser (che non chiede nemmeno il riavvio) andiamo a vedere le modifiche che ha apportato al nostro S.O
Il programma non va a mettere icone sul desktop, l'unica traccia della sua presenza è in Start - Programmi
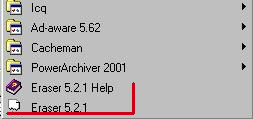
Se volete avere l'icona a portata di mano o nella tray inviatela al desktop
Eraser inoltre aggiunge una voce "Erase" al menù contestuale (tasto destro del mouse)

E troverete dei cambiamenti anche facendo clic sul cestino sempre con il tasto destro del mouse.
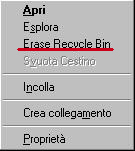
Ora cliccate sull'icona del programma e andiamo a vedere come è fatto.
C'è da dire che Eraser è molto spartano come aspetto ma è fatto per distruggere dati (e lo fa bene) e non per fare bella figura.
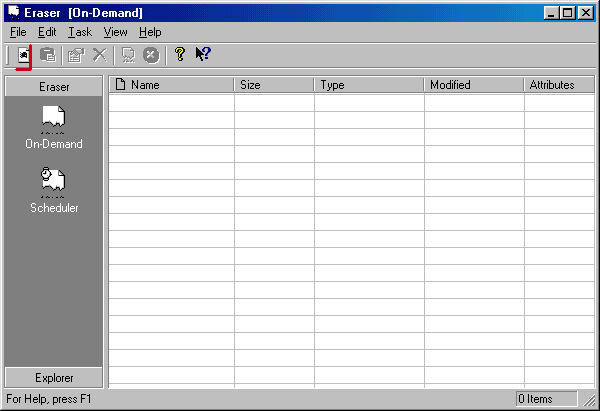
La prima volta che lanciate il programma vedrete questa finestra.
Qui se lo (desiderate) potete aggiungere le unità disco (o partizioni) che Eraser dovrà "lavorare"
Per esempio: cliccate sull'icona bianca sotto al menù file (segnata in rosso nell'immagine sopra)
Il risultato sarà l'immagine qui sotto.
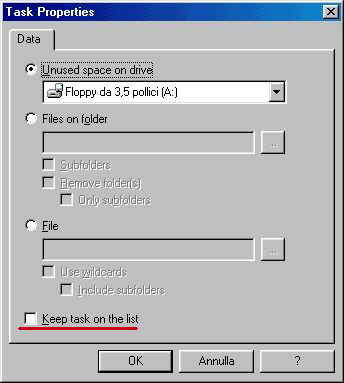
Qui potete impostare un "azione" di Eraser, questa potrebbe essere cancellare lo spazio libero su unità disco o partizione/i
cancellare file in una cartella, cancellare delle cartelle, cancellare file per estensioni (wildcards)
Potete anche spuntare "Keep task on the list" in tal caso l'opzione rimarrà presente all'interno del programma senza che voi
dobbiate richiamarla ogni volta.
Se usate questi programmi per esigenze di privacy/sicurezza una cosa che andrà fatta periodicamente è la cancellazione dello
spazio libero su disco per evitare possibili recuperi di file cancellati senza usare Eraser.
Farà quindi comodo avere per esempio l'icona dell'unità C (o altra unità decisa da voi) presente all'interno del programma,
andate quindi a selezionare l'unità C nel menù a discesa e spuntate anche "Keep task on the list" dite poi OK
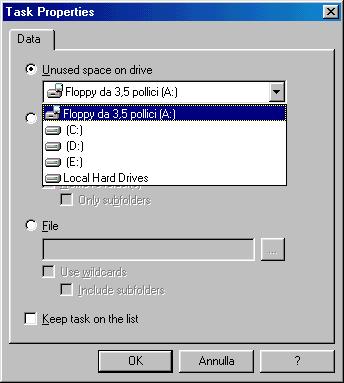
Notate che è possibile anche selezionare Local Hard Drives
Il risultato sarà il seguente:
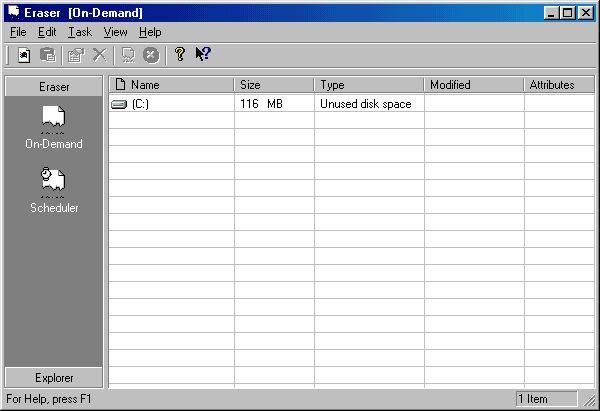
Ma a seconda della vostra scelta avrebbe potuto anche essere questo:
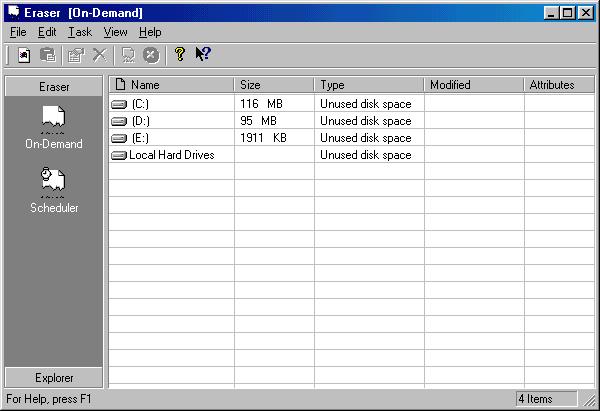
Andiamo ora a eseguire questa cancellazione dello spazio libero su disco.
Cancellare lo spazio libero NON significa cancellare files esistenti ma impedire che file cancellati "normalmente" in passato
possano essere recuperati con un software apposito.
Se prima di cancellare lo spazio libero con Eraser volete vedere quanti files era possibile recuperare all'inizio di questa pagina
ho elencato più di un programma undelete, la maggior parte di essi sono dei semplici exe (no installazione) di piccole
dimensioni - ( questo programma dovrebbe essere al momento ancora freeware )
Per cancellare aprite Eraser, selezionate l'unità (o Local Hard Drives) e con il tasto destro del mouse fate: Run o CTRL+ R
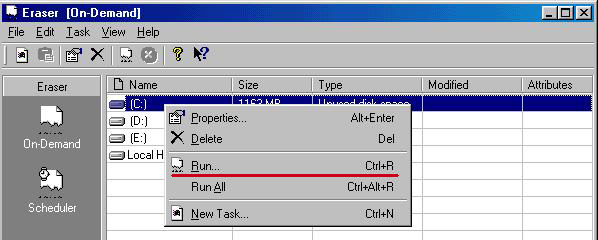
Apparirà una richiesta di conferma che potete vedere nell'immagine sottostante
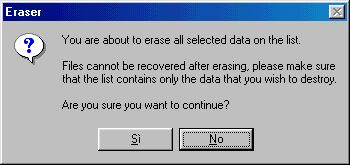
Premete Sì e Eraser inizierà a cancellare lo spazio libero sul vostro Disco/i
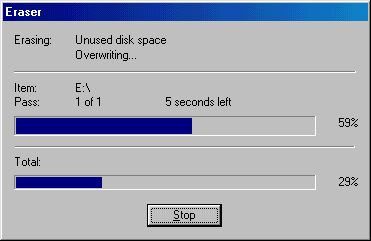
Quanto dura questa operazione ?
La durata dipende dalla quantità di spazio libero da cancellare, dal metodo di cancellazione scelto, dalle prestazioni del vostro
computer.........se avete dischi di grandi dimensioni è conveniente eseguire questa operazione quando non usate il computer
che altrimenti sarà notevolmente rallentato durante questa operazione.
Una cosa importante: quando si esegue questa operazione di cancellazione dello spazio libero è possibile che appaia una
finestra di Windows che comunica che lo spazio su disco è esaurito proponendo la "pulizia disco"

If you get a "Hard Disk is Low on Space" message from Windows, please ignore it
Ignorate sempre questo avviso e lasciate lavorare Eraser potete premere annulla subito o potete farlo alla fine della
cancellazione dello spazio libero.
Se non volete fare come sopra un metodo semplice e veloce è aprire Risorse del computer e selezionare il disco di cui volete
cancellare lo spazio libero, selezionate l'unità e con il tasto destro del mouse scegliete "Erased unused space"
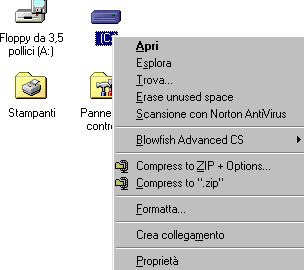
Abbiamo visto come cancellare lo spazio libero, e avrete senz'altro capito che per cancellare un file o una cartella il modo più
semplice è selezionarlo e poi con il tasto destro del mouse scegliere Erase.
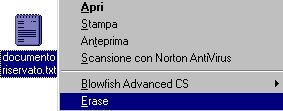
Per evitare danni accidentali prima della cancellazione viene sempre chiesta conferma, premete Yes per cancellare il file.
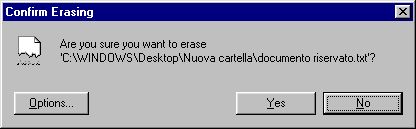
Eraser offre anche la possibilità di "schedulare" alcune operazioni, per esempio potete selezionare una precisa cartella e
stabilire che essa (e/o le sottocartelle che eventualmente contiene) deve essere eliminata a intervalli prestabiliti.
Personalmente ho disattivato la funzione di scheduler perché essa assorbe una minima quantità di memoria e anche perché mi
piace fare le cose manualmente .
Un esempio avrebbe potuto essere questo: (immagine fornita da Sami Tolvanen)
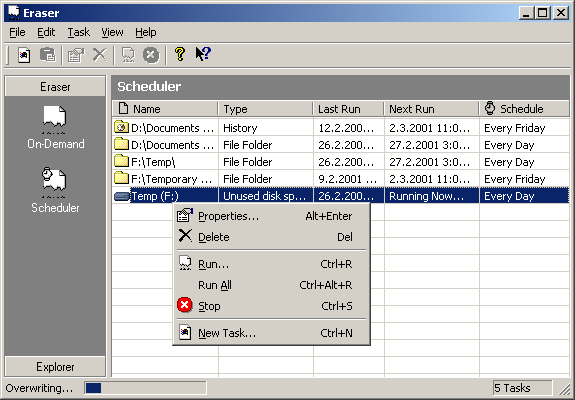
Addentriamoci ora nelle opzioni del programma per vedere qualcosa riguardo ai metodi di cancellazione proposti e vedere
se dobbiamo eventualmente adattarli alle nostre esigenze.
Per farlo è sufficiente seguire il percorso che vedete nell'immagine sotto o anche avvalersi dei tasti CTRL+ P o E
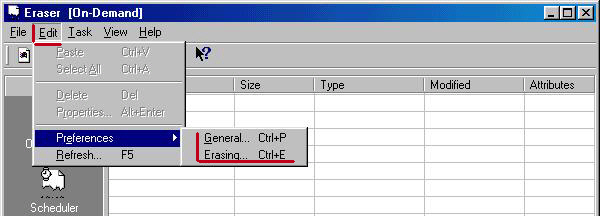
Vediamo la finestra generali, io personalmente ho deselezionato "After erasing files" per non dover vedere la finestra di
riepilogo che appariva subito dopo aver eliminato un file, se volete potete deselezionare anche "After erasing unused disk
space" ma quest' ultima è meno fastidiosa in quanto la cancellazione dello spazio libero si fa con minor frequenza.
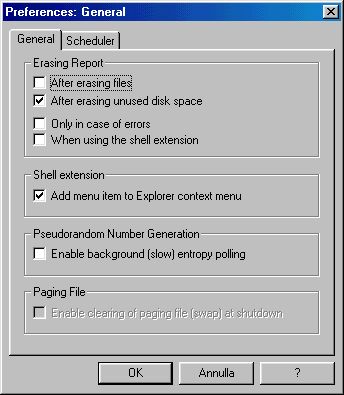
Nella finestra Scheduler invece per i motivi elencati precedentemente ho disabilitato il suo caricamento all'avvio di Windows,
decidete voi in base alle vostre esigenze, preferenze o risorse di sistema.
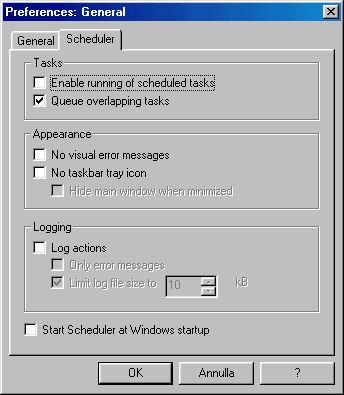
Ho disabilitato anche la creazione di un file di log, dimensioni e contenuto di questo log sono personalizzabili.
Nella parte Erasing possiamo scegliere con quale metodo di cancellazione Eraser deve cancellare file e/o spazio libero.
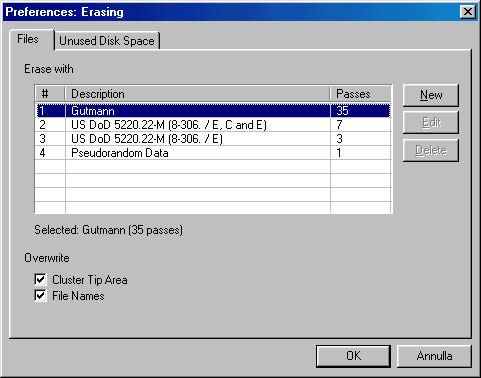
La parte Erasing è suddivisa in due distinte parti, Files e Unused Disk Space, potete personalizzare il metodo
con cui files o spazio libero vengono cancellati e sovrascritti.
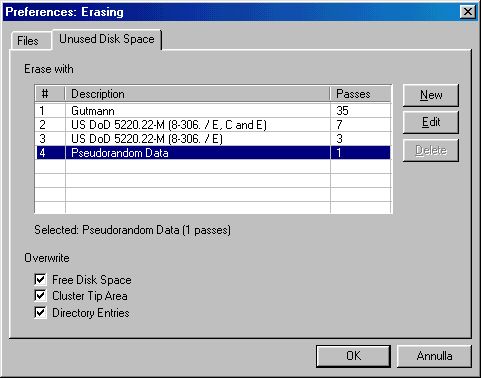
Le impostazioni che vedete nelle immagini sono quelle di default, per i files il metodo Gutmann è quello predefinito
Per la cancellazione dello spazio libero invece è di default il Random Pass (1)
Una novità introdotta dalla versione 5.2 è la presenza di un ulteriore metodo DoD (Department of Defence) denominato
US DoD 5220.22M (8-306. /E) in pratica si tratta di un "DoD Light" che fa 3 passi invece dei consueti 7.
A questo punto vi potrete chiedere : " vanno bene per me i metodi di cancellazione scelti da Tolvanen ?"
La risposta è sì ma vediamo prima di definire alcuni punti.
Maggiore è il numero dei "passi" con cui viene distrutto un documento o cancellato lo spazio libero maggiore è la sicurezza da
un possibile recupero di dati - chiaramente distruggere un documento di testo di piccole dimensioni con il Metodo Gutmann
(35 passi) non è cosa impegnativa, diverso il discorso se dovete cancellare file o cartelle di dimensioni superiori !
C'è da dire che oltre al recupero dei dati software esiste quello Hardware, questo non riguarda certo l'utente "domestico"
Un recupero Hardware significa che il disco rigido viene smontato ed esaminato in speciali laboratori con dei sofisticati
microscopi elettronici e chissà quali altre diavolerie ma *qui siamo nel campo dello spionaggio industriale o militare.
Una cosa del genere chiaramente è fattibile solo da agenzie governative o da ditte specializzate che si fanno pagare
anche decine di milioni per recuperare dati o parti di dati da dischi danneggiati o i cui dati sono stati sovrascritti.
Il metodo DoD (7 passi) era nato per evitare un simile recupero ma poi è uscito il metodo Gutmann e non è stato certo per
caso..... quindi in particolari circostanze * deve essere evidentemente possibile recuperare dei dati o parti di essi altrimenti
non ci sarebbe ragione di essere.
Da segnalare che recentemente il metodo Gutmann è stato addirittura "rieditato" per garantire una ulteriore sicurezza :)
Guardate a questo proposito la mia pagina dedicata al programma UltraWipe che offre la possibilità di cancellare dati con un
metodo di nome UltraWipe Expert che è in pratica un DoD + Gutmann
Se vi appassionano queste cose qui sotto propongo una tabella che non è altro che quella che trovate su questa pagina web
(la stessa citata immediatamente qui sotto) ma resa più "leggibile" per capire come viene cancellato e sovrascritto un file.
Peter Gutmann autore del metodo di cancellazione omonimo è un professore dell'università di Auckland in Nuova Zelanda
ha scritto il noto trattato "Secure Deletion of Data from Magnetic and Solid-State Memory"
Per la cronaca Peter Gutmann collaborò inizialmente allo sviluppo di PGP 2.0
Qui sotto vedete una tabella che rappresenta il metodo Gutmann, Random significa che sul cluster viene scritto un valore
casuale compreso tra 0 e 255, è essenziale che la casualità con cui vengono scritti tali valori sia veramente tale.
Esempio del metodo di Peter Gutmann
| Passo | Scrive |
| 1 | Random |
| 2 | Random |
| 3 | Random |
| 4 | Random |
| 5 | 85 |
| 6 | 170 |
| 7 | ’I$ |
| 8 | I$’ |
| 9 | $’I |
| 10 | 0 |
| 11 | 17 |
| 12 | 34 |
| 13 | 51 |
| 14 | 68 |
| 15 | 85 |
| 16 | 102 |
| 17 | 119 |
| 18 | 136 |
| 19 | 153 |
| 20 | 170 |
| 21 | 187 |
| 22 | 204 |
| 23 | 221 |
| 24 | 238 |
| 25 | 255 |
| 26 | ’I$ |
| 27 | I$’ |
| 28 | $’I |
| 29 | m¶Û |
| 30 | ¶Ûm |
| 31 | Ûm¶ |
| 32 | Random |
| 33 | Random |
| 34 | Random |
| 35 | Random |
Vediamo invece il metodo US DoD 5220.22M (7 passi)
| Passo | Scrive |
| 1 | 0 |
| 2 | 255 |
| 3 | 0 |
| 4 | 255 |
| 5 | 0 |
| 6 | 255 |
| 7 | Random |
Dopo questa divagazione tecnica torniamo a Eraser.....dicevamo del metodo di cancellazione da preferire, potete lasciare
anche quelli predefiniti ma se siete utenti "normali" cancellare e sovrascrivere 35 volte un file mi pare un esagerazione.
Valutate voi cosa c'è sul vostro pc, se siete un azienda o siete dei progettisti, scienziati, commercialisti, bancari vi consiglio di
usare almeno il DoD (7 passi) per cancellare i file.
Per gli utenti normali un passo Pseudorandom (eventualmente "editabile" a due) o il DoD 3 passi sono adeguati.
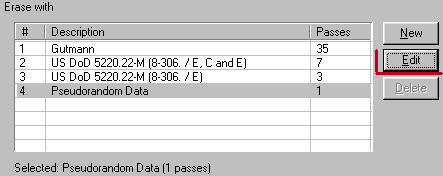
Premendo Edit potete aumentare il numero di passi Random con cui viene cancellato un file, questa possibilità può essere
applicata solo se scegliete Pseudorandom data.
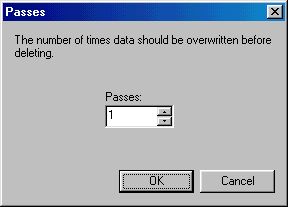
E' anche possibile premendo invece New creare un nuovo metodo di cancellazione ma sconsiglio di farlo a meno che non
siate degli esperti che sanno quello che fanno, i pattern forniti da Sami Tolvanen vanno più che bene.
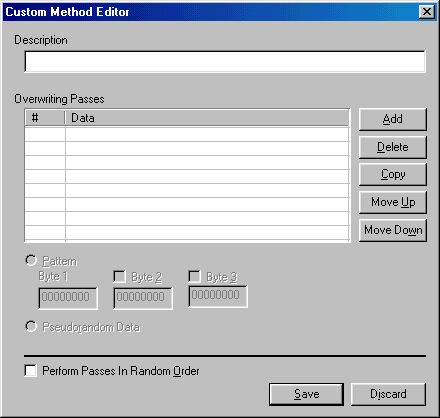
Ora due parole sul metodo con cui viene cancellato lo spazio libero, di default è un passo di dati Random
Come già detto in precedenza l'operazione di cancellazione dello spazio libero può durare anche delle ore, è consigliabile
anche andare in Pannello di Controllo e agire sulle opzioni di risparmio energia per evitare che il pc vada in standby o che
vengano disattivati i dischi rigidi, inoltre visto che questa operazione assorbe molte risorse è bene farla quando il pc non è in
uso, se avete dischi di grandi dimensioni vi suggerisco di lanciarla prima di andare a dormire.
Eraser essendo un programma per la distruzione dei dati veramente completo cancella anche lo slack file questo sia quando
si cancella un file sia quando si cancella lo spazio libero.
Lo slack (in Eraser Cluster Tip Area) è la porzione di spazio inutilizzato dei cluster sul quale potrebbero essere allocati dei
dati, non disabilitate assolutamente questa opzione nella parte Preferences - Erasing - Files, mentre lascio a voi la scelta di
disabilitarla nella parte Unused Disk Space.
Perché disabilitarla ? Per ridurre (se lo volete) la durata della cancellazione dello spazio libero.
Non consiglio di disabilitarla, se cercate la sicurezza è importante che la Cluster Tip Area (slack file) sia sovrascritta.
Ma se avete già cancellato lo spazio libero una volta con "Cluster Tip Area" spuntato potete le volte successive risparmiare
un sacco di tempo non avvalendovi di questa opzione (questo nel caso non abbiate grandi esigenze in fatto di sicurezza)
Nota: durante la cancellazione della Cluster Tip Area potrebbe apparire una finestra del vostro antivirus che dice:
"Impossibile leggere i file di configurazione" non vi allarmate, basta premere il tasto invio per far proseguire la cancellazione.
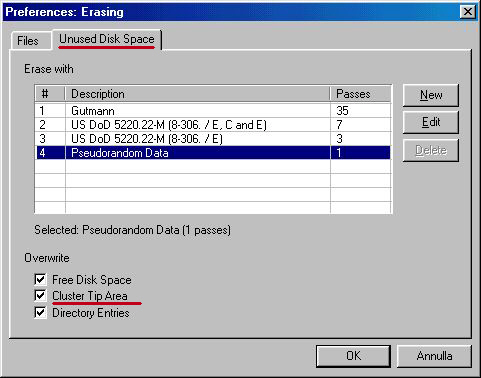
Nel caso non siate utenti domestici lasciate tutte le caselle spuntate ed eventualmente aumentate il numero di passi Random
a 2 oppure passate direttamente al DoD Light per cancellare lo spazio libero
Questo suggerimento di aumentare i passi o cambiare addirittura metodo per lo spazio libero chiaramente è giustificato solo
da motivi di sicurezza veramente serissimi che non riguardano assolutamente il cosidetto utente "normale"
Cambiare il metodo con cui viene azzerato lo spazio libero comporta che i tempi di cancellazione diventano veramente
lunghi....se avete una piccola partizione potete fare delle prove per rendervi conto.
Eraser è impareggiabile in questa operazione di cancellazione dello spazio libero, quella effettuata con altri programmi simili
non permette mai di recuperare il contenuto del file ma il nome del file cancellato rimane spesso visibile.
Dove agisce Eraser (anche con un solo passo) non risulta visibile nulla......nessun undelete di quelli da me provati è riuscito a
trovare traccia di un file eliminato dopo che è stato azzerato lo spazio libero con Eraser.
Permettetemi di ricordarvi di nuovo di ignorare l'avviso che potrebbe comparire durante la cancellazione dello spazio libero.
Volendo riassumere con delle pratiche tabelle ecco i metodi di cancellazione che vi consiglio.
Cancellazione di file
|
Utente domestico |
Affari - Azienda - Ricerca |
| Pseudorandom data (1 passo) * | US DoD 5220.22M (7 passi) * |
oppure in caso necessiti maggior sicurezza
|
Utente domestico |
Affari - Azienda - Ricerca |
| US DoD 5220.22M (3 passi )* | Gutmann (35 passi) * |
* Verificare che Cluster Tip Area sia spuntato (di default lo è)
Cancellazione dello spazio libero su disco
|
Utente domestico |
Affari - Azienda - Ricerca |
| Pseudorandom data (1 passo) | Pseudorandom data (1 passo)* |
oppure in caso necessiti maggior sicurezza
|
Utente domestico |
Affari - Azienda - Ricerca |
| Pseudorandom data (1 passo) * | Pseudorandom data (2 passi) * |
| US DoD 5220.22M (3 passi )* |
* Verificare che Cluster Tip Area sia spuntato (di default lo è)
Per maggiore sicurezza vi consiglio di seguire anche gli accorgimenti della pagina paranoia Eraser rispetto ad alcuni
concorrenti non cancella le tracce della navigazione o altri file citati nella pagina appena indicata ma avete sempre la possibilità
di agire voi manualmente o di avvalervi di alcuni programmi a parte.
Esiste anche una mailing list a cui vi potete iscrivere per conoscere l'uscita di nuove versioni, devo dire che è tempestiva e si
limita a segnalare solo quello, nessun messaggio commerciale o di natura diversa mi è mai giunto
Da segnalare che questo programma pulisce anche lo swap file (file di paging) riporto testualmente quello che dice la
esauriente guida di Eraser (consultabile aprendo il programma e premendo F1)
Windows 9x and ME
The overwriting of the paging file on Windows 9x is a more
complicated task and should only be done by those who know what
they are doing.
If you want to do the erasing from Windows, you will need to
disable the virtual memory from the Control Panel and then use
Eraser to overwrite the unused space on the drive where the
paging file was. Disabling virtual memory may cause your computer
to run out of memory and possibly stop responding, so you should
not run any other applications before enabling the virtual memory
again.
A better method is to set the paging file to a fixed size from
Control Panel and use a command line file erasing utility to
overwrite the swap file from DOS. You can find a suitable DOS
file wiper, eraserd.exe, from the directory where you have Eraser
installed.
Just boot to DOS mode (this means shutting down Windows), or boot
your computer from a floppy disk, and move to the directory where
you have eraserd.exe (usually C:\Program Files\Eraser), and run
the following command
eraserd –file C:\win386.swp –passes 3
If you swap file is not located in the root directory, use the
correct path to swap file instead. You can increase or decrease
the number of overwriting passes if you want.
Metto di seguito qualche informazione in più per chi possiede Windows 98, in pratica abbiamo 3 scelte.
* Non fatelo se non siete pratici, declino ogni responsabilità per danni e/o malfunzionamenti al vostro computer *
1) Cancellare manualmente quando lo si ritiene necessario lo swap file, in pratica all'avvio premete il tasto F8 e al comparire
del menù scegliete "Prompt dei comandi con supporto di rete" seguendo poi le istruzioni date sopra
In alternativa potete avviare con un floppy di ripristino.
Dovete al prompt di C:\> digitare:
C:\PROGRA~1\Eraser\Eraserd -file C:\WINDOWS\Win386.swp
Per fare la tilde ~ dovete premere ( e tenere premuto) il tasto Alt e poi digitare 126, è sottinteso che se la directory di
installazione di Eraser è diversa dovete modificare quanto sopra, idem se il nome della directory di installazione di Windows
fosse diverso.
Il comando descritto si riferisce alla cancellazione con un singolo passo, se volete potete aggiungere :
-passes X (X = numero dei passi da voi scelto)
Al termine della cancellazione apparirà di nuovo il prompt di C:\> digitate Win e date invio per caricare il sistema operativo
normalmente.
Oppure
2) Modificare il file autoexec.bat inserendo quanto scritto sopra per cancellare in automatico ad ogni avvio lo swap file
la controindicazione è che questo ritarda il caricamento di Windows di 1 - 3 minuti, il tempo varia a seconda delle
prestazioni del pc e del numero dei passi scelto
Per farlo aprite il file autoexec.bat (situato in C) con un editor di testo come notepad o simili
probabilmente sarà così:
mode con codepage prepare=((850) C:\WINDOWS\COMMAND\ega.cpi)
mode con codepage select=850
keyb it,,C:\WINDOWS\COMMAND\keyboard.sys
Incollate quindi subito sotto questa riga: C:\PROGRA~1\Eraser\Eraserd -file C:\WINDOWS\Win386.swp
Avremo quindi:
mode con codepage prepare=((850) C:\WINDOWS\COMMAND\ega.cpi)
mode con codepage select=850
keyb it,,C:\WINDOWS\COMMAND\keyboard.sys
C:\PROGRA~1\Eraser\Eraserd -file C:\WINDOWS\Win386.swp
Una soluzione ideale
3) Per cancellare lo swap solo quando volete ma evitando di digitare troppo potete per vostra comodità creare un file .bat
con nome a vostra scelta che contiene il tutto e salvarlo in C, basterà quindi all'avvio premere F8 e dopo aver scelto di nuovo
"prompt dei comandi" digitare il nome del file .bat e dare invio per far partire la cancellazione.
Per creare il file bat aprite il blocco notes o altro editor di testo e scrivete:
C:\PROGRA~1\Eraser\Eraserd -file C:\WINDOWS\Win386.swp
Salvate il file in C con un nome a vostra scelta, all'avvio del computer premete (F8) scegliete la quinta opzione e dopo il
prompt di C:\> digitate il nome assegnato al file, premete poi il tasto invio per dare inizio alla cancellazione.
Windows
NT and 2000
Windows NT (and 2000) has a security feature that will
overwrite the paging file at shutdown. The overwriting is done by
the operating system after all applications are closed so most
data will be overwritten. There are small areas that cannot be
accessed because they are allocated by the operating system
components that are still active. You may enable this feature
from the General Preferences window of Eraser.
Quindi con il 2000 siete più fortunati ;-) e non dovete
smanettare tanto, inoltre le versioni recenti (funzionano anche su XP)
permettono di fare tutto automaticamente.