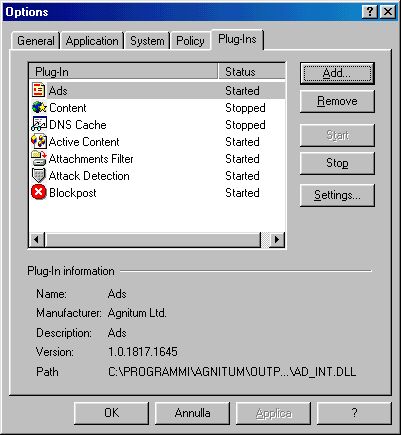Agnitum Outpost Firewall
Outpost era da poco apparso in Internet quando vidi una tabella comparativa sul sito ufficiale e decisi di provarlo
La Agnitum non è nuova nel campo della sicurezza informatica, era già nota per un Trojan Scanner di nome Tauscan
Outpost al momento in cui scrivo è disponibile in due versioni, una Freeware e una Pro a pagamento del costo di 39$
Le differenze tra le due versioni chiaramente ci sono ma la versione free è talmente ricca di potenzialità che fa sfigurare
Firewall Freeware (e anche qualcuno a pagamento) di altri produttori.
Outpost è l'unico Firewall gratuito che ha un bel pacchetto di regole preconfigurate per gli applicativi più diffusi.
Questo tradotto in termini pratici significa che chi è alle prime armi non si deve ammattire a dare regole riguardanti Multicast
ICMP e quando apre per la prima volta programmi come Internet Explorer, Outlook Express o programmi di messaggistica
deve solo dire OK all'avviso che compare per ritrovarsi il Firewall già configurato.
La novità più eclatante è che per la prima volta abbiamo un Firewall gratuito che emula il vecchio e noto Atguard o l'attuale
N.P.F di Symantec, infatti Outpost può avvisare l'utente se le pagine web che sta visitando contengono controlli ActiveX o
Applet Java e dàcosì la possibilità (ai più smanettoni) di accettarli o meno, anche il campo referente può essere bloccato
aumentando così notevolmente la privacy del navigatore.
Vi è anche un "Ad-Block" (disinseribile e completamente personalizzabile) che permette di evitare la visualizzazione di banner
e immagini pubblicitarie facendo così risparmiare parecchi secondi sul caricamento delle pagine web, è possibile anche
disabilitare le fastidiose finestre popup senza dover quindi ricorrere a programmi di terza parti.
E non è finita qui, il Firewall Outpost ha addirittura una funzione di controllo sugli allegati di posta elettronica in arrivo
(anche questa è disinseribile e completamente personalizzabile) che permette di essere avvisati se una email in arrivo contiene
allegati e li rinomina con estensione .safe impedendo così che possano eventualmente svolgere pericolose azioni sul vostro PC
A differenza di altri prodotti della concorrenza che hanno una funzione simile non vi è limite al numero estensioni di file su cui
si può esercitare questa funzione di controllo e rename dell'allegato in arrivo.
Inoltre scaricando eventuali Plugins aggiuntivi è possibile estendere successivamente le capacità di Outpost, molti sono già
compresi altri sono disponibili (sempre gratuitamente) a parte, in fondo alla pagina trovate indicazioni per scaricarne altri.
Non fatevi spaventare da tutto questo perchè nonostante gli infiniti settaggi possibili Outpost è facilissimo da usare.
La Versione a pagamento di Outpost ha in più la protezione con password, può essere usato da più di un utente
(ognuno con la sua configurazione che può essere comodamente salvata in un file con l'estensione .cfg) e numerose altre
funzioni che potrete vedere di seguito o leggere nella tabella comparativa fra i due prodotti.
Trovate qui un un Wizard
online (in inglese) che può essere utile
per comprendere meglio le
differenze tra i due prodotti e per
valutare quale Firewall è più opportuno per le vostre esigenze.
L'elenco completo delle funzionalità aggiuntive della versione di Outpost Pro può essere visualizzato qui
---
Il 23 Maggio 2003 è stata rilasciata la
versione 2.0
(solo in versione Pro) potete leggere le novità della 2.0 qui
La nuova versione Professionale 2.0 è stata tradotta
anche in lingua italiana.
Una nuova versione 2.1 di Outpost è in arrivo e porterà
oltre a numerosi miglioramenti una grafica
rinnovata
Se siete già possessori della versione 1.0 Professionale potete vedere la procedura di migrazione in questa pagina
Chi vuole usare la versione Freeware può scaricare ancora la vecchia ma funzionalissima versione 1.0 di cui vedete le
immagini in questa pagina, ricordo che potete comunque provare la nuova versione 2.0 in vers. Trial della durata di 30 giorni.
La Demo
Recentemente la Agnitum ha reso disponibile una Demo, si tratta di un animazione in Flash destinata alla utenza poco esperta
e che vuole far capire le motivazioni per cui è consigliabile avere un Firewall installato sul proprio computer.
Per visualizzarla è necessario avere Macromedia Flash e l'animazione è scaricabile da qui (le dimensioni sono di 1 Mb circa)
Scaricare il programma
Outpost gira su Windows 95, 98, 98SE, ME, NT, 2000, XP e le dimensioni del download sono di circa 2,3 Mb
Il programma lo potete scaricare dal sito uffciale che è www.agnitum.com (recatevi nella sezione download)
Vi raccomando che prima di installare il Firewall
sarebbe bene verificare che sul vostro PC non siano presenti virus o
trojan
Il
modo migliore per farlo è fare una scansione del disco con un
antivirus aggiornato, seil vostro antivirus è stato danneggiato
da qualche virus o cavallo di troia potete fare una scansione con TSC la potente utility free della Trend Micro.
Se non possedete un antivirus ne esistono di gratuiti
(vedi altre pagine di questo sito) o potete fare una scansione
online
Sempre a proposito della scansione vi rammento
ancora che Agnitum produce il TrojanScanner Tauscan
disponibile anche in
versione di prova, sebbene rilevi solo Trojan e
Keylogger può andar bene per un esame preliminare del disco.
--
Di seguito noterete alcune immagini più
nitide di altre, ciò è dovuto al fatto che in occasione di una
revisione della pagina ho
sostituito molte immagini in formato .jpg
con equivalenti in formato .png (questo per velocizzare il caricamento
della pagina)
Installazione
Scaricato il file lanciate l'installazione di Outpost Firewall e seguite le istruzioni a video

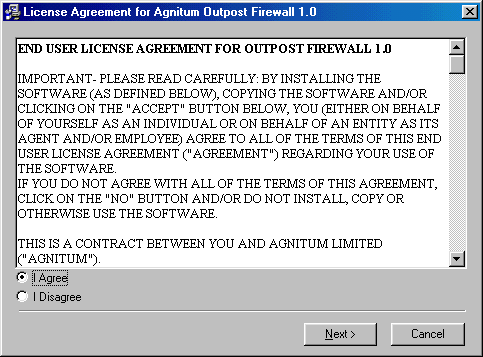
Nella prima schermata spostate il pallino su Agree (dopo aver letto il contratto chiaramente ) e premete Next
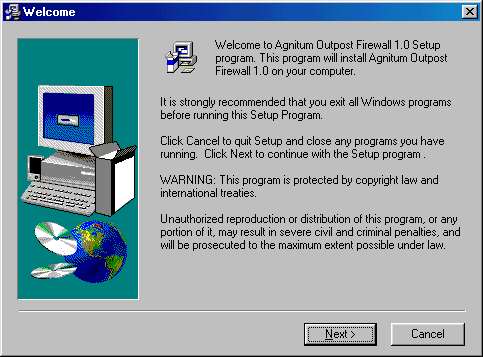
Ancora Next
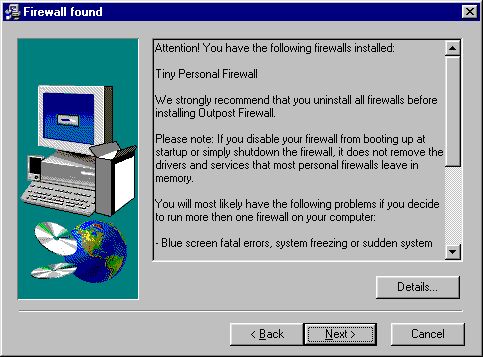
Nell'immagine che vedete sopra compare un avviso che Outpost ha rilevato sul computer la presenza di un altro Firewall
(non attivo e nemmeno caricato all'avvio) e mostra un avviso che dice che potrebbe interferire e creare problemi.
(Nel caso decidiate di non disinstallare l'altro vedrete dopo il riavvio apparire un ulteriore avviso)
Si consiglia quindi per evitare problemi di disinstallare eventuali altri Firewall presenti sul vostro computer.
Se invece sul sistema non vi fosse stato un altro Firewall la schermata sarebbe stata questa.
Qui avete (se lo desiderate) la possibilità di scegliere una directory di installazione diversa da quella di default.
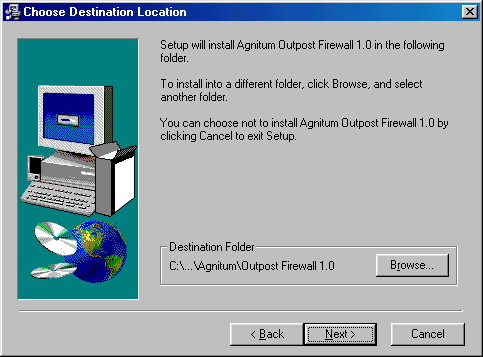
Nella schermata seguente vedete come scegliere un linguaggio tra quelli disponibili (italiano in arrivo prossimamente)
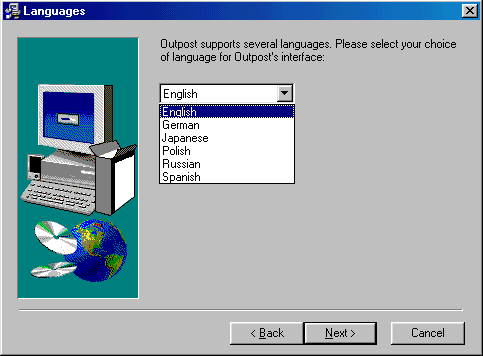
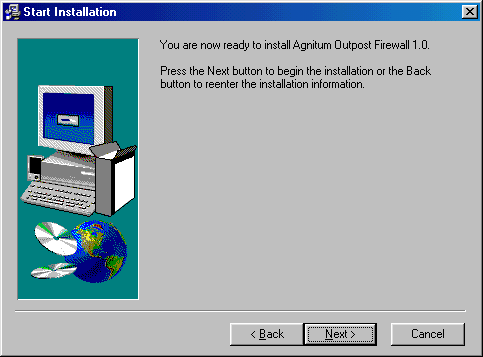
Premete sempre Next fino a terminare l'installazione.
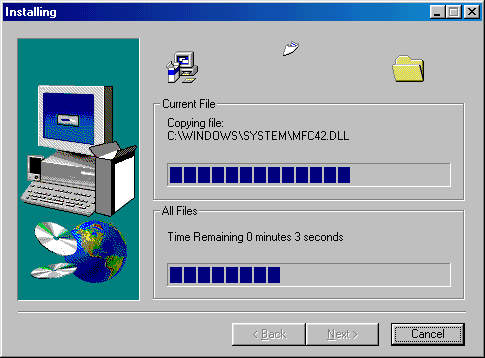
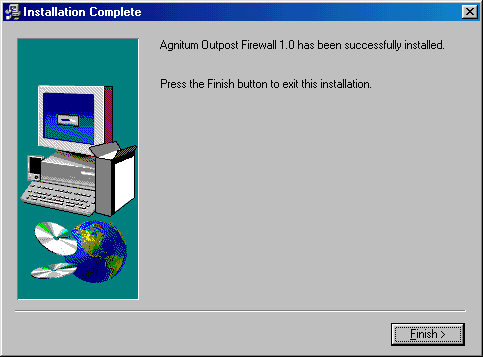
E' richiesto il riavvio del computer (fatelo)
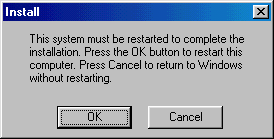
Dopo il riavvio noterete a destra vicino l'orologio una piccola icona circolare blu con al centro un punto interrogativo, quella è
l'icona di Outpost, se vi passate sopra il mouse vedrete visualizzato il vostro indirizzo IP (se siete connessi a Internet) oppure
vedrete la scritta Localhost (nel caso non vi sia connessione)
![]()
Il punto interrogativo corrisponde al Rules Wizard detto anche Ask Mode, in pratica finchè vi è il punto interrogativo
Outpost mostrerà un avviso e vi chiederà cosa fare quando un programma cercherà di accedere a Internet.
Leggete qui per favore
Ho cercato di "sdoppiare" questa guida ad Outpost perchè mi rendo conto che ci sono ancora tante, tantissime persone che
con il PC hanno poca padronanza e che hanno problemi ad eseguire anche operazioni molto semplici come creare una regola
preconfigurata, se pensate di appartenere a questa categoria cliccate qui oppure passate direttamente qui sotto alla parte:
"Per chi è poco pratico"
Se invece pensate di non appartenere a questa categoria cliccate qui o saltate questa parte
Per chi non è affatto pratico
(da fare dopo il riavvio ma prima di collegarsi a Internet)
Se siete persone veramente poco pratiche di computer Outpost offre anche la possibilità di essere settato in Allow Most
Mode in tal caso non vi verrà chiesto assolutamente nulla, tutti i programmi avranno libero accesso in Internet e voi non
vedrete comparire nessun avviso né dovrete creare nessuna regola.
Settando così il Firewall si va a perdere (solo in parte) la sua efficacia ma si gode comunque di maggior protezione che
essendone totalmente privi !
Per settare il programma in Allow Most Mode è sufficiente fare un solo clic (con il tasto destro del mouse) sul cerchietto blu
(quello con il punto interrrogativo al suo
interno) ![]() vedrete apparire un menù come questo qui sotto.
vedrete apparire un menù come questo qui sotto.
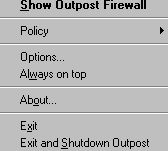
Posizionate ora il mouse su Policy e vedrete apparire lateralmente un altro menù, cliccate su Allow Most Mode
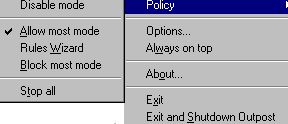
Il risultato sarà che vedrete sparire il cerchio blu
con il punto
interrogativo e vedrete al suo posto un cerchio verde ![]()
Fatto questo siete a posto, e visto che siete poco pratici già che ci siete disabilitate il blocco pubblicità, fate doppio clic sul
simbolo ![]() e aprite la finestra principale, a questo punto sulla sinistra vedrete Ads
(nella parte Plug-Ins)
e aprite la finestra principale, a questo punto sulla sinistra vedrete Ads
(nella parte Plug-Ins)
![]()
selezionate Ads e con il tasto destro del mouse fate apparire il menù laterale, qui togliete la spunta ad ambedue le voci.
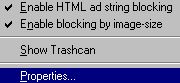
A questo punto potete collegarvi a d Internet e navigare senza che Outpost vi crei nessun "problema"
Per chi invece ha padronanza del proprio PC
Come già detto prima Outpost rispetto ad altri Firewall non fa apparire avvisi riguardanti i pacchetti ICMP e il Multicast
probabilmente appena connessi ad Internet il primo avviso di Outpost che vedrete sarà questo
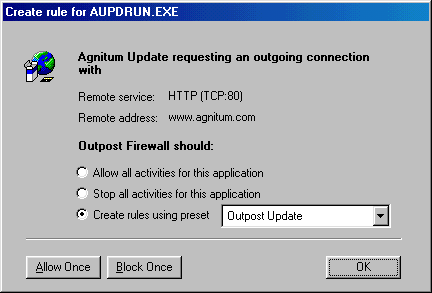
Questo avviso vi segnala che un programma di nome AUPDRUN.EXE sta cercando di connettersi usando la porta 80
verso l'indirizzo www.agnitum.com e vi viene chiesto cosa fare.
Questo AUPDRUN non è altro che la funzione di autoaggiornamento del Firewall che si connette al sito della casa madre per
recuperare aggiornamenti del programma stesso e pacchetti di nuove regole.
Voi dovrete solo premere OK in quanto il Firewall è già "istruito" su come comportarsi in questo frangente.
Notate infatti il pallino già su "Create rules using preset" Outpost Update già selezionato, dovete solo confermare, quindi
le prossime volte non vedrete più comparire l'avviso relativo ad Agnitum Update e l'eventuale aggiornamento disponibile
verrà scaricato automaticamente e senza nessun intervento da parte vostra.
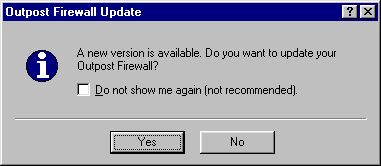
Date una nuova conferma premendo Yes e potete scaricare l'aggiornamento disponibile.
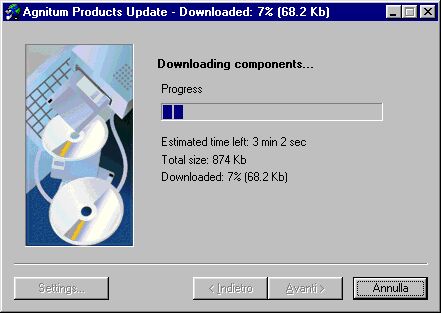

Come avete visto la funzione di aggiornamento è facile e di breve durata, vi consiglio però di riavviare il computer anche
se l' update non dovesse richiederlo.
---
Ed ora ?
Vediamo di seguito quanto è facile configurare il Firewall Outpost per fare le cose più basilari, cioè navigare, leggere e/o
inviare la posta, quello che vedrete poi di seguito sono solo alcune personalizzazioni destinate a chi adora smanettare e che
come avete visto prima non siete affatto tenuti a seguire, è possibile se lo desiderate settare il Firewall in Allow Most Mode o
concedere totale libertà di azione a un determinato programma (Allow all Activities for this application)
Navighiamo
Andiamo ora a vedere alcune schermate sugli avvisi che Outpost mostra la prima volta che si vanno ad usare gli applicativi
più diffusi come browser, posta elettronica, messaggistica immediata, antivirus update..
Aprite il vostro Browser (Internet Explorer, Netscape o altri)
Apparirà un avviso con il nome del programma (in questo caso il browser è K-Meleon) dell'indirizzo che tenta di raggiungere
e della porta che sta usando per farlo.
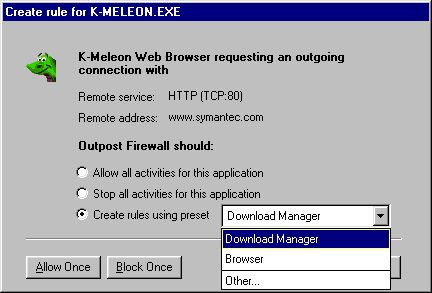
Vediamo sotto due avvisi analoghi ma relativi al browser Mozilla e al noto più Internet Explorer
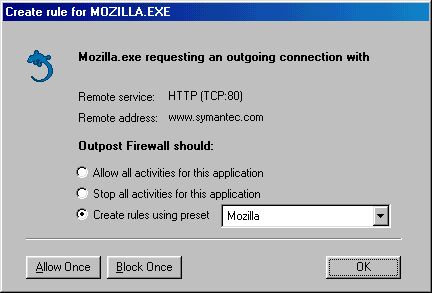
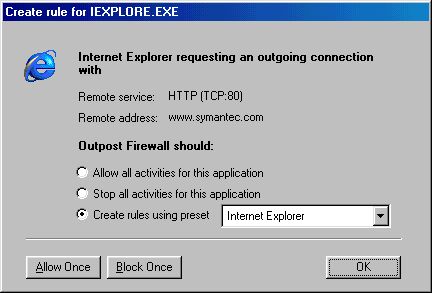
Esaminiamo con attenzione la finestra in questione (cosa da fare sempre con il Firewall)
Dall'alto osserviamo il nome e l'icona del programma, l'avviso dice che questo programma sta cercando di stabilire una
connessione in uscita (outgoing) verso l'indirizzo www.symantec.com usando il protocollo HTTP e la porta 80
Il pallino è già su: "Create rules using preset" quello che dovete fare in questo caso è cliccare sul menù a tendina e scegliere
Browser poi dire OK, questo significa che verranno usate le regole preconfigurate che permettono al browser di usare le
porte più diffuse e di andare verso tutti gli indirizzi web. (porte FTP 20- 21 poi le 80-83 - 443 le Proxy 3128- 8080-8088)
Fatta questa semplice operazione siete in grado di navigare normalmente e senza dover ricevere ulteriori avvisi.
All'utente inesperto tanti particolari tecnici interessano poco e non voglio nemmeno cercare di confondergli le idee, intendo
solo porre l'accento sul fatto che quando compare un avviso del Firewall va esaminato con attenzione e bisogna evitare di dire
OK o Block senza usare prima il cervello - (questo per evitare di vanificare la protezione del Firewall dando permessi errati)
Torniamo a esaminare l'immagine sopra e usiamola per capire bene "cosa bisogna cliccare" quando compare un avviso
relativo ad un programma che cerca di accedere ad Internet.
Abbiamo tre possibilità (tramite il pallino)
Allow all activities for this application (poi premere OK)
Se selezionata permette totale libertà di azione al programma, cioè il programma può usare ogni porta, protocollo e andare
in ogni direzione (entrata e uscita) verso tutti gli indirizzi - non compariranno ulteriori avvisi.
Stop all activities for this application (poi premere OK)
Il contrario di quanto scritto sopra, al programma non sarà consentito l'accesso a Internet - non compariranno più avvisi.
Il programma verrà inserito in una sezione "Blocked Applications" di cui vedremo particolari dopo.
Create rules using preset (poi premere OK)
Il programma potrà accedere a Internet solo sulle porte e usando i protocolli specificati nelle regole fornite dal produttore
Compariranno avvisi solo se il programma cercherà di fare qualche cosa di diverso da quanto specificato nelle regole.
Abbiamo inoltre i due tasti:
Allow Once In pratica "consenti ma solo questa volta" alla prossima esecuzione del programma apparirà un nuovo avviso.
Block Once "Blocca ma solo per questa volta" comparirà ugualmente un avviso la prossima volta
Nel nostro caso (browser web) è un applicativo di uso frequente e è chiaro che si dà una regola (è già fornita), lo stesso
dicasi per la posta elettronica a programmi come MSN - ICQ o i più diffusi download manager....
I due tasti Allow e Block li potete quindi eventualmente usare per i programmi che si usano sporadicamente o finché non
capite bene di che programma si tratta si tratta e che porte usa.
Scaricare e/o leggere la posta
Vediamo ora cosa succede leggendo la posta con Outlook Express
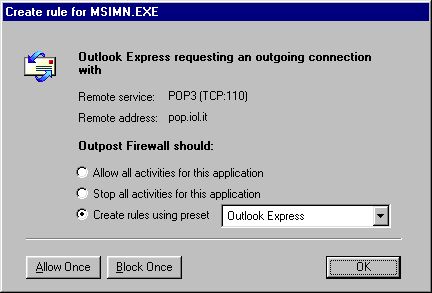
Anche qui dovete semplicemente solo premere OK - Outpost ha riconosciuto Outlook Express ed ha pronto un pacchetto
di regole preconfigurate per poter subito leggere la posta, inviarla o usare i Newsgroup - fin qui tutto facilissimo
Per chi è interessato ai dettagli tecnici queste regole fornite dalla Agnitum permetteranno ad Outlook Express di usare le
porta 110 (POP3 ricezione email) porta 25 (SMTP spedizione) porta 119 (NNTP - News) e la porta 80 (HTTP) per
caricare eventuali banner pubblicitari o per raggiungere immagini i cui link sono presenti nell'email che avete appena
ricevuto (per esempio quelli normalmente presenti nelle mail ricevute tramite Yahoo)
Inoltre le regole fornite per il Client Email permettono anche usare altre porte e protocolli meno diffusi (tipo IMAP)
---
Nel caso sul PC vi sia Norton antivirus con la protezione email attiva comparirà invece dell'immagine sopra un avviso
riguardante Poproxy che è l'applicazione che si occupa di esaminare le email in arrivo alla ricerca di eventuali virus
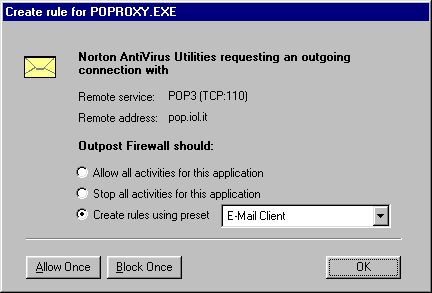
Anche qui è sufficiente premere OK per dare una regola definitiva
E' sottinteso che vi è la possibilità di creare, modificare e cancellare ogni regola sia quelle fornite dal produttore che
quelle eventualmente create da voi.
Una cosa da tenere bene a mente
Outpost quando riconosce un programma (anche in base alle porte usate) propone la regola fornita di serie (se presente)
Nel caso non vi sia una regola per questa applicazione che cerca di accedere ad Internet il pallino non sarà posto come al
solito su : "Create rules using preset" ma sarà (a titolo cautelativo) su "Stop all activities for this application"
Questo avviso potrebbe comparire anche nel caso di programmi conosciuti che cercano di usare porte inusuali
Voglio quindi suggerirvi di fare particolare attenzione in questo frangente, uno degli errori più comuni che si fanno e
che a volte vanificano la protezione offerta dal firewall è di dare permessi a applicazioni che non si conoscono !
Se non sapete che fare in certe situazioni ricordate che spesso è sufficiente il buon senso per uscirne, esempio: avete lanciato
in esecuzione il programma X e subito dopo compare l'avviso del Firewall che chiede cosa fare, è possibile quindi che le due
cose siano collegate, se vi fidate e conoscete il programma X è tutto a posto.
Se appare un avviso e non sapete il perchè è bene nel dubbio prendere innanzi tutto nota del nome esatto dell'applicazione
(riportato sempre nell'avviso del firewall) e dopo premere OK a: "Stop all activities for this application" per bloccare
quindi temporaneamente l'accesso a Internet a tale programma (vedi più avanti come sbloccare un applicazione bloccata)
Avete quindi poi modo di :
1) Inserire il nome del programma in www.google.com e scoprire in pochi minuti di che si tratta
2) Inserire il nome del programma in http://www.google.com/advanced_group_search?hl=it per verificare se altre persone n
passato hanno già avuto i vostri stessi dubbi e hanno chiesto informazioni su qualche Newsgroup
3) usando il comando "Trova File" (F3) potete trovare ed esaminare il programma in questione con un antivirus aggiornato
e verificare che esso non contenga "sorprese" - in caso di esito negativo, potete esaminare anche il files sospetto con un
antivirus diverso dal vostro (vedi a tal proposito questa pagina che mostra come fare o quella sulla scansione online )
4) Leggere le FAQ (Frequently Asked Question) sul sito Agnitum e in caso di esito negativo chiedere sul Forum
Personalizzare una regola (per utenti esperti)
Volete personalizzare da voi le regole ? Siete utenti esperti che avendo usato altri Firewall non hanno problemi a smanettare ?
Vediamo un esempio di come scegliere una risposta personalizzata al comparire dell'avviso riguardante Outlook Express.
Supponiamo che non vogliate concedere il permesso a OE di collegarsi verso tutti gli indirizzi POP 3 e verso tutti quelli SMTP
e tantomeno di accedere al web tramite porta 80 (onde evitare pericoli da email "strane" o che puntano a dialer posti su siti)
Al comparire dell'avviso invece di premere OK e di accettare le regole predefinite per Outlook Express (preset) scorrete il
menù a cascata fino a veder comparire Other
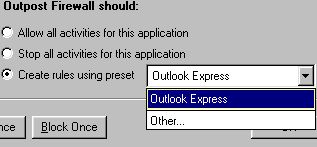
Dopo aver scelto Other premete OK e vedrete apparire una finestra come nell'immagine sotto.
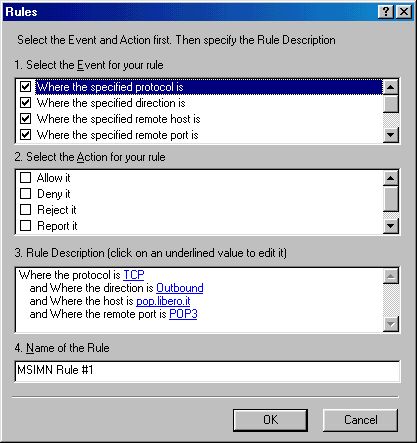
Esaminando con attenzione l'avviso scoprirete che Outpost ha già riportato quello che OE ha cercato di fare
Cioè usare il protocollo TCP, di andare in direzione > Uscita (Outbound) verso il POP del Provider Libero usando la porta
remota POP3 (110) quello che vi si domanda è di decidere cosa fare -vedi : Select the Action for your rule
Scelte possibili sono consentire, negare o semplicemente riportare un avviso.
In questo caso sceglieremo di consentire e sceglieremo Allow premendo poi il pulsante OK
Verrà quindi creata una regola che consente le operazioni descritte sopra ma solo verso quel Provider
Se possedete diversi indirizzi di posta con Provider differenti dovrete creare una distinta regola per ognuno di essi, questo
vale sia per l'esempio riportato sopra che per operazioni diverse come spedizione di email o lettura dei NewsGroup, l'avviso
che comparirà e le operazioni da fare saranno simili all'esempio riportato, saranno diverse solo le porte e indirizzi usati.
Di seguito verrà illustrato come personalizzare le regole riguardanti il browser deselezionando quelle poco usate o a voi inutili
per arrivarci subito premete qui
Perchè dovrei personalizzare le regole ?
Personalmente (come probabilmente avete letto già in altre pagine) sono dell'opinione che è bene dare numerose regole
"strette" piuttosto che poche regole troppo "larghe" che permettono ad un programma di usare numerose porte, protocolli e
di andare liberamente verso tutti gli indirizzi.
Spesso le regole fornite dai produttori sono considerate da molti esperti troppo permissive ma è vero che la maggior parte
delle persone di fronte ai numerosi avvisi del Firewall e alla incapacità di gestirli preferiscono disabilitarlo o disinstallarlo.
Quindi meglio un Newbie con un pacchetto di regole "larghe" che non lo fanno ammattire che un Newbie senza Firewall o un
Newbie che esasperato e non sapendo che fare dice OK a ogni avviso che vede comparire.
Ricordate che una delle regole basilari per la sicurezza Internet che viene suggerita in continuazione è di disabilitare porte e
protocolli non usati...un pò come dire: "quello che non c'è non può portare problemi"
Con questo non voglio affermare che dovete personalizzare le regole per forza, anche con quelle fornite di serie siete al sicuro.
Scaricare file con un Download Manager
Anche una prova usando il vecchio Getright 4.2C ha dimostrato che Outpost ha una regola pronta anche per lui.
Dovete solo dire OK all'avviso.
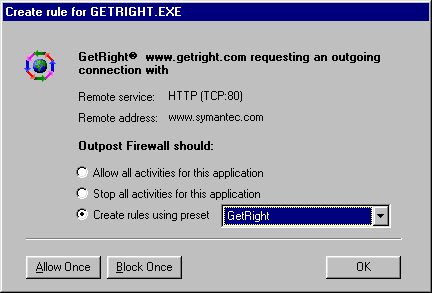
Anche il programma FTP Filezilla è stato riconosciuto e c'è una regola precofigurata anche per lui.
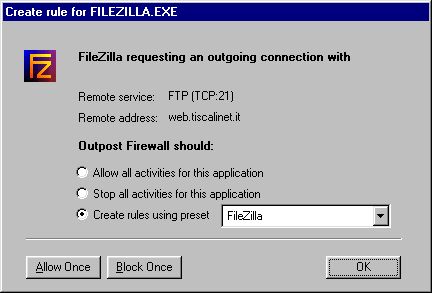
Non mi dilungo con altri esempi, Outpost è facile da usare e le regole preconfigurate vanno bene per la maggior parte degli
utenti, ho già detto prima che potete leggere le pagine su Tiny e Sygate per avere altri esempi.
Se per caso un programma non è supportato da Outpost dovrete dare voi una regola, vediamo un esempio pratico con
Miranda ICQ anche lui come ICQ usa principalmente la porta 5190.
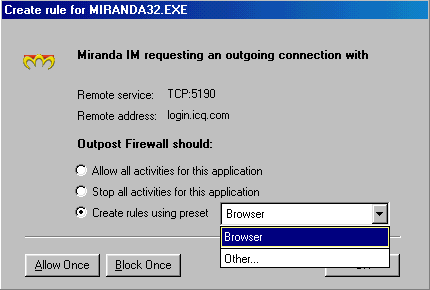
Nel caso di Miranda si potrebbe anche tranquillamente spostare il pallino su Allow all activities for this application, questo vi
permetterebbe di usare il programma senza dover vedere comparire nessun avviso, potete fare quindi in questo modo e poi
personalizzare le regole (se lo desiderate) in seguito, vediamo ora come.
Dopo aver spostato il pallino su Allow all activities for this application e dato l'OK andiamo nella parte Applications
e troviamo l'icona di Miranda nella parte Trusted (avendogli noi dato totale libertà di azione si trova lì)
Modificare la regola è facile basta selezionare l'icona del programma e far apparire il menù con il tasto destro del mouse.
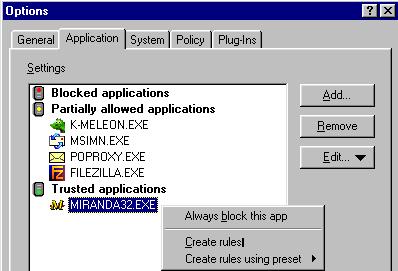
Poi scegliere tra le tre voci "Create rules using preset" per vedere apparire il lungo menù a cascata
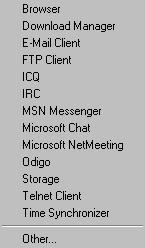
Dove troviamo chiaramente una regola per ICQ (notare che vi sono regole anche per altri programmi simili)
Scelta la regola per ICQ abbiamo (volendo) la possibilità di personalizzarla ulteriormente, selezioniamo di nuovo l'icona di
Miranda (che dopo questa operazione si sarà spostata da Trusted alla parte Partially allowed applications) e sempre usando
il tasto dx del mouse facciamo apparire il menù scegliendo però Modify Rules
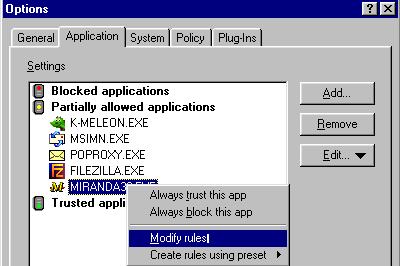
Ecco nell'immagine sottostante cosa apparirà
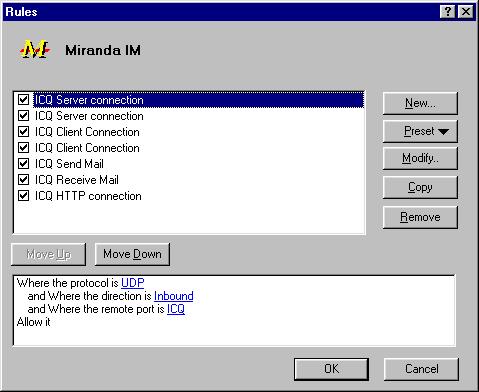
Notare che ci sono 7 voci e selezionandole una ad una appare sotto il comportamento del Firewall riguardo a ICQ
Qui vi è anche la possibilità di effettuare altre modifiche come aggiungere una voce, tornare al Preset, modificare, copiare una
regola o rimuoverla - inoltre è possibile spostare la regola in alto o in basso. (tasti Move Up Move Down)
Quando il Firewall incontra delle regole che sono simili lui applica la prima che incontra partendo dall'alto
Perchè vi ho portato fino a qui ? Mi premeva togliere due regole (a me) inutili quella della lettura/invio Email tramite ICQ
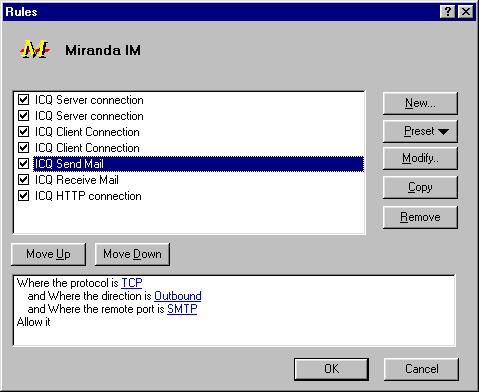
Per disattivare le regole tolgo la spunta a ICQ Send Mail e a ICQ Receive Mail e con questo volevo solo fare un esempio
fate vobis secondo le vostre esigenze e preferenze, il Firewall come vedete è perfettamente e facilmente configurabile.
Una cosa che a molti di voi interesserà è disabilitare il caricamento delle immagini pubblicitarie di ICQ, farlo è molto semplice
basta editare la regola di ICQ e deselezionare tutto quello che riguarda la porta HTTP 80
---
Qui sotto vediamo un altro caso di regola fornita dal produttore, non poteva mancare una regola per il noto Live Update
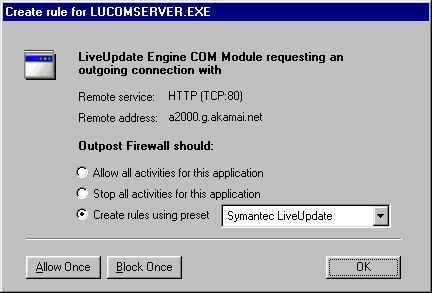
Cerchiamo di vedere un caso in cui la regola non è fornita prendendo spunto sempre da un antivirus (InoculateIT)
Lanciamo l'autoupdate di InoculateIT per recuperare l'aggiornamento antivirus
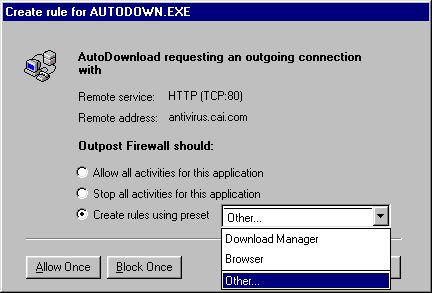
La regola per il meno diffuso InoculateIT non c'è...quindi cosa fare ?
Basterebbe spostare il pallino su Allow all activities for this application e consentire così all'autodownload di avere mano libera
ma noi vogliamo (ipoteticamente) fare i pignoli e dare accesso a Internet solo verso l'indirizzo necessario (antivirus.cai.com)
Quindi spuntiamo Other e poi OK
Nella finestra successiva troviamo già quello che il programma ha "cercato di fare"
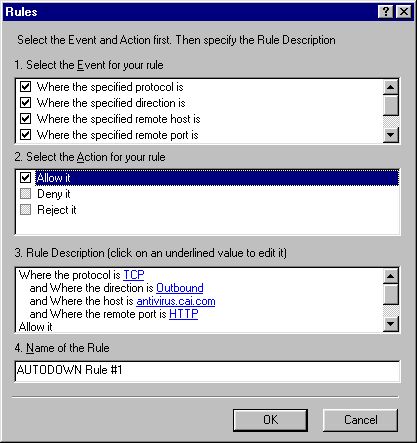
Se osservate attentamente l'immagine nella parte 3 è già sottolineato tutto quello che abbiamo detto sopra, Porta 80 e
l'indirizzo in questione, a questo punto dovete solo decidere se create una regola per consentire o negare, in questo caso a
noi interessa consentire e spuntiamo semplicemente Allow it nella parte 2
La regola per consentire all'autodownload di accedere al il sito CAI e usando solo la porta necessaria è stata creata .
---
Vediamo ora delle altre funzioni di Outpost, cliccate con il tasto destro del mouse su l'icona blu posta vicino all'orologio
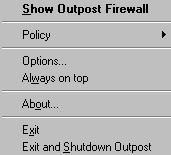
Qui ci sono varie voci, premendo Show Outpost Firewall aprirete il programma vero e proprio
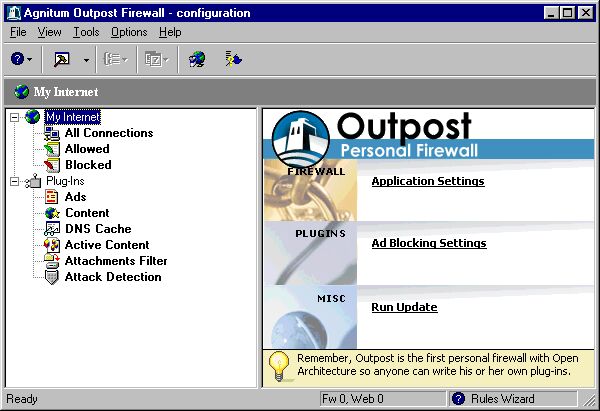
Premendo Options (in alto) si apre una finestra più piccola da dove comunque è possibile ugualmente agire su numerosi
parametri, qui abbiamo General, Application, System, Policy, Plug-Ins.
La finestra Options è comunque raggiungibile anche dalla schermata principale, basta premere il tasto con il martello
o anche Applications Settings (vedi immagine sopra)
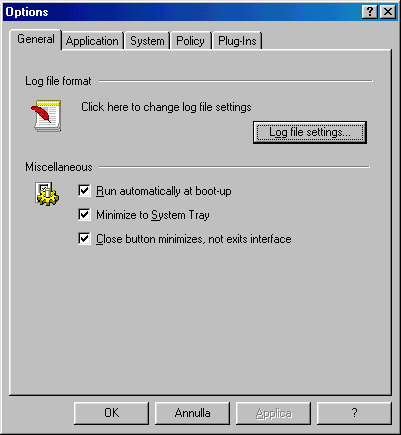
Notare che nella parte General è possibile scegliere se il Firewall viene caricato automaticamente all'avvio (di default lo è)
spuntando o meno Run automatically at boot-up
Sempre nella parte General è possibile impostare la dimensione e la durata del file di log (una specie di cronologia)
Premendo Log File Settings potete settare la grandezza massima del file di log (di default 512 kb)
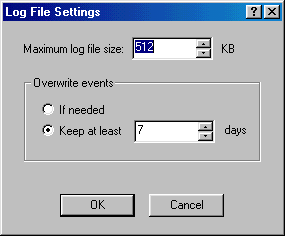
La parte Applications è molto più importante (e usata) qui potete visualizzare immediatamente a quali programmi avete
negato l'accesso a Internet, quali di essi possono accedere ma con dei limiti e quali invece non hanno alcuna restrizione.
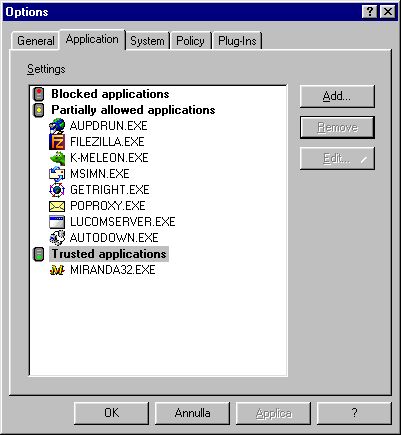
Se osservate con attenzione l'immagine sopra troverete tutti i programmi a cui abbiamo dato prima delle regole.
A Miranda ICQ ho dato (in questa immagine) totale libertà di accesso e infatti si trova nella parte Trusted
Qui è possibile aggiungere, modificare o rimuovere delle regole sia quelle create da voi sia quelle fornite dalla Agnitum
A destra notate tre pulsanti - Add, Remove e Edit
Premendo Add si aprirà una finestra dove inserirete il percorso di una applicazione (file con estensione .exe) questo rende
possibile creare in anticipo una regola per un programma senza dover attendere che l'evento si verifichi.
Gli ultimi due (Remove e d Edit) non sono al momento "cliccabili" perchè non è al momento selezionata nessuna applicazione.
Supponiamo di voler modificare una regola per esempio quella relativa a K- Meleon, selezionate l'icona del programma in
questione e poi premete Edit
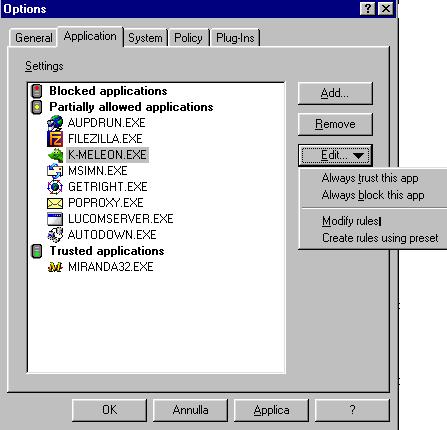
Premendo Edit abbiamo qui 4 possibilità
Alwais trust this app Cioè premendo qui K meleon avrebbe totale libertà di accesso (ogni porta e protocollo, sia entrata
che uscita, verso ogni indirizzo e la sua icona verrebbe spostata in basso (nella parte Trusted Applications)
Alwais block this app Al programma è sempre negato ogni accesso a Internet e la sua icona finisce in alto nell'elenco
programmi bloccati (semaforo rosso:)
Modify rules modifica la regola attualmente esistente (quello che faremo ora)
Create Rules using preset fa usare al programma le regole fornite da Agnitum (se disponibili) può essere utile se fate
qualche pasticcio e volete tornare alla "normalità"
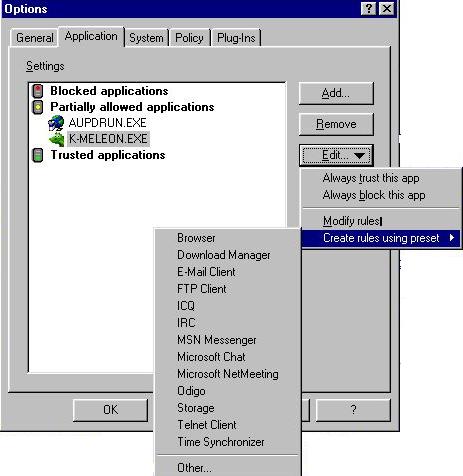
Nell'immagine sopra vedete le regole preconfigurate che sono disponibili in Outpost
Personalizzare le regole fornite per il Browser
Selezioniamo l'icona di K Meleon e poi premiamo Edit - Modify Rules
Nell'immagine sopra appaiono tutte le regole "in vigore" per questo programma.
Come scritto in precedenza il Browser utilizza più porte (anche se il 90% delle volte solo la porta 80) alcune di esse sono
sono dal navigatore comune poco usate come la Proxy.
Scopo di questa operazione (che vuole anche essere semplicemente un esempio) è modificare le regole fornite di serie
(studiate per facilitare l'uso di Outpost a tutti gli utenti) per consentire al browser di usare solo alcune porte (80-443)
e di vedere quindi veder comparire un avviso di Outpost quando il browser si imbatte in qualcosa di diverso.
Questo non è affatto consigliabile se siete persone alle prime armi o che vogliono navigare senza problemi.
Supponiamo (per fare un esempio pratico) di voler eliminare la regola riguardanti le porte Proxy
E' sufficiente deselezionare la voce in questione (Browser Proxy connection) e premere OK
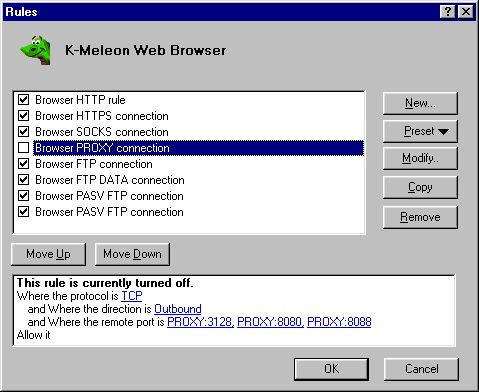
Quando K Meleon cercherà di connettersi a qualche sito usando ad esempio la porta 8080 comparirà quindi un avviso a cui
voi dovrete rispondere con un "Permetti ma solo per questa volta" (Allow Once) o "Nega" (Block Once)
Vediamo ora la modifica di una regola usando sempre l'esempio soprastante.
Supponiamo ancora di voler permettere a K Meleon solo l'uso della porta 80 e di veder quindi comparire un avviso le rare
volte che si connetterà usando le porte 81 - 82- 83
Tornate a questa immagine e cliccate su 81-83 (evidenziato accanto a and Where the remote port is....)
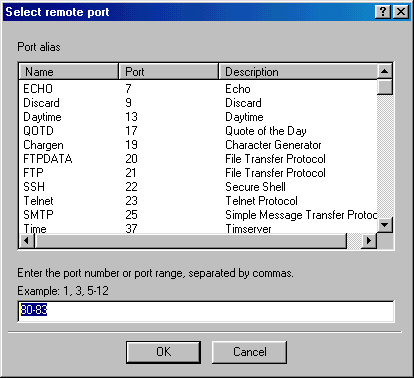
Qui in basso trovate una riga dove ci sono i numeri di porta separati da trattino, nel nostro caso quindi lasciamo solo 80 e
premiamo OK per modificare la regola.
Io navigo consentendo al browser solo l'uso delle porte 80 (HTTP) e 443 (HTTPS) se il browser cerca di usare porte
diverse vedo apparire la notifica e valuto volta per volta.
Le Opzioni di Outpost
Proseguendo sempre nella parte Options incontriamo la parte System
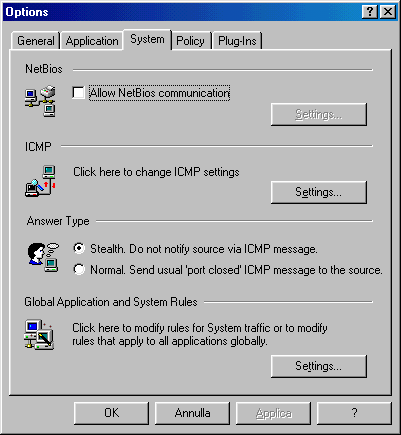
Quelle che vedete nell'immagine sopra sono le impostazioni di default che vi conviene lasciare invariate se non avete validi
motivi per farlo......
---
Outpost dà la possibilità di abilitare il Netbios nel caso il vostro PC sia in rete (sconsigliato abilitarlo se non lo è !)
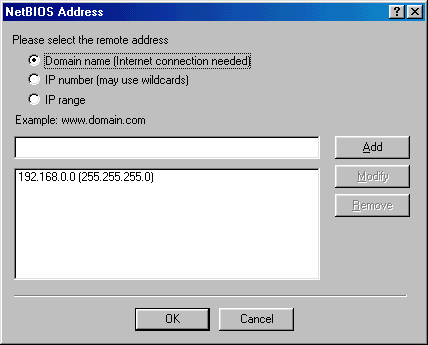
Nella parte ICMP potete (sempre eventualmente) modificare il comportamento del Firewall riguardo a tali pacchetti.

Nella parte Global Settings vi sono altri settaggi riguardanti il DNS e la possibilità di bloccare i protocolli sconosciuti.
Anche in questa immagine i settaggi che vedete sono quelli di default
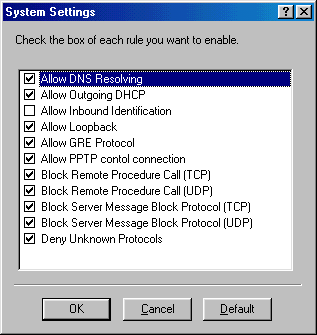
Nella finestra successiva Policy potete impostare in modo rapido ed intuitivo il comportamento del Firewall
Quello di default è Rules Wizard - cioè quando un programma tenta l'accesso a Internet appare "l'assistente" che vi guida
nella creazione della regola.
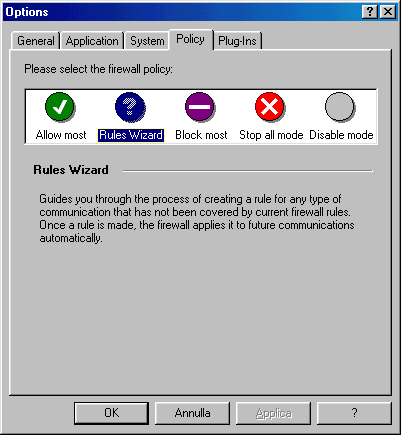
A seconda delle vostre esigenze/preferenze potete scegliere risposte diverse
Qui mostro in rapida successione le altre opzioni
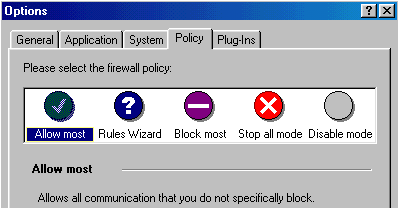
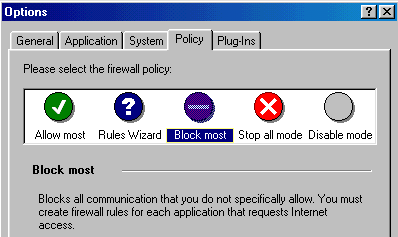
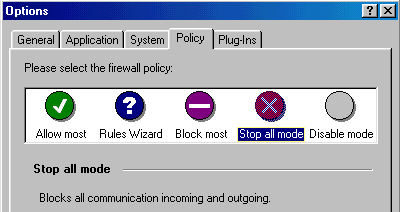
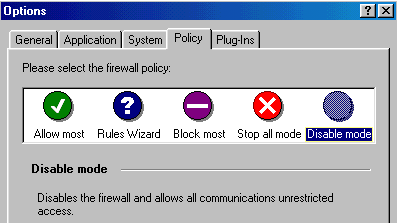
Si può agire con rapidità sulla parte Policy anche dall'icona di Outpost posta vicino all'orologio, anche da lì si può
accedere alla parte Options che abbiamo appena visto.
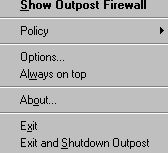
Selezionando Policy appare un altro menù che permette di modificare il "mode" di Outpost
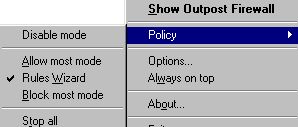
Come già detto in precendenza di default vi è il Rules Wizard (che corrisponde al punto interrogativo) Outpost quando
vede per la prima volta un programma che cerca di accedere ad Internet fa apparire la finestra con l'avviso e ci permette
permette di impostare la regola...alternativa (non consigliata) è di spostare su Allow most mode, in tal caso vedrete al posto
del punto interrogativo un cerchietto in verde ![]() questo significa che tutti i programmi hanno completo e libero
questo significa che tutti i programmi hanno completo e libero
accesso ad Internet senza che vi venga domandato nulla.
Si è comunque protetti dal Firewall (porte bloccate) si è ugualmente Stealth e può essere un opzione utile in qualche frangente
(persone anziane, o per tutti quelli che nonostante la facilità d'uso di questo Firewall abbiano problemi a vedere avvisi...)
Personalmente penso che se installate Outpost sul PC di qualche persona anziana o poco pratica potete perdere 5 minuti a
lanciare in esecuzione browser, client di posta elettronica, antivirus update e altri programmi di uso frequente, una volta create
le regole per questi è raro che Outpost con le regole fornite di serie faccia comparire altri avvisi.
Block most mode (simbolo di senso vietato) significa che è interdetto l'accesso a Internet (senza vedere avvisi) a tutti
i programmi che non sono già stati
inseriti in precedenza nelle regole ![]()
Stop All blocca invece completamente il
traffico
Internet (anche dei programmi già inseriti nelle regole)
![]()
Plug-Ins
Vediamo la parte Plug-Ins
Nell'immagine sottostante vedete quelli forniti di serie
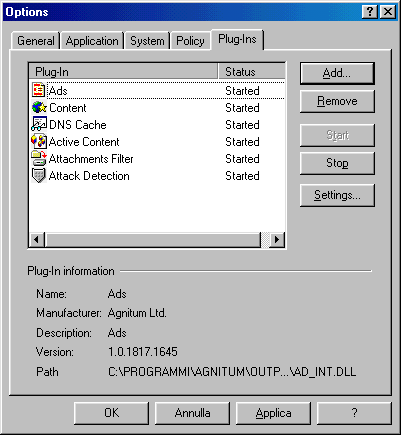
Qui troviamo la possibilità di bloccare banner pubblicitari, finestre popup, di essere avvisati (o di bloccare totalmente)
quando le pagine web che visitiamo contengono Applet Java e controlli Active X , inoltre potete bloccare numerosi tipi di file
ricevuti per posta elettronica (come su Zone Alarm Pro) e per finire che tipo di avvisi deve mostrare Outpost quando rileva un
attacco o presunto tale.
Cominciamo da quest'ultima cosa cioè la parte Attack Detection
Selezioniamo Attack Detection e premiamo il tasto Settings
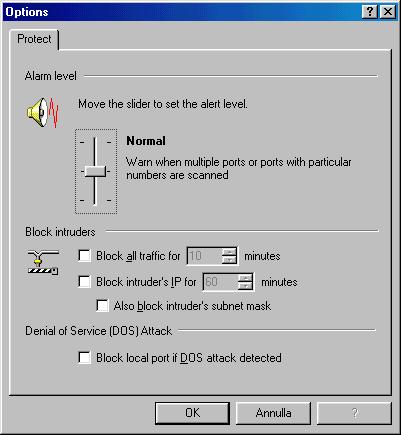
Quella che vedete sopra rappresenta il settaggio di default, cioè quando un certo numero di particolari porte viene "tastato"
potete scegliere (se lo volete) che il traffico Internet venga interamente bloccato per tot minuti oppure che venga bloccato
solo dall'IP di provenienza del presunto aggressore o tutta la sottorete di appartenenza.
E' possibile decidere anche di bloccare ogni porta locale se un attacco DOS (Denial of Service) è rilevato.
Personalmente io ho lasciato i settaggi di default, valutate voi in base anche alle vostre esigenze alla vostra connessione.
Per la gioia di tutti faccio vedere anche le immagini relative al livello High e Low
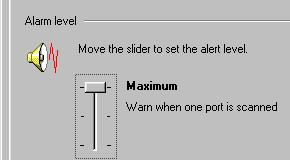
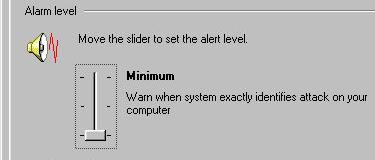
Se non volete lasciare i settaggi di default
potete eventualmente fare così...
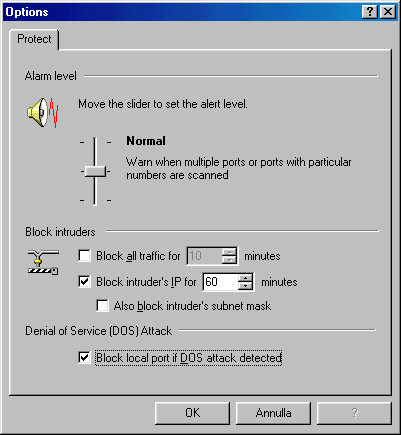
Cioè lasciare il cursore su Normal ma spuntare le caselle "Block local port if DOS attack detected e "Block intruder's IP for"
e inserite un numero di minuti (di norma si inserisce un numero di minuti compreso tra 30 e 60)
Vi sconsiglio di portare il cursore nella parte High in quanto potrebbe darvi problemi di connessione o navigazione...
---
Per simulare un attacco potete servirvi di http://scan.sygatetech.com dove potete fare una scansione delle porte.
Su questo sito potete fare diversi tipi di scansione (Trojan Scan, Stealth Scan...) potete vedere poi data e ora in cui ciò
è avvenuto e l'indirizzo IP dell'"attaccante", quali porte sono state "scannate", i protocolli usati (TCP UDP)
Un altro sito per testare la bontà del vostro Firewall o per fare dei security test su PC che ne sono sprovvisti è PC Flank
(vedi a tal proposito i link in fondo a questa pagina)
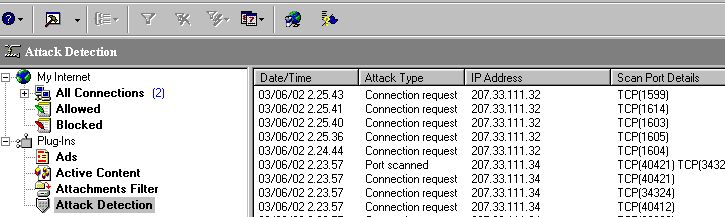
Il pregio di Outpost è che non mostra avvisi vistosi come fanno altri prodotti, compito del Firewall è proteggere la vostra
navigazione non trasformarla in un odissea con avvisi di attacco che compaiono ogni minuto, di ragazzini (e non ) che fanno
un portscan alla ricerca di persone infette da Trojan è pieno il mondo, volete una notifica ogni volta che ne incontrate uno ?
Nell'immagine seguente mostro invece un Rst attack, in pratica l'aggressore non potendo entrare nel sistema cerca di buttarlo
giù saturando la banda disponibile, questo tipo di attacco è abbastanza pericoloso, se vi accorgete che qualcuno sta cercando
di fare questo potrebbe essere consigliabile (per prudenza) disconnettervi momentaneamente e riavviare il computer.

---
Protezione dagli allegati pericolosi
Selezioniamo ora la parte Attachments Filter e premiamo sempre Settings
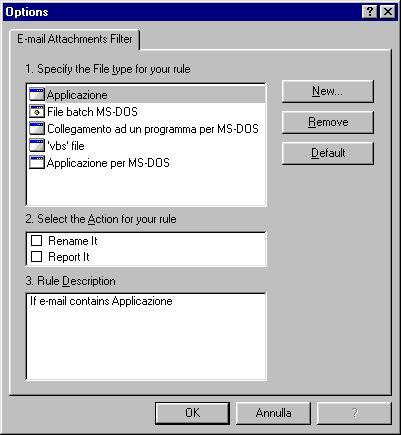
Immagine tratta da Outpost Freeware
Questa parte serve a proteggersi da allegati di posta elettronica pericolosi scegliendo come risposta il rinominarli, la
semplice segnalazione del pericolo o ambedue le cose.
Visti i tempi che corrono questa è una cosa preziosissima che non mancherà di esservi utile.
Potete lasciare le opzioni di default o selezionare una ad una le estensioni e scegliendo la risposta da dare.
La protezione allegati non scatta se cliccate per esempio su un file .exe o .vbs posto sul desktop ma solo se in arrivo via Email
Se ricevete frequentemente allegati vi consiglio solo il Rename, eviterete così di vedere in continuazione il messaggio che si
chiude comunque da solo dopo 6 secondi
E' bastato spedirsi il piccolo Tweakui e un file .vbs fornito da Symantec per verificare la funzionalità della cosa.
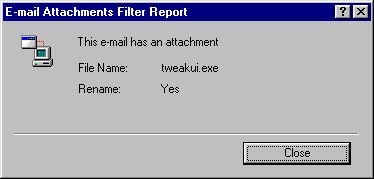
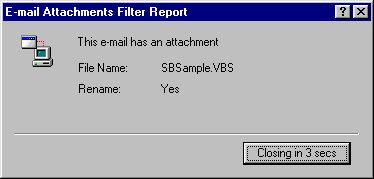
Aggiungere estensioni è facile e Outpost aggiunge da solo la descrizione, se premete New e aggiungete reg automaticamente
scrive sotto Voci di registrazione, se scrivete shs vedrete Ritaglio...
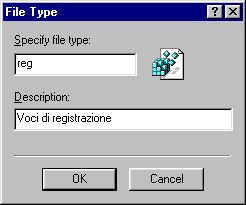
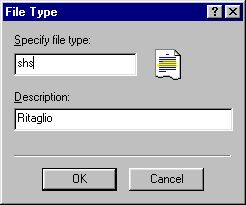
Anche scrivendo scr - Screen Saver (ma molto in voga per nascondere virus) il programma riconosce l'estensione.
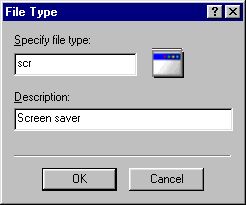
Molte estensioni pericolose (come .exe .bat .pif .vbs) sono fornite con Outpost voi potete aggiungerne altre per esempio oltre
a .reg e .scr potete inserire .vbe .js .jse .hta .wfs .wsh .shs .shb
(Non è necessario scrivere il punto prima dell'estensione del file)
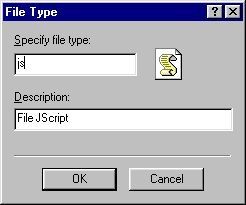
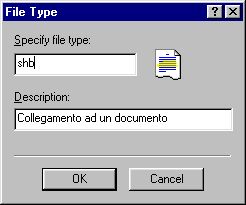
Vediamo cosa è successo spedendomi il solito .vbs fornito da Symantec ma con selezionata anche l'opzione Rename it
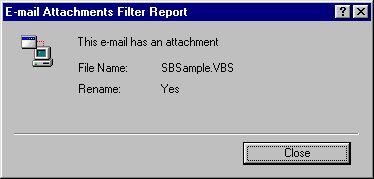

L'avviso è apparso ugualmente ma quando ho aperto la mail mi sono ritrovato aggiunta l'estensione safe
In questo modo anche se fosse stato un pericoloso file non avrebbe potuto svolgere la sua malefica azione nemmeno se
inavvertitamente eseguito, nel caso fosse invece materiale sicuro che attendevate basta salvare il file su disco e rinominarlo
togliendo la doppia estensione (.safe) per riavere il file originale.
Questo plugin per la protezione dagli allegati è moto utile se il PC viene usato da persone poco pratiche o dal clic facile,
inoltre è una salvata per le ancora numerose persone che ancora usano vecchissime versioni di Outlook Express e sono
quindi vulnerabili al noto bug (Incorrect Mime Header) che permette ad un allegato di autoeseguirsi - vedi pagina dedicata
Vi potrà inoltre far piacere sapere che il plugins intercetta i pericolosi Dialer che vi arrivassero eventualmente per Email
(sono file con estensione .exe anche loro)
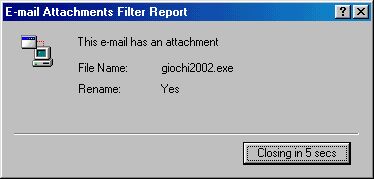
Per chi non lo sapesse un Dialer è un programma che disconnette l'utente e lo ricollega ad un numero a pagamento ed è in
grado di farvi arrivare bollette telefoniche stratosferiche, i Dialer si possono incontrare durante la navigazione di siti Web
(in tal caso Outpost non può far nulla se avete il dito indice che clicca su tutto quello che vedete) oppure possono arrivare
anche via Email a volte spacciati anche per altro (vedi immagine sopra che parla di gioco)
Se un Dialer si trova già installato sul vostro PC per scovarlo vi possono essere utili programmi come Ad-aware o Spybot
---
Da sapere sulla protezione allegati : Supponiamo che qualcuno vi scriva una email mandando un allegato e che questa
persona usi un ID Digitale (Verisign , Thawthe ) per firmare i propri messaggi, all'apertura del messaggio potrebbe comparire
un avviso che l'ID Digitale del mittente non è valida. Questo perchè ?

Messaggio di Outlook Express con ID Digitale
Perchè come dice l'avviso il messaggio potrebbe essere stato alterato e in effetti è successo proprio questo, per rinominare
l'allegato Ouptost ha dovuto necessariamente apportare una modifica al messaggio, quindi se vi imbattete nell'avviso sappiate
che è dipeso da Outpost che ha svolto semplicemente il suo lavoro.
Vediamo nell'immagine seguente lo stesso problema ma con il client Email di Mozilla
(notare nell'immagine la matita spezzata che indica l'ID Digitale non valida)
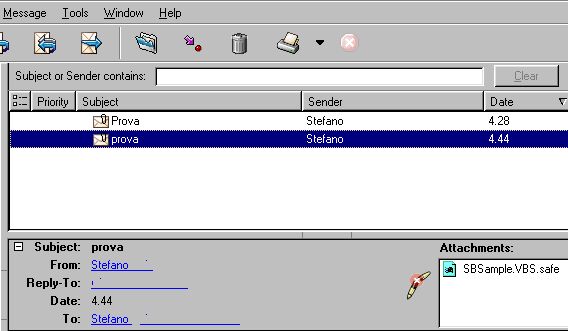
Tornando al discorso della protezione dagli allegati per avere ulteriore sicurezza vi consiglio comunque di disabilitare
comunque Windows Scripting Host usando il semplice e Freeware Noscript della Symantec (vedi questa pagina )
Se decidete di acquistare Outpost Pro questo passaggio relativo alla creazione di estensioni da rinominare lo potete saltare
in quanto nella versione Pro sono già di serie, anzi ve ne sono molte di più di quante ne ho consigliate io sopra...
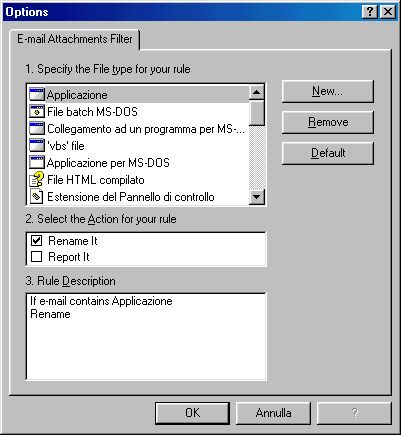
Immagine relativa a Outpost Pro
Active Content
Proseguendo arriviamo alla interessante capacità di Outpost che permette di avvisarci se una pagina web che stiamo
visitando contiene Applet Java o controlli ActiveX che potrebbero (potenzialmente) essere dannosi per il nostro computer
Questa opzione era offerta offerta finora solo dal vecchio e noto Atguard o dal suo successore Norton Personal Firewall*
* (con il cursore della protezione impostato su High)
Cosa fare quando Outpost ci avvisa che una pagina contiene un Applet Java o un controllo ActiveX ?
Bella domanda....diciamo che sta a voi decidere, se è un portale noto e affidabile teoricamente non dovrebbero esserlo, se
invece state visitando siti Warez, PseudoHacker o
siterelli di sconosciuti potrebbe essere buona norma non accettarli.
Spesso tramite un Controllo ActiveX possono venire
installati Spyware, Malware, Hijackers, Dialers se navigate con il
browser Internet Explorer e il sito non vi sembra
affidabile state molto attenti quando si tratta di accettare un ActiveX
Il navigatore esperto troverà molto utile sapere che il
sito sta cercando di eseguire un Applet o un ActiveX sul suo computer
Outpost ancora una volta si rivela un prezioso
strumento, per avere protezione supplementare da ActiveX maligni e
altre
minacce è caldamente consigliato (sopratutto ai più
inesperti) l'applicazione della funzione Immunizza di Spybot
e anche
l'installazione di SpywareBlaster (programma Freeware in grado di bloccare gli ActiveX riconosciuti come nocivi)
Normalmente se rifiutate un Applet Java il sito si vede lo stesso (anche se magari con limitazioni o distorsioni del contenuto)
non accettando un controllo Active X molti siti non sono affatto visualizzabili (soprattutto quelli in Flash)
Con una Java "maligna" o con un ActiveX è
possibile fare molte molte operazioni..che oltre al Malware citato
prima possono
in casi estremi fare parecchi danni, eseguire operazioni di lettura, scrittura o cancellazione del contenuto, installare Trojans..
A proposito di Java vi invito per la vostra
sicurezza a controllare
che abbiate l'ultima versione (3810) o usarne una alternativa
Per la vostra comodità ho inserito più avanti dei settaggi sia per chi vuole la massima protezione sia per chi non essendo un
esperto vuole navigare senza problemi ma protetto comunque dalla parte Firewall di Outpost - clicca qui per arrivarci ora
---
Nell'immagine sotto vediamo che è possibile personalizzare cosa accettare riguardo a pagine Web o a Mail e Newsgroup
Potete arrivare qui selezionando Active Content - tasto destro del mouse - Properties
Oppure andando nella parte Options- Plug-Ins -
Active Content - Settings
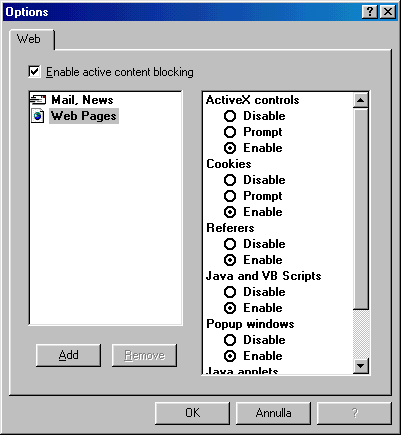
Come regolarsi ? (ho inserito anche di seguito dei settaggi consigliati)
Per la parte Mail e News se usate Outlook e in Strumenti-Opzioni-Protezione avete già settato su "Alta" è inutile
pasticciare le cose da qui, comunque il Firewall offre tale possibilità e il fatto di poterla sfruttare è buono.
Invece riguardo alla parte web vi consiglio di mettere Prompt (chiedi cosa fare) riguardo a ActiveX e Applet Java, Disable
riguardo alle fastidiose finestre Popup che comunque non appaiono se navigate con Javascript bloccati
A voi la scelta se accettare o meno i cookie, Java e VB Script sarebbe meglio averli disabilitati sui siti rischiosi ma non vado
avanti nei consigli perchè rischio di fare un macello e di confondervi le idee.
Personalmente mi regolo meglio agendo sui settaggi di Protezione del Browser al Firewall lascio altri compiti....abilitate il
Prompt su Java e Active X che è cosa molto utile e per il resto vedete voi....
Il campo Refer - cioè viva la Privacy
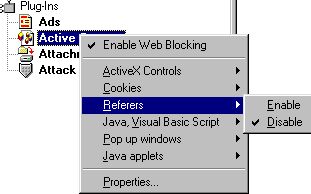
Da questa finestra potete anche abilitare o meno il campo Refer (provenienza) e aumentare così la vostra Privacy
Cosa è il Refer ? (detto anche Campo Referente) Referers nel menù di Outpost
Ogni volta che visitate un sito web viene vista la vostra provenienza, cioè se dal sito A andate sul sito B il sito B
saprà un sacco di cose (Indirizzo IP, sistema operativo, risoluzione del vostro schermo..) ma anche che venite dal sito A
Un esempio pratico? In fondo a questa pagina vi è
un contatore premi qui per arrivarci -
cliccate sull'icona ![]()
Vedrete gli indirizzi IP dei visitatori ma anche (in basso) Referrer 1 e Referrer 2 - cliccando lì vedrete la provenienza dei
visitatori, quindi non solo se vengono da altri siti Web ma anche se da Usenet (leggendo un Newsgroup) se sono giunti qui
cliccando su un URL contenuta in una Email, se hanno cliccato su un documento che sta sul loro Hard Disk e che contiene
l'URL di questa pagina, se vi sono giunti attraverso un motore di ricerca e addirittura che stringa di ricerca avevano inserito...
Se il campo Referente è disabilitato invece non si può "tracciare" la provenienza del visitatore
Nell'immagine sotto vediamo un altro esempio, quello di un sito che nella prima pagina mostra il Refer dei visitatori e il loro
indirizzo IP, se guardate con attenzione il primo mostra: "Field blocked by Outpost"
![]()
Cioè Outpost ha nascosto al server la mia provenienza (e si è fatto pure pubblicità ;-) vedete invece gli altri visitatori che sono
stati tracciati , si vede il sito da dove provenivano (ho censurato l'indirizzo completo) uno proveniva da un motore di ricerca.
Da sapere se tenete disabilitato il campo Refer:
Con K Meleon (che in pratica è un Netscape) ho avuto qualche problema tenendo disabilitato il Refer, infatti non vedevo più
le immagini nelle pagine web, se usate uno dei due Browser e avete problemi sapete dove mettere le mani....con il classico
Internet Explorer invece è andato tutto bene, è però possibile che si presenti lo stesso problema in tal caso disabilitate il refer
---
ActiveX &Applet Java
Qui sotto vediamo un avviso riguardante pagina che conteneva un controllo Active X - come rispondere a tali avvisi ?
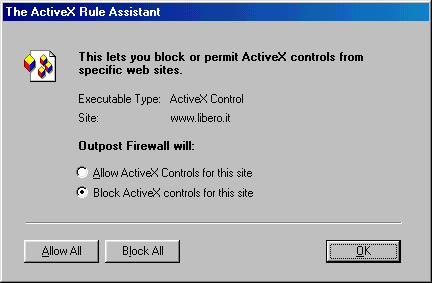
Se è una pagina di consultazione frequente spostate il pallino su una delle due opzioni disponibili
(Accetta sempre il controllo ActiveX da questo sito oppure blocca sempre il controllo ActiveX da questo sito)
Idem l'immagine sotto che riguarda però il caricamento di un Applet Java, in questo caso l'Applet era indispensabile per
poter accedere al sito di giochi in questione, senza Applet non funziona
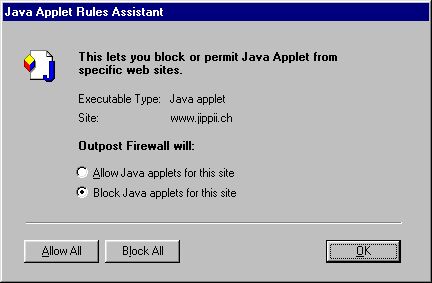
Potete premere Allow All o Block All e in tal caso non verrà creata una regola ma Outpost in questo caso accetterà o
bloccherà sempre l'evento in questione, dovrete quindi se necessario ritornare nelle opzioni e settare di nuovo il prompt
Qui cerco di fare chiarezza perchè vi è la possibilità di fare confusione.
Abbiamo visto prima che premendo Allow All o Block All all'avviso di connessione di un programma si consente o si nega
l'accesso a Internet di questi senza però creare una regola definitiva.
Nel caso di un avviso di Activex o Applet Java premere Allow o Block significa sì ugualmente consenti o blocca ma
verrà modificato permanentemente il comportamento di Outpost nei confronti di tali contenuti attivi.
Esempio: Avete settato su Prompt gli ActiveX, visitate una pagina web che ne contiene e comparso l'avviso, decidete di
consentire, premete Allow e successivamente visitate un diverso sito che contiene egualmente un ActiveX, questa volta non
vedrete l'avviso in quanto premendo prima Allow avete spostato su Enable gli ActiveX !
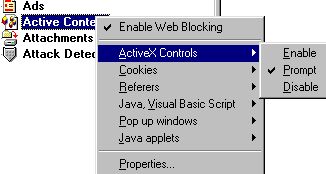
---
Come sbloccare i siti che avete bloccato
Se pasticciate potete comunque eliminare le regole create molto facilmente, per farlo cliccate con il tasto dx del mouse
sull'icona di Outpost, scegliete "Show Outpost Firewall" e tornate alla parte Plugins- Active Content - Settings
oppure fate un semplice doppio clic sull'icona e scegliete nell'elenco a sinistra Active Contents e poi facendo clic con il tasto
destro su questi premete Properties
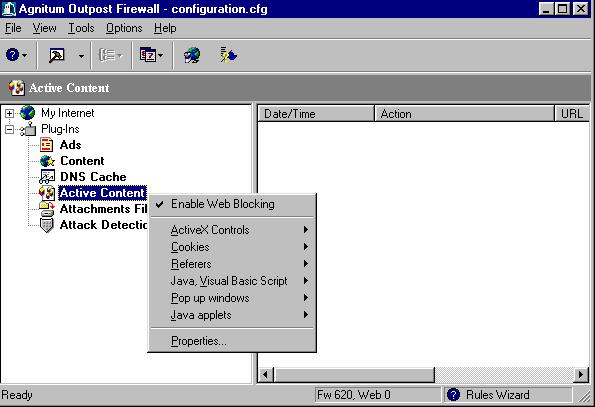
Da questa finestra principale è possibile agire su tutte le cose descritte prima, decidete voi quale sistema per accedervi vi è
più congeniale....
Supponiamo di aver bloccato in modo permanente il caricamento di Applet java o ActiveX da qualche sito e di voler
togliere la regola in questione.
Troveremo il sito bloccato/i nella parte seguente sotto a Web Pages
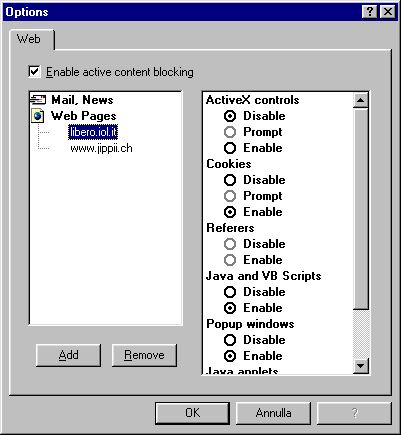
Per togliere la regola basta selezionare il sito e premere il tasto Remove (premete poi OK)
Importante ! Supponiamo che visitando un sito contenente un ActiveX e/o un Apllet Java abbiate risposto in modo negativo.
Vi rendete successivamente conto che quel sito senza ActiveX o Applet non si vede...decidete di mettere la spunta Enable e
tentate di ricaricare la pagina ma il risultato è lo stesso..
Per risolvere dovete cancellare la Cache del vostro Browser e solo dopo ricaricare la pagina accettando il contenuto attivo.
In questa pagina trovate info e immagini su come fare per cancellare Cache e Cronologia (Internet Explorer)
Blocco Pubblicità
Tornando al menù principale nella parte Ads è possibile aggiungere stringhe da bloccare (notare nel riquadro a destra stringhe
e immagini bloccate) inoltre è possibile abilitare la funzione "cestino" (Trashcan)
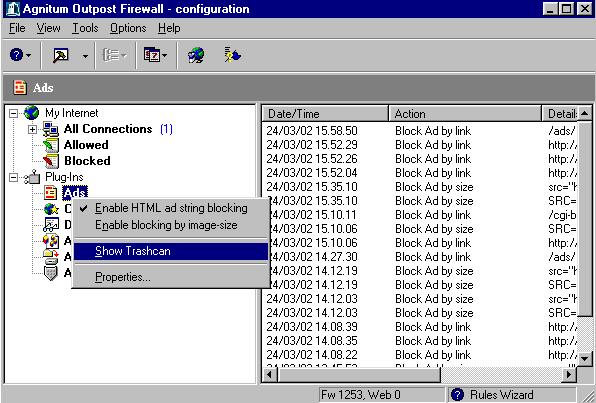
Cliccando su Properties (vedi immagine sopra) arriviamo a questa finestre
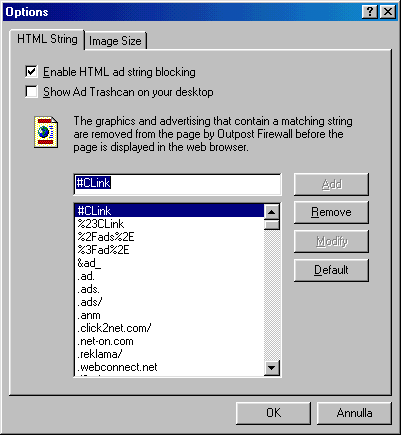
E' possibile abilitare un blocco di immagini di vari formati
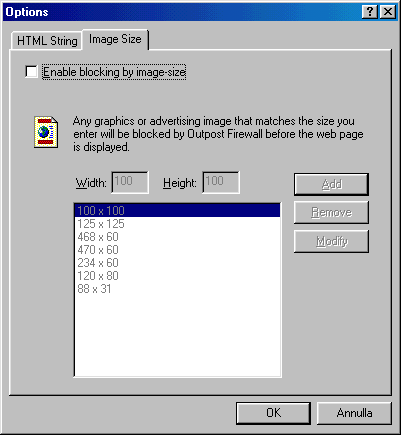
La funzione blocco pubblicità di Outpost si è rivelata veramente efficace, questo tradotto in termini pratici significa che le
pagine web vengono caricate in meno secondi facendovi risparmiare tempo prezioso.
Questa funzione è molti utile per chi non dispone di una connessione ADSL
Navigando vedrete nelle pagine le scritte [AD-SIZE] o [AD-IMG] che sono le immagini pubblicitarie rimosse.
Se invece questo vi disturba potete semplicemente disabilitare la funzione.
Abilitando la funzione cestino compare sul vostro desktop questa icona, durante la vostra navigazione trascinateci dentro i
banner pubblicitari che volete bloccare (vedi a proposito anche pagine 50 -51 -52 - 53 del manuale PDF )

---
Agnis for Outpost
![]()
Agnis for Outpost è una utile "espansione" del blocco pubblicità di Outpost curata dal noto Eric L. Howes
In pratica vengono importati nell' Ads-plugins un lungo elenco di siti e di stringhe con il risultato di potenziarne notevolmente
l'azione, la lista di Agnis viene periodicamente e frequentemente aggiornata, per vedere come effettuare l'importazione recatevi
in questa pagina dove ho recensito anche altre interessanti utility di Howes (dedicate anche alla protezione di Internet Explorer)
---
Settaggi consigliati per Outpost
A grande richiesta alla fine ho deciso di inserire un paio di settaggi per il contenuto attivo...
Io navigo così: (parte web)
ActiveX Controls: Prompt (chiedi cosa fare)
Cookies: Disable - attenzione ! Alcuni siti richiedono che i coookies siano abilitati, esempio : Hotmail, Yahoo Mail e altri.
Referers: Disable - attenzione ! In alcuni siti (o con certi Browser) con il refer disabilitato non vengono caricate le immagini.
Java,Visual Basic Script: Disable - Anche qui da sapere che alcuni siti richiedono javascript per funzionare correttamente
Pop up Windows: - Disable. - Anche qui attenzione perchè alcuni siti li richiedono (es. cambio password di Tiscali o Libero)
Java Applets : Prompt (chiedi cosa fare)
Per la parte blocco immagini (Ads)
Qui navigo con le opzioni di default (Enable HTML ad string blocking e Enable blocking by image-size) entrambi spuntati
Per la parte Mail e News
Se vi sfugge cosa è la parte Mail e News cliccate qui per visualizzare l'immagine
Qui le mie opzioni sono: Disable su tutte le scelte.
---
Settaggi consigliati per chi è inesperto e/o non vuole complicazioni
ActiveX Controls: Enable
Cookies: Enable
Referers: Enable
Java,Visual Basic Script: Enable
Pop up Windows: - Enable
Java Applets : Enable
Per la parte blocco immagini (Ads)
Togliere il segno di spunta a: Enable HTML ad string blocking
Togliere il segno di spunta a: Enable blocking by image-size
Per la parte Mail e News
Qui è poco probabile che disabilitando ActiveX , Applet Java e tutto il resto sorgano complicazioni nell'uso quotidiano.
Considerato che via Email di questi tempi se ne vedono di tutti i colori sarebbe bene mettere tutto su : Disable.
Decidete voi....
Settaggi per programmi di File- Sharing
Se usate programmi per la condivisione dei file (Kazaa o Simili) e avete problemi metteteli nella parte Trusted Applications
(semaforo verde) per farlo potete anche inserire il percorso dell'eseguibile nella parte Options - Applications qui premete
il tasto Add e inserire il programma che avrà libero accesso ad Internet.
Disabilitare eventuali Plug-in non usati
---
Va detto che i Plug-In di Outpost possono essere facilmente disabilitati, se qualcuno di essi non vi serve potete evitare
direttamente che venga caricato dal sistema.
Nell'immagine sotto vediamo che due Plug-In sono stati (da me) disabilitati (notate Stopped nella parte Status)
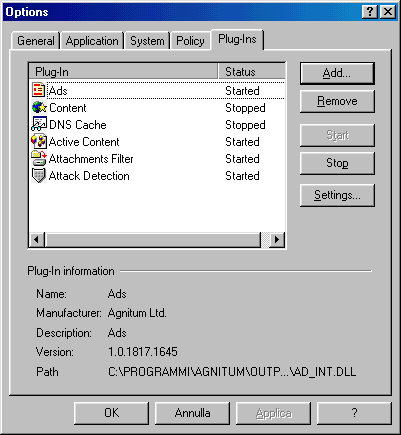
Per disabilitare un Plug-in basta selezionarlo e poi premere il tasto Stop, per riabilitarlo selezionarlo e premere il tasto Start.
Selezionando il Plug-In e premendo Setting potete invece personalizzare.
Un altro Plug-In disponibile riguarda il contenuto attivo (Content) disponibile nella versione Pro
Diciamo che equivale un pò a un "Parental control" potete inserire dei siti in una blacklist e nessuno navigando potrà
visualizzarli oppure bloccare siti che nelle loro pagine riportano determinati termini che voi inserirete.
Le due immagini seguenti (tratte dalla versione Pro di Outpost) vogliono essere solo un esempio.
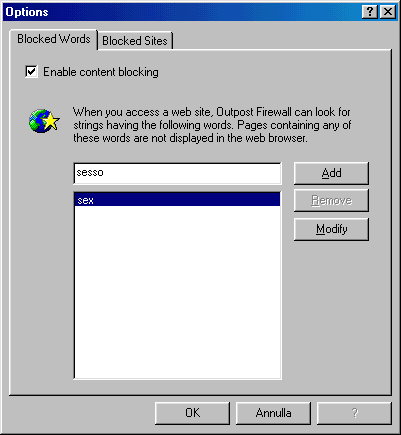
Immagine tratta da Outpost Pro
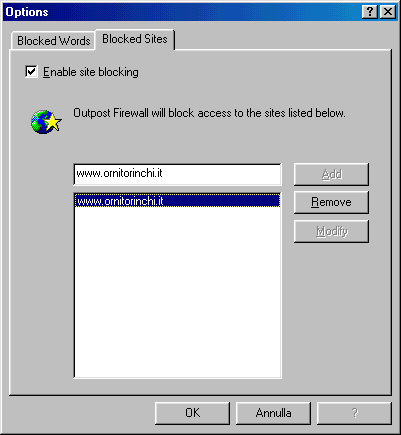
Immagine tratta da Outpost Pro
Altro Plug-In è quello riguardante il DNS, senza entrare in troppi dettagli tecnici vi permette anche lui di risparmiare tempo
in determinate "operazioni" che vengono tenute in Cache, non si tratta solo di siti che visitate frequentemente ma anche di
operazioni come l'accesso al vostro server POP di posta e altro, se usate Outpost per qualche ora guardate poi nell'elenco
"DNS Records" per rendervi conto con i vostri occhi.
A voi decidere se abilitare o meno il Plug-In (privacy ?) e se sì quanti record devono essere conservati e per quanti giorni.
Questa può essere un arma a doppio taglio per vedere cosa fa chi usa il vostro pc quando non ci siete...cronologia del
browser e index.dat ormai li conoscono tutti ma la maggior parte dimentica che il Firewall tiene traccia della navigazione.
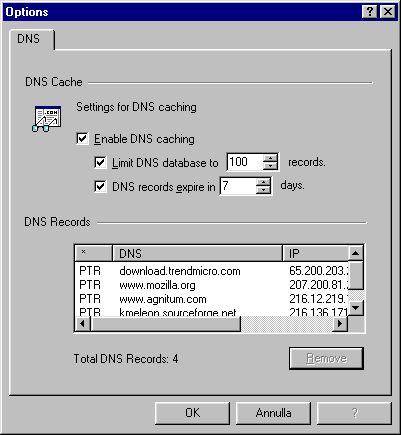
A proposito di log quelli diOutpost (Pro) possono essere facilmente visualizzati e anche esportati su file
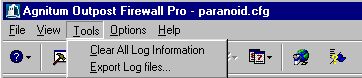
Immagine tratta da Outpost Pro
Per cancellare tutti i log premete su Clear All Log Information, per salvare su File Export Log Files
Vi verrà chiesto dove salvare i log, se pensate di consultarli spesso forse vi conviene creare una cartella apposita.
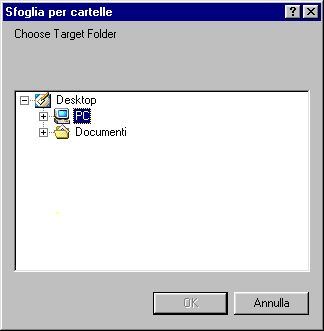
Immagine tratta da Outpost Pro
I log vengono esportati come semplici file di testo e come potete vedere sono più di uno, trattasi dell'elenco degli allegati
bloccati (ma anche dei file che sono passati senza problemi, per esempio un immagine gif) dell'elenco della pubblicita bloccata
di tutti i pacchetti ricevuti e bloccati da Outpost e così via...
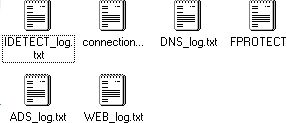
Nella finestra principale di Outpost è possibile anche modificare il Layout, cliccate su una delle scritte e poi con il dx Layout
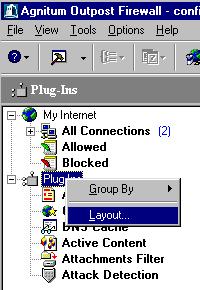
Qui potete decidere cosa visualizzare nella finestra principale di Outpost, quello che vedete sotto è il default
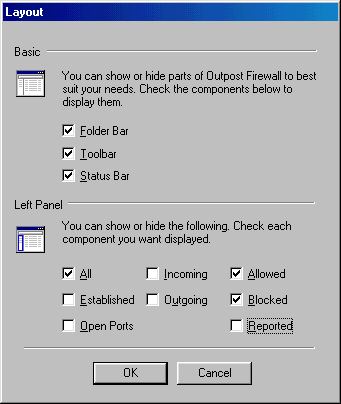
Spuntando tutto potete vedere le connessioni stabilite, quali sono in entrata e in uscita e quali porte sono in uso.
Si possono anche aggiungere varie colonne cliccando su Columns e spuntando quello che ritenete necessario visualizzare
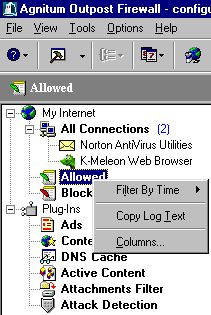
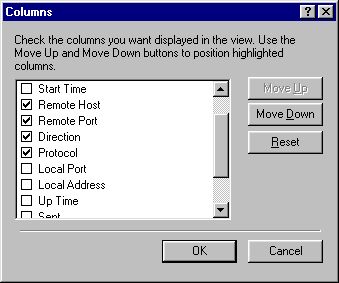
Spuntando tutto il risultato è che il numero delle cose visualizzate aumenta di molto ma è possibile monitorare tutto.
Qui sotto vedete vari spezzoni per mostrare tutti i parametri che si possono visualizzare.

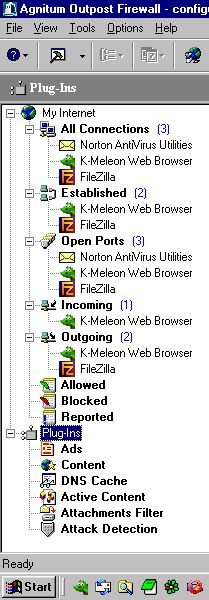
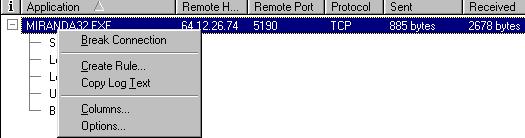
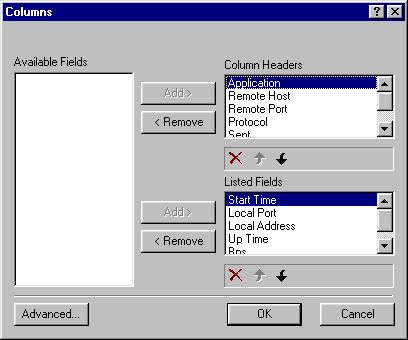
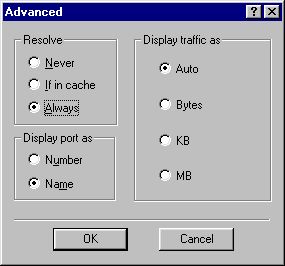
Qui vediamo che salta subito all'occhio che questo PC ha il Netbios attivo
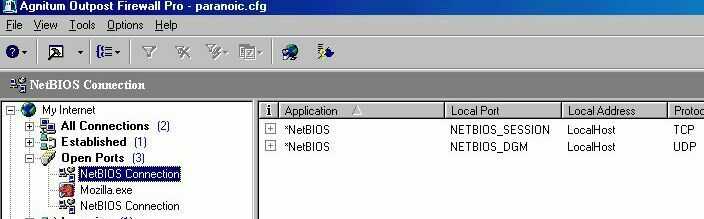
Avere un firewall in questo caso è importante, è bene comunque disabilitare il NetBIOS se non se ne ha bisogno.
Ultimamente a causa del Worm Opaserv molte persone che non ritenevano essenziale avere un Firewall hanno dovuto
ricredersi....sempre a tal proposito vedete nell'immagine sotto delle connessioni UDP in entrata sulla porta 137
Sono altri PC infetti da Opaserv che cercano qualcuno con la porta 137 "aperta" per poterlo infettare.
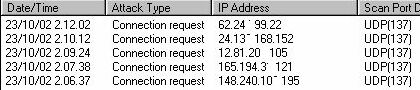
Sempre nella finestra principale cliccando su Help potete se volete disabilitare l'autoupdate automatico.
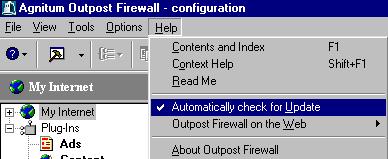
Agnitum raccomanda comunque di eseguirlo almeno una volta a settimana, potete cercare l'aggiornamento manualmente
con l'apposito pulsante ![]()
Inoltre sappiate che potete salvare la configurazione scelta in un file .cfg (funzionalità della versione Pro)
Una volta personalizzato il vostro Outpost potete salvare le modifiche fatte aprendo il menù File e poi cliccando su Save
configuration o Save configuration As..
Qui salvate il vostro .cfg con un nome a piacimento, potete per esempio creare una configurazione per la navigazione
normale e una con più restrizioni per visitare i siti più rischiosi (ActiveX, Java,Javascript e Cookies bloccati)
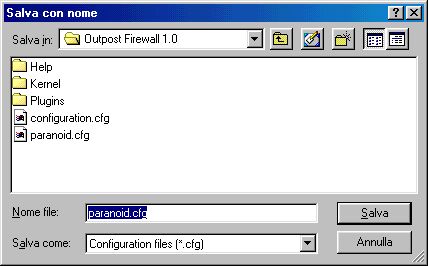
Immagine tratta da Outpost Pro
Potete in ogni momento vedere che configurazione state usando guardando in alto sulla barra blu.
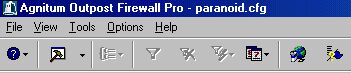
Immagine tratta da Outpost Pro
Ora vediamo cosa succede quando Outpost si accorge che il checksum di un eseguibile cambia
Se avete letto la tabella comparativa di Outpost a inizio pagina avrete visto che anche lui come altri Firewall si avvale
dell'algoritmo MD 5 per l'autenticazione dei file eseguibili.
Questo tradotto in parole povere significa che Outpost dopo averli "incontrati " memorizza la dimensione esatta dei file exe
che hanno accesso a Internet e va a avvisarvi se questi subiscono la minima modifica.
Potrebbe accadere che un Virus o un Trojan riesca in qualche modo a entrare sul vostro sistema, questi programmi
a volte si vanno a nascondere o a mimetizzare in file noti in modo da ingannare l'utente e il Firewall che li lascia passare.
Per esempio abbiamo visto sopra che ho usato Filezilla al momento di creare la regola per consentire l'accesso di questo
programma a Internet Outpost ha preso "l'impronta" dell'eseguibile di Filezilla e la ha memorizzata.
Quando ho disinstallato Filezilla 1.9.1 per poi sostituirlo con la nuova versione 1.9.2 guardate cosa è successo al momento
di lanciarlo in esecuzione.
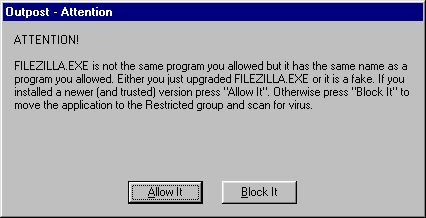
In pratica l'avviso dice il programma Filezilla è cambiato e ci chiede se siamo stati noi a fare delle modifiche.
Lo stesso avviso è comparso passando dalla versione RC1 alla versione RC3 del browser Mozilla.
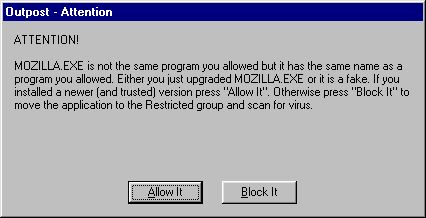
Sono disponibili due scelte, una Allow It permette l'esecuzione del programma e memorizza la nuova "impronta" dell'eseguibile
Block It sposta il programma nella sezione programmi con restrizioni (semaforo rosso) l'accesso a Internet viene interdetto, si
raccomanda di esaminare il file con un antivirus aggiornato....
Questa dell' autenticazione MD 5 è un ottima cosa ma a condizione che un trojan non sia già presente sul sistema ;-) per
questo a inizio pagina ho raccomandato di esaminare il vostro Hard Disk con un antivirus aggiornato prima di installare il
Firewall, verificate inoltre che nelle opzioni del vostro antivirus sia abilitata la scansione di tutti i file e non solo di quelli
con estensione di programma e documento.
Per finire mostro due schermate di Outpost Firewall Pro che se volete potete acquistare a 39 $
Rispetto alla versione Freeware vi è anche la Trusted Zone
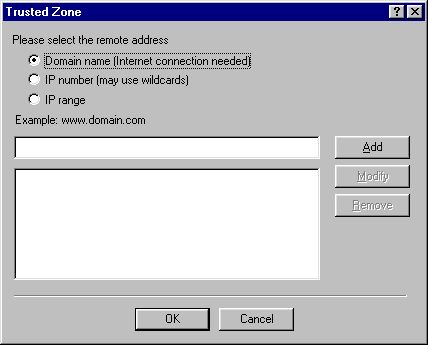
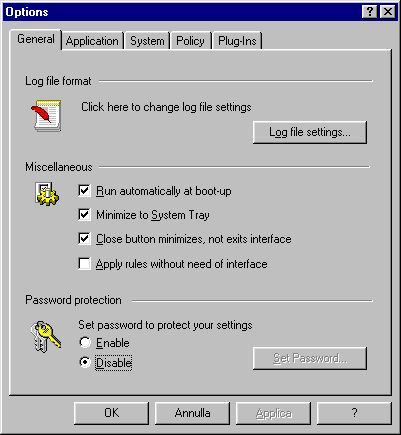
Potete inserire anche una password per proteggere le vostre opzioni da manomissioni indesiderate
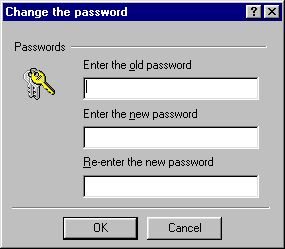
Link Utili
Sul sito di Outpost www.agnitum.com è possibile scaricare un manuale veramente ben fatto (formato PDF )
(disponibile al momento solo Inglese Tedesco e Russo) inoltre vi è un Forum e delle FAQ (in inglese)
Sull'argomento Firewall leggete le altre pagine che ho fatto (Tiny- Sygate) dove trovate anche molti link su porte e protocolli
Molte altre informazioni le trovate leggendo le SecurFAQ http://www.securfaq.usenet.eu.org
Se volete testare la bontà di Outpost potete farlo seguendo i link che ho proposto in questa pagina
Ottimi si sono rivelati quelli proposti da PC Flank Outpost ha superato ottimamente tutte le prove
Vedete qui sotto un immagine tratta dallo Stealth Test, su PC Flank potete eseguire dei Test differenziati
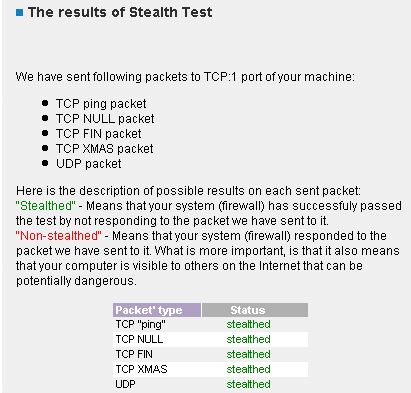
Immagine seguente tratta da Trojan Test (che non ha senso fare con un Firewall attivo)
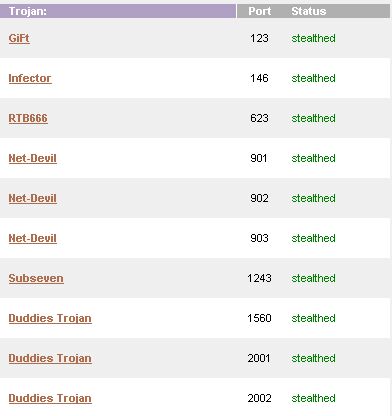
Qui trovate la pagina dove è possibile prelevare i plugins aggiuntivi, sono tutti gratuiti (tranne uno che è Trial 30 giorni)
Al momento sono : PC Flank WhoEasy - Blockpost - Super Stealth - HTTPLog
Trovate nella pagina una breve descrizione di essi e un URL che rimanda al Forum dove ci sono tutti i dettagli per il loro uso
e la loro installazione, di seguito inserisco qualche schermata di HTTPLog e di Blockpost
HTTPLog è di ridotte dimensioni (solo 66Kb) dopo averlo scaricato per installarlo dovete necessariamente chiudere Outpost
![]()
Se non lo fate vedrete apparire un avviso come questo che vi invita a chiudere Outpost e a riprovare
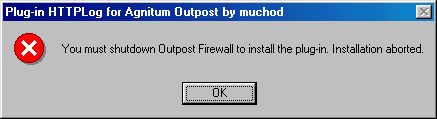
Per chiudere Outpost cliccate con il tasto destro del mouse sull'icona del Firewall posta vicino all'orologio e scegliete:
Exit and Shutdown Outpost poi fate doppio clic sul Plug-in che avete deciso di installare
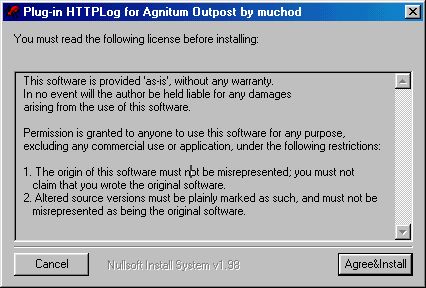
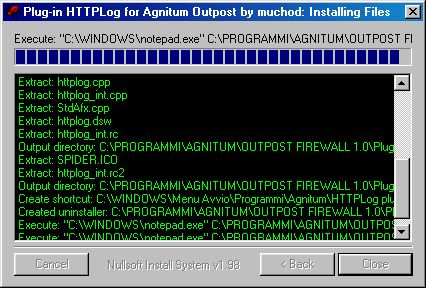
Al termine dell'installazione verrà aperto automaticamente l'editor di testo Notepad, dopo aver letto le info (se volete leggerle)
lanciate in esecuzione Outpost (dal menù Start-Programmi -Agnitum) e una volta aperto vedrete che ci sarà un plugins in più.
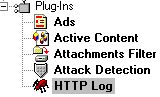
Connettetevi ad Internet, aprite una pagina web e selezionando HTTPLog vedrete sulla destra il log web di questo plugins.
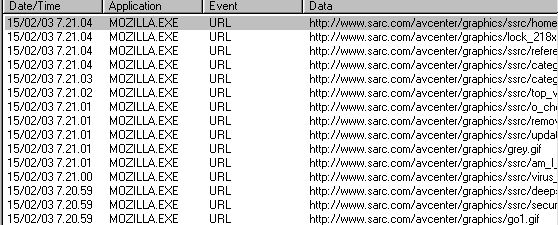
--
Il plugins Blockpost è invece destinato ad una utenza esperta - le modalità per installarlo sono come quelle illustrate prima
Se vi servono informazioni per usarlo ricordate che ve ne sono in abbondanza sul Forum
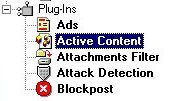
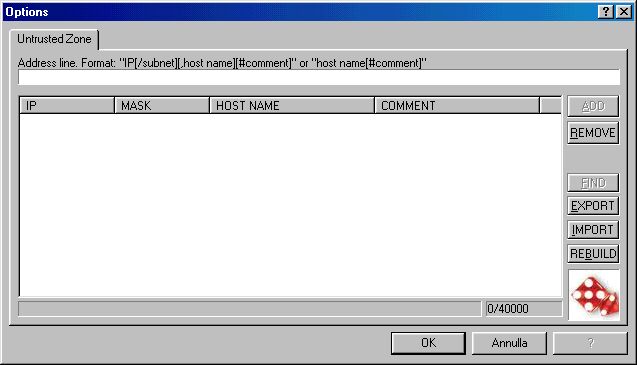
Come per tutti i plugins si può agire su di esso anche dalla finestra Options - dopo averlo installato se volete potete
disabilitarlo (premendo Stopped) o configurarlo (premendo Settings)