| Word |
Gli elementi presenti sullo schermo
Per avviare Word Ú sufficiente scegliere il comando Microsoft Word dalla barra Programmi che viene attivata dal pulsante Start.
Appena lanciato il programma, se l'installazione Ú stata effettuata seguendo la procedura standard, compare una doppia finestra che costituisce la guida in linea di Microsoft Word e viene comunemente indicata come "Mr. Clips". Nel caso che Mr. Clips non si attivasse automaticamente Ú sufficiente scegliere dal men¨ ? il comando Guida in linea Microsoft o, in alternativa, premere il tasto F1.
Per utilizzare l'aiuto ( o guida) in linea basta digitare nell'apposita area (quella dove al momento iniziale viene indicato "Digitare la domanda e fare clic su Cerca") l'argomento richiesto. Ad esempio , se si volesse sapere come fare per cambiare i caratteri di scrittura, basterebbe digitare "cambio caratteri" e , dopo aver premuto il pulsante Cerca, vengono poste tutta una serie di alternative di maggior dettaglio per ottenere le indicazioni necessarie. Vi consigliamo di provare questo metodo di aiuto e di seguire passo passo i consigli che vengono forniti.
Per chiudere la finestra della guida basta cliccare sul pulsante "Chiudi" e, se si vuole eliminare anche la finestra di Mr. Clips, basta cliccare sulla crocetta della finestra relativa.
E' possibile anche cambiare la figura dell'assistente (di default viene presentato Mr. Clips) cliccando con il pulsante destro del mouse sulla finestra di Mr. Clips e selezionando "scegli assistente ...." dal men¨ che viene presentato.
Vi invitiamo ad esaminare e provare le varie scelte che le finestre Opzioni e Raccolta propongono; provate anche la scelta Animazione per poter apprezzare e scegliere il tipo di assistente che maggiormente raccoglie le vostre simpatie (le funzionalitÓ rimangono comunque inalterate).
Passiamo ora in rassegna i vari elementi che sono presenti nella finestra del programma Word.
La barra colorata nella parte superiore della finestra Ú la barra del titolo e contiene l'indicazione del programma (nel caso specifico "Microsoft Word") seguita, divisa con un trattino, dal nome del file attivo (per default all'avvio del programma viene assegnato il nome Documento 1; nel caso che fosse necessario richiedere l'apertura di un nuovo ulteriore file, il nome assegnato sarebbe Documento 2 e cosý via).
Nella parte estrema destra della barra sono presenti tre piccole icone che servono rispettivamente:
la lineetta: per minimizzare la finestra di word e porla a disposizione sulla barra inferiore (la barra dei tasks) per una eventuale successiva apertura,
la doppia finestrella (l'icona di mezzo): per cambiare alternativamente la dimensione della finestra,
il segno x : per chiudere il programma.
Nella finestra del documento si trovano altri tre bottoni del tutto simili a quelli appena descritti: essi influenzano solo il documento attivo e svolgono funzioni come quelle appena descritte. Provate la loro funzionalitÓ.
La linea immediatamente al di sotto della barra del titolo contiene la barra men¨ che contiene tutti i comandi necessari al funzionamento del programma:
il men¨ File viene usato principalmente per creare un nuovo documento, per aprirne uno giÓ esistente, per salvare un documento o per stamparlo,
il men¨ Modifica viene utilizzato essenzialmente per editare il documento attivo (copiare , tagliare, incollare parti di testo, ecc.),
il men¨ Visualizza consente di determinare le modalitÓ di rappresentazione del documento attivo (quindi presente nella relativa finestra) considerando, tra l'altro, la barra degli strumenti, il righello, l'intestazione o il piŔ di pagina, lo zoom ed il lay-out relativo.
Al di sotto della barra del men¨ Ú presente due ulteriori barre : quella standard degli strumenti e quella di formattazione.
Posizionando il mouse su ciascuna delle icone presenti in queste due barre e lasciandolo fisso per qualche istante, si apre una piccola finestra , come quella qui sotto indicata, nella quale viene indicata la funzione espletata .
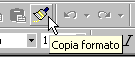
Con tanta pazienza, e altrettanta pignoleria, esaminate tutte le icone presenti nelle due barre per comprendere le funzioni sviluppate.
All'interno della finestra del documento e posto nella posizione superiore si trova il righello che verrÓ descritto pi¨ avanti in questo corso in quanto riveste una funzione particolarmente importante nella videoscrittura.
Quando il documento da esaminare o in fase di elaborazione diventa di dimensioni superiori alla finestra dello schermo si ha la necessitÓ di avere a disposizione comandi che consentano di spostarsi nelle varie parti del documento; nella parte inferiore a destra della finestra del documento sono stati previsti alcuni comandi che realizzano lo scorrimento del documento ed ogni altra funzione necessaria per navigare al suo interno. Spostando il mouse sull'immagine sottostante compaiono delle breve descrizioni relative alle funzioni degli oggetti puntati.
[Office/Word/SCROLL/SCROLL.HTML]Nella parte inferiore sinistra della
finestra del documento ci sono questi quattro piccoli
pulsanti![]()
che consentono di mostrare sullo schermo diverse viste dello stesso documento: vi invitiamo ad aprire un documento esistente e verificare materialmente la funzionalitÓ di questi comandi (nella stramaggioranza dei casi viene usato la vista normale - primo bottone a sinistra).
In fondo alla finestra del documento Ú presente la linee di stato
![]()
che fornisce le seguenti informazioni (da sinistra a destra ):
numero di pagina,
numero di sezione,
numero di pagina e numero totale di pagine,
posizione verticale nella pagina,
numero di linee al di sotto del margine superiore,
numero di colonna dal margine sinistro.
Il puntatore del mouse e il cursore
Il puntatore del mouse assume forme diverse in funzione della sua posizione nello schermo:
quando si trova su una finestra di dialogo, sulla barra del men¨,sul righello o sulla barra degli strumenti assume la forma di una freccia che punta verso l'alto a sinistra
 ; in questa
situazione Ú possibile cliccare su bottoni, nomi
di files, ecc.;
; in questa
situazione Ú possibile cliccare su bottoni, nomi
di files, ecc.;quando posizionate il mouse al bordo di una pagina il cursore appare come una freccia rivolta verso l'alto a destra
 e pu˛ essere usato per marcare un intero
paragrafo, righe in una tabella e cosý via;
e pu˛ essere usato per marcare un intero
paragrafo, righe in una tabella e cosý via;quando Ŕ in un'area che viene usata per la scrittura, il cursore prende la forma di un piccola barra verticale lampeggiante e, cliccando, viene inserito il cursore nella posizione in cui si trova la barra: da quella posizione si pu˛ iniziare a scrivere.