|
POWERPOINT
PowerPoint è il programma Microsoft creato per realizzare presentazioni esteticamente gradevoli e persuasive, tramite l'utilizzo di diapositive elettroniche. Se si desidera è possibile visualizzare tali presentazioni sul computer, su lucidi da proiezione, su diapositive da 35 mm (ricorrendo ad un laboratorio specializzato), su stampati a colori o in bianco e nero, oppure è possibile creare presentazioni specifiche per il World Wide Web salvandole in formati compatibili con il Web, quali il formato HTML. La diapositiva è dunque la base di una presentazione con PowerPoint; è una pagina in una presentazione, e può contenere di tutto: testo, grafici, tabelle, organigrammi, oggetti disegnati dall'utente, ClipArt e oggetti OLE creati con altre applicazioni. PowerPoint dispone di tre strumenti per conferire alle presentazioni un aspetto professionale: l'utilizzo di schemi, di combinazioni di colori e di modelli di struttura. Lo Schema diapositiva consente di memorizzare e modificare varie informazioni relative alla progettazione delle diapositive, come le immagini, il colore dello sfondo oppure il formato e la posizione del titolo; permette inoltre di aggiungere oggetti di disegno, ClipArt e immagini alla diapositiva. Si può decidere che le modifiche apportate ad uno schema abbiano efficacia rispetto a ciascuna diapositiva, o che le diapositive possano essere modificate singolarmente. Le combinazioni di colori sono insiemi di otto colori coordinati, utilizzati da PowerPoint ciascuno per un particolare elemento della diapositiva. Il primo colore per lo sfondo, il secondo per testo e linea, il terzo per le ombreggiature, il quarto per il testo dei titoli, il quinto per il riempimento di oggetti e forme disegnate, il sesto, il settimo e l'ottavo sono colori di accentuazione e sono usati come secondo, terzo e quarto colore in altri oggetti che è possibile aggiungere. I modelli struttura comprendono combinazioni di colori, schemi diapositive personalizzati e una selezione di tipi di caratteri e possono essere utilizzati come punto di partenza per creare numerose presentazioni. PowerPoint dispone di più di 20 modelli, e a questi è possibile aggiungere modelli personalizzati. Come succede con tutte le altre applicazioni Windows, anche per PowerPoint è disponibile lo strumento dell'autocomposizione per creare più facilmente e più velocemente documenti in maniera professionale. L'autocomposizione contenuto fornisce una struttura di base per l'organizzazione delle informazioni, mentre l'autocomposizione presentazione portatile semplifica lo spostamento delle presentazioni di PowerPoint da un computer ad un altro. All'avvio di PowerPoint appare una finestra di dialogo (Fig. 1) contenente quattro opzioni: fare clic su Autocomposizione Contenuto e poi su OK.
Verranno visualizzate alcune finestre che chiederanno di inserire una serie di informazioni da inserire nello Schema diapositiva, che saranno utilizzate per tutte le diapositive della presentazione:
Al termine viene visualizzata la struttura della presentazione, nella quale ogni diapositiva è numerata, il testo del relativo titolo è in grassetto e a caratteri grandi e inoltre una riproduzione ridotta della diapositiva, il cui testo è al momento selezionato, appare in anteprima in una piccola finestra. In modalità struttura si può modificare la presentazione scaturita dall'autocomposizione o si può realizzare una presentazione partendo da zero: in ogni caso è necessario compiere due operazioni, cioè fornire ogni diapositiva dei titoli e immettere del testo aggiuntivo (per esempio dei punti elenco). Per spostarsi da una modalità all'altra si può scegliere la modalità nel menu Visualizza oppure fare clic su uno dei pulsantini posti accanto alla barra di scorrimento orizzontale. La modifica e la formattazione del testo di una diapositiva comportano operazioni del tutto analoghe a quelle equivalenti nei documenti Word, alle quali si rimanda. Tuttavia sono presenti anche comandi che non si sono ancora incontrati nelle precedenti applicazioni Windows: è opportuno fare un cenno ad alcuni fra i principali comandi specifici di PowerPoint. Nella barra degli strumenti "formattazione", per esempio, oltre agli usuali pulsanti della formattazione del testo (grassetto, corsivo, sottolineato, dimensione carattere, allineamento, ecc.), vi è il comando che aumenta e quello che riduce la dimensione dei caratteri del testo selezionato, impostando il corpo di carattere immediatamente superiore o inferiore; il comando che aumenta lo spazio tra i paragrafi e quello che lo riduce; il pulsante che alza di livello il testo selezionato (trasforma un punto elenco in un punto elenco di livello immediatamente superiore o in una nuova diapositiva) e il pulsante che abbassa di livello; infine vi è un pulsante che visualizza la barra degli strumenti "Effetti animazione" con cui si può determinare la maniera in cui il testo delle diapositive appare sullo schermo. Quando ci si avvale dell'Autocomposizione contenuto, PowerPoint crea automaticamente un certo numero di diapositive, e al termine può essere necessario aggiungerne altre (per es. una diapositiva contenente un oggetto creato con un altro programma). Per aggiungere una nuova diapositiva alla presentazione aperta, andare in visualizzazione struttura (facendo clic sul comando Struttura nel menu Visualizza, o sul pulsante apposito in basso a sinistra), posizionare il cursore nel punto in cui si desidera inserire la diapositiva e fare clic:
Se si desidera inserire un oggetto clip art, fare clic sul comando Inserisci immagine/Clip art nel menu Inserisci e scegliere una delle immagini (facendo doppio clic su di essa) mostrate dalla finestra Microsoft Raccolta ClipArt 3.0. In seguito all'aggiunta di nuove diapositive può crearsi una certa confusione nell'ordine di disposizione delle diapositive, sicché si rende necessario un'operazione di riordinamento, peraltro abbastanza semplice:
PowerPoint fornisce una serie di modelli, come si è accennato in apertura, che permettono di dare alla presentazione un aspetto personalizzato, secondo l'argomento della presentazione stessa. È possibile scegliere una struttura personalizzata facendo clic sul comando Applica struttura dal menu Formato, oppure sul pulsante "Applica struttura" sulla barra degli strumenti:
Riteniamo necessario, prima di concludere questa rapidissima panoramica su PowerPoint, accennare brevemente alle tecniche che consentono di personalizzare la presentazione delle diapositive. Non è un aspetto essenziale, anche perché si tratta di tecniche sperimentabili esclusivamente per presentazioni su schermo; tuttavia può risultare piacevole usare queste funzioni di PowerPoint. Anzitutto è possibile animare il testo della diapositiva (titolo e paragrafi): ciò può risultare utile per visualizzare un singolo punto elenco alla volta, per richiamare l'attenzione sull'argomento che si sta trattando o per evitare che il pubblico si distragga vedendo i punti successivi. La maniera più semplice per applicare effetti di animazione è attivare la barra degli strumenti Effetti animazione facendo clic sul pulsante apposito: nella barra degli strumenti appena visualizzata fare clic sul primo pulsante (Titolo animato) per animare il titolo della diapositiva; scegliere una delle animazioni proposte sulla barra; ripetere le stesse operazioni per animare il paragrafo della diapositiva. L'animazione comprende anche effetti sonori: è possibile stabilire che i titoli (o i paragrafi) emettano il suono di una brusca frenata di automobile quando arrivano sullo schermo, oppure che le lettere appaiano una alla volta accompagnate dal rumore di una macchina per scrivere, oppure ancora che il testo appaia dal centro della diapositiva al rumore dello scatto di una macchina fotografica. Il secondo tipo di animazione riguarda il passaggio delle diapositive; infatti si può modificare il modo, scelto automaticamente dall'autocomposizione, in cui le dispositive entrano in scena:
Riteniamo necessario, prima di concludere questa rapidissima panoramica su PowerPoint, accennare brevemente alle tecniche che consentono di personalizzare la presentazione delle diapositive. Non è un aspetto essenziale, anche perché si tratta di tecniche sperimentabili esclusivamente per presentazioni su schermo; tuttavia può risultare piacevole usare queste funzioni di PowerPoint. Anzitutto è possibile animare il testo della diapositiva (titolo e paragrafi): ciò può risultare utile per visualizzare un singolo punto elenco alla volta, per richiamare l'attenzione sull'argomento che si sta trattando o per evitare che il pubblico si distragga vedendo i punti successivi. La maniera più semplice per applicare effetti di animazione è attivare la barra degli strumenti Effetti animazione facendo clic sul pulsante apposito: nella barra degli strumenti appena visualizzata fare clic sul primo pulsante (Titolo animato) per animare il titolo della diapositiva; scegliere una delle animazioni proposte sulla barra; ripetere le stesse operazioni per animare il paragrafo della diapositiva. L'animazione comprende anche effetti sonori: è possibile stabilire che i titoli (o i paragrafi) emettano il suono di una brusca frenata di automobile quando arrivano sullo schermo, oppure che le lettere appaiano una alla volta accompagnate dal rumore di una macchina per scrivere, oppure ancora che il testo appaia dal centro della diapositiva al rumore dello scatto di una macchina fotografica. Il secondo tipo di animazione riguarda il passaggio delle diapositive; infatti si può modificare il modo, scelto automaticamente dall'autocomposizione, in cui le dispositive entrano in scena:
|
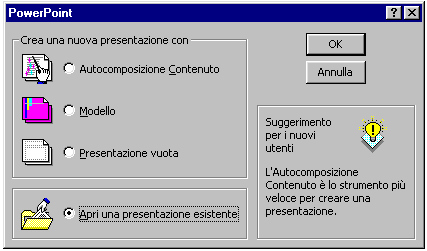 Fig. 1
Fig. 1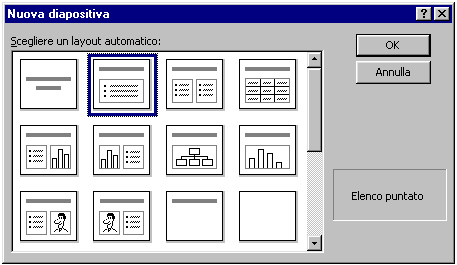 Fig. 2
Fig. 2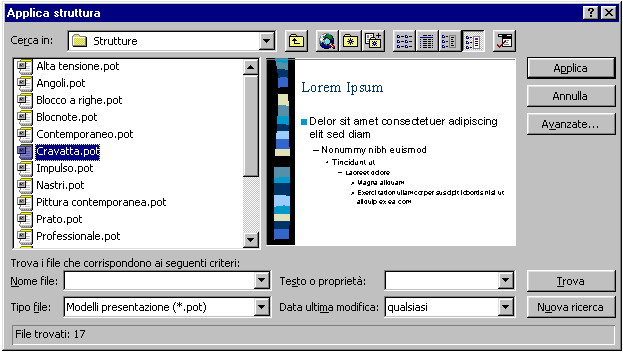 Fig.
3
Fig.
3 Fig.
4
Fig.
4