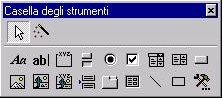
Una maschera rappresenta l'interfaccia grafica mediante la quale l'utente dialoga con il Data Base.
Anche le maschere si possono creare con e senza lo strumento dell'autocomposizione.
In ogni caso è sempre possibile modificare e personalizzare
la maschera creata utilizzando gli strumenti disponibili nella Visualizzazione
struttura.
Tali strumenti detti
controlli permettono di visualizzare dati,
eseguire determinate azioni e migliorare, in generale, la leggibilità
di una maschera.
In Access sono presenti diversi tipi di controllo: linee, rettangoli,
pulsanti di comando, strumenti che consentono l'inserimento di immagini,
di elementi grafici e di altri oggetti, ma i tipi di controllo più
importanti sono:
Visualizzazione maschera:
presenta
i dati mostrando generalmente un record alla volta.
È spesso utilizzata per l'immissione o la modifica delle informazioni
in un Data Base e all'atto di creazione della maschera;
Visualizzazione foglio dati: mostra simultanea di più record in formato riga-colonna, corrispondente alla tabella o alla query sottostante;
Visualizzazione struttura:
è la finestra utilizzata in Microsoft Access 2000 per creare o modificare
l'aspetto "fisico" o per cosi dire estetico di una
maschera (così del resto come di una query o di un report).
La procedura da seguire optando per l'Autocomposizione Maschera è la seguente:
La Visualizzazione struttura di una maschera è divisa in tre sezioni: in quella superiore, detta Intestazione maschera, appare il titolo della maschera; in quella centrale, il Corpo della maschera, saranno immessi i dettagli compresi i campi della tabella di origine; nella parte inferiore, il Piè di pagina maschera, si specificheranno le informazioni che si desidera siano visualizzate a fondo pagina, sia a video che in stampa.
La maniera in cui viene inserito un controllo dipende dal tipo di controllo che s'intende creare. I controlli possono essere di tre tipi: associati, non associati e calcolati.
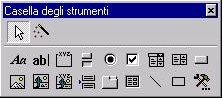
Si riporta di seguito un elenco degli strumenti con una breve descrizione; successivamente verrà mostrato come utilizzare alcuni dei principali strumenti.
| Strumento | Descrizione della funzione |
| Selezione oggetti | È lo strumento predefinito all'apertura della casella degli strumenti. Serve a selezionare o a deselezionare uno strumento. |
| Autocomposizione controllo | È utile a progettare controlli complessi, come Caselle di riepilogo, Caselle combinate o gruppi di opzioni. |
| Etichetta | Crea una casella contenente testo descrittivo |
| Casella di testo | Crea una casella che consente di visualizzare e modificare i dati. |
| Gruppo di opzioni | Crea un quadro nel quale è possibile inserire altri controlli: interruttori, pulsanti opzione e caselle di controllo. Selezionando uno di questi oggetti, gli altri vengono disattivati |
| Interruttore | Crea un pulsante che viene attivato o disattivato facendo clic su di esso. Lo stato attivo del pulsante corrisponde a Sì (o Vero, o Attivo), lo stato inattivo corrisponde a No (o Falso, o Inattivo). |
| Pulsante di opzione | Crea un pulsante rotondo della stessa funzione dell'interruttore, e viene normalmente utilizzato all'interno di un gruppo di opzioni. |
| Casella di controllo | Crea una casella che attiva o disattiva un oggetto; viene impiegato all'esterno di un gruppo di opzioni per selezionare più di un oggetto per volta. |
| Casella combinata | Crea una casella composta da due elementi: un elenco a tendina da cui selezionare un elemento e una casella di testo in cui digitare. |
| Casella di riepilogo | È simile alla casella composta, ma non prevede la casella di testo per la digitazione: in sua vece è possibile fare clic su un elenco a tendina da cui scegliere un elemento. |
| Pulsante di comando | Crea un pulsante di comando che consente di eseguire una macro oppure una procedura Access VBA. |
| Immagine | Permette di inserire una immagine nella maschera. Una volta che è stata inserita non è più possibile modificarla (non è un'immagine di tipo OLE). |
| Cornice oggetto non associato | Aggiunge il contenuto di un oggetto OLE, realizzato da applicazioni server OLE, come Windows Paint, Excel, Microsoft WordArt. |
| Cornice oggetto associato | Contenitore OLE all'interno del quale è inserita un'immagine grafica o animata, un filmato video o un suono. |
| Interruzione pagina | Durante la stampa, provoca un salto a nuova pagina nel punto in cui è selezionato. |
| Struttura a schede | Crea una maschera a schede. |
| Sottomaschera/sottoreport | Aggiunge una sottomaschera ad una maschera principale. Prima di usare questo controllo è necessario che la sottomaschera sia già stata creata. |
| Linea | Disegna una linea retta che può essere spostata e dimensionata. Si può inoltre modificare lo spessore e il colore della linea tramite la barra di formattazione. |
| Rettangolo | Disegna un rettangolo che, analogamente alla linea appena vista, si può spostare, ridimensionare, modificare nello spessore del bordo e nel colore. |
| Altri controlli | Facendo clic su questo controllo si apre un elenco a discesa di controlli aggiuntivi. |