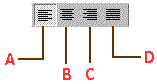| Word |
Lezione 6 - Allineamento del testo e stampa
Allineamento del testo ed inserimento della data attuale
Per attuare le procedure di allineamento del testo si utilizzano i bottoni presenti nel men¨ come indicato dalla seguente immagine
|
A
- allineamento a sinistra B - allineamento al centro C - allineamento a destra D - allineamento giustificato |
Aprire un documento e portare il cursore in corrispondenza di una riga vuota nella parte superiore del documento stesso.
Cliccare sul bottone C (in alternativa usare i tasti Ctrl+R) e scrivere il testo "Cortina" seguito da una virgola ed uno spazio.
Dal men¨ Inserisci selezionare il sottomen¨ Data e ora ; scegliere uno dei formati di data proposti e cliccare sul pulsante OK.
Selezionare tutto il testo
Cliccare sul bottone di allineamento B e osservare che il testo del documento viene "giustificato", ovvero vengono automaticamente allineati i margini destro e sinistro agendo sullo spazio tra le parole.
PoichÚ l'ultima riga di testo di un paragrafo Ŕ spesso pi¨ corta delle altre, Ŕ possibile che non sembri giustificata. Per giustificare l'ultima riga di un paragrafo giustificato, posizionare il punto di inserimento alla fine dell'ultima riga e premere MAIUSC+INVIO. Occorre notare che giustificando una riga di testo molto corta potrebbero essere visualizzati molti spazi vuoti tra le parole. |
Provare le altre possibilitÓ di allineamento utilizzando i relativi bottoni per osservare l'effetto che si ottiene sul documento e riportarsi quindi nella opzione "giustificato".
Posizionare il cursore in corrispondenza del punto dell'ultima riga, premere il tasto ritorno e scrivere "Cari saluti e baci da" seguito dal vostro nome.Verificare che il testo sia allineato a sinistra.
Salvare il documento mantenendo il suo nome originale.
Stampa e anteprima di stampa
Prima di procedere alla stampa di un
documento Ŕ opportuno controllare come apparirÓ il
documento stampato; questa operazione Ŕ resa possibile
dal comando Anteprima di stampa accessibile tramite il
bottone ![]() .
Osservando con attenzione l'anteprima di stampa Ŕ
possibile intervenire con modifiche sul documento prima
di effettuare la stampa consumando inutilmente carta ed
inchiostro o toner.
.
Osservando con attenzione l'anteprima di stampa Ŕ
possibile intervenire con modifiche sul documento prima
di effettuare la stampa consumando inutilmente carta ed
inchiostro o toner.
Premendo il bottone dell'anteprima
di stampa si presenta una finestra nella quale Ŕ
possibile esaminare il documento nel dettaglio desiderato
usando lo strumento zoom.
Per ritornare alla finestra originaria premere il
pulsante Chiudi.
La stampa di un documento pu˛ essere ottenuta in diverse modalitÓ (stampa dell'intero documento, di una sola o di una parte delle pagine di cui esso Ŕ costituto o solo di una parte di testo che sia stato selezionato).
Scegliere il comando Stampa dal men¨ File per far apparire la finestra di dialogo per la scelta delle opzioni di stampa
Premere direttamente il pulsante OK per ottenere dalla stampante tutto il documento con le opzioni di default (sono quelle normalmente usate).
Sperimentare le varie opzioni previste dalla finestra di dialogo di stampa per comprendere a pieno le varie possibilitÓ offerte.
Per lanciare il comando di stampa Ŕ possibile cliccare sul bottone
 ;
in questo caso non viene proposta la scelta di
opzioni (non viene quindi presentata la relativa
finestra di dialogo) ma viene lanciata
direttamente la stampa.
;
in questo caso non viene proposta la scelta di
opzioni (non viene quindi presentata la relativa
finestra di dialogo) ma viene lanciata
direttamente la stampa.