
Benvenuto
Grafica, ipertesti, pagine html sono strumenti
espressivi che l'insegnante non può ignorare
Strumenti di PSP5
Perché partire con PSP5: ma perché è facile
bello gratis: le barre dei menu e degli strumenti
Menu di PSP5
Entriamo, ma con
discrezione nel cuore del programma: poi ognuno approfondirà a modo suo...
Formati grafici e
approfondimenti
Come PSP5 gestisce tanti formati e dove trovare
tutorial su questo meraviglioso software
Generalità sugli
ipertesti
Scopriamo cos'è un ipertesto... leggendo
ipertesti, e scorrendo collegamenti
vari nel web.
Amico
Possiamo fare ipertesti anche senza sapere niente di programmazione
NeoBook
Con NeoBook per Windows, le nostre possibilità
espressive si espandono notevolmente
Un
"editor"per partire
StarOffice, Aol Press,
Amaya, gli editor dei browser, lo
stesso WordPad bastano per fare un sito: ma con FrontPage il compito è
facilitato
Lavorare
con FP 2000
Solo alcuni fondamentali di FP2000: il suo uso
infatti non presenta particolari difficoltà
Internet
per insegnanti, guida pratica
Un sito per approfondire la fruizione e la
produzione a fini
educativi sul web
Sito in costruzione
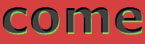
COMUNICAZIONE ONLINE MEDIA EDUCATION
Scrivi a
Romolo Pranzetti
Clicca e doni cibo gratis con The Hunger Site
Gli strumenti di
Paint Shop Pro 5
| Grafica, perché iniziare proprio da qui? Per una serie di motivi non banali: |
| perché anche per l'uso del computer, partire dalla grafica, anche dal semplice Paint, è più gratificante che partire, che so da una suite affermata; |
| perché nella grafica ogni bambino ha qualcosa da dire, anche quelli che di fronte alla pagina sentono il sacrosanto terrore del vuoto; |
| perché la grafica è utile se non indispensabile nella scrittura di un ipertesto e anche delle pagine web; |
| perché a scrivere con il computer un adulto ci riesce (magari male) senza tante indicazioni: con la grafica invece c'è qualche "prerequisito" in più da possedere... |
| perché Paint Shop Pro 5 (PSP5) non è un programma difficile, ma è in inglese, almeno per ora e alcune funzioni importantissime possono risultare un po' nascoste; |
| perché, a differenza di pochi mesi fa, i computer presenti nelle scuole di oggi supportano tranquillamente la voracità di memoria richiesta da programmi di grafica come PSP5 o Paintshop; |
| PSP5 in una scuola, non è indispensabile,
come dicevo all'inizio può bastare Paint. Per l'insegnante che si vuole cimentare con gli
ipertesti, un po' di grafica avanzata, al contrario non guasta. PSP5 gli consentirà facilmente: |
| di ritoccare, modificare, salvare in formati diversi i disegni dei bambini o le foto scelte per un determinato tema storico, geografico, letterario, |
| di avere sott'occhio immediatamente la produzione grafica di tutta una classe, con il potente Browser, |
| di fare bottoni e disegni per internet senza dover affrontare i costi e tempi di apprendimento di programmi più paludati, |
| di fare animazioni semplici e veloci, senza dover ricorrere a programmi aggiuntivi (Animation Shop). |
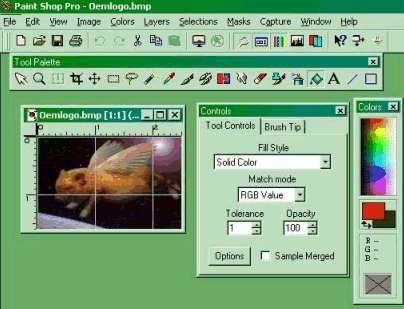
Dunque apriamo il programma PSP5. I suoi menu e le sue barre sono simili a quelle di ogni programma in ambiente Windows e quindi diremo solo poche cose indispensabili (salvo integrazioni future per alcune funzioni):
1. i primi quattro pulsanti, rispettivamente servono per:
![]()
a. creare un nuovo file,
b. aprire un file esistente,
c. salvare un file,
d. stampare un file.
I cinque pulsanti alla loro destra servono per:
![]()
a. annullare (Undo), molto comodo in caso di operazioni sbagliate, in quanto supporta diversi livelli di annullamento,
b. ripristina,
c. i tre classici pulsanti: taglia,
d. copia,
e. incolla.
Seguono due pulsanti per la visualizzazione:
![]()
a. a pieno schermo, per osservare l'effetto dell'immagine su cui si lavora
b. normale.
Nei cinque pulsanti che seguono sta lo specifico di PSP5:
![]()
a. la "chiave inglese"
ci consente di far apparire/sparire la palette degli strumenti, di cui parleremo subito,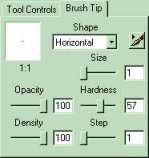
b. il "calibro" ci
consente di visualizzare/nascondere la palette
dei controlli, propria di ciascuno strumento, che cercheremo
di approfondire, nella pagina seguente. Converrà che
facciamo un po' di pratica con le due finestre della palette: la Tool
Controls e l'altra, più specifica, per impostare i valori nel modo più
adatto alle nostre esigenze (in questo caso la Brush Tip - punta del pennello
-, selezionabile dal menu a discesa, ha opzioni per la forma (shape)
la grandezza (size), l'opacità, la durezza (hardness), la densità e il passo (step),
tutti valori regolabili inserendoli direttamente nell'apposita casella o
trascinando la barretta.
c. l'"arcobaleno" visualizza/nasconde la palette dei colori,
d. l'"istogramma" visualizza/nasconde funzioni grafiche di un disegno,
e. i "lucidi" fanno apparire/sparire la palette dei livelli (layer) cui accenneremo, ma che riteniamo utili soprattutto per un uso più avanzato di PSP5.
Esaminiamo ora la "Tool
Palette"
(barra degli strumenti), icona per icona:
![]()
La prima icona a sinistra è un puntatore: serve per disattivare
gli altri strumenti.
Ogni altro strumento- come appena detto - ha una sua
palette di controllo (vedi pulsante che ho chiamato "calibro"),
per cui oltre a impostare un'azione, abbiamo la possibilità di dare ad essa o la funzione
di un delicato ritocco, oppure una potente forza trasformatrice, a seconda delle esigenze
del momento. Per mia comodità, ho segnato con delle lettere da A ad H i pulsanti di
selezione; con un numero da 1 a 11 gli strumenti di disegno e ritocco.
Vediamone uno per uno.
![]()
STRUMENTI DI SELEZIONE:
A. Zoom: consente di ingrandire/rimpicciolire la visualizzazione sullo schermo, senza modificare l'immagine.
B. Deformatore: serve a deformare un'area a 24 bit, definita come floating selection (vedremo il relativo menu): delimitata l'area, essa diventa elastica; in più al centro abbiamo una specie di leva, sulla quale l'immagine può essere stirata a nostro piacimento.
C. Taglierina: serve per ritagliare l'immagine lungo la selezione, scartando tutto ciò che va oltre il confine.
D. Spostatore: serve a spostare un perimetro selezionato, o ad aggiungervi un'ulteriore porzione.
E. Selezionatore regolare: dà alla nostra selezione una forma rettangolare o circolare. Data l'importanza delle selezioni, torneremo su questo argomento.
F. Selezionatore libero: simile ad e, ma più obbediente ai nostri capricci, in quanto ci consente di contornare a mano libera una foto o un disegno anche molto frastagliato.
G. Bacchetta magica: seleziona per aree di colore simili: molto utile per le sostituzioni di colore in aree estese e omogenee.
H. Contagocce: è capace di prelevare un
preciso colore in uso in un'immagine; utile per individuare il valore di un
colore da sostituire con un altro.
![]()
STRUMENTI DI DISEGNO E RITOCCO:
1. Pennello: lo useremo per disegnare, scegliendo fra diverse punte, diverse opacità, diverse trame.
2. Clone: replica una parte dell'immagine.
3. Sostituzione colore: cliccando sulla freccetta angolata fra i due colori essi vengono invertiti da primo piano/sfondo.
4. Ritocco: strumento evoluto, che consente di dare all'immagine e ai suoi colori il tocco finale.
5. Cancellino: per cancellare un'area di un'immagine.
6. Timbro: consente di dipingere su un'immagine usando delle piccole immagini (Picture Tube).
7. Spray: per distribuire il colore con la bomboletta.
8. Riempimento: per modificare velocemente il colore di intere aree.
9. Testo: per inserire del testo nelle immagini o usare effetti grafici nel testo.
10. Linea: per tracciare linee e giocarci (soprattutto con le linee di Bézier).
11. Poligono: per disegnare forme regolari col solo contorno o piene.
![]()
Non ho detto quasi niente in effetti, perché non ho specificato come si usano i vari strumenti; però, a pensarci bene, sapere che utilizzo ha un singolo strumento di PSP5 e sapere che con l'aiuto del calibro (Tool Controls) i risultati possono essere aggiustati "al pixel", credo sia il punto di partenza per ogni esperienza personale. |