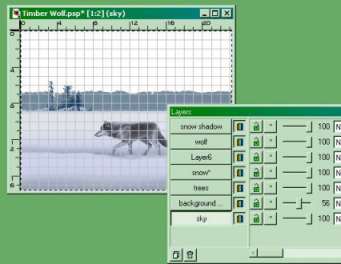Benvenuto
Grafica, ipertesti, pagine html sono strumenti
espressivi che l'insegnante non può ignorare
Strumenti di PSP5
Perché partire con PSP5: ma perché è facile
bello gratis: le barre dei menu e degli strumenti
Menu di PSP5
Entriamo, ma con
discrezione nel cuore del programma: poi ognuno approfondirà a modo suo...
Formati grafici e
approfondimenti
Come PSP5 gestisce tanti formati e dove trovare
tutorial su questo meraviglioso software
Generalità sugli
ipertesti
Scopriamo cos'è un ipertesto... leggendo
ipertesti, e scorrendo collegamenti
vari nel web.
Amico
Possiamo fare ipertesti anche senza sapere niente di programmazione
NeoBook
Con NeoBook per Windows, le nostre possibilità
espressive si espandono notevolmente
Un
"editor"per partire
StarOffice, Aol Press,
Amaya, gli editor dei browser, lo
stesso WordPad bastano per fare un sito: ma con FrontPage il compito è
facilitato
Lavorare
con FP 2000
Solo alcuni fondamentali di FP2000: il suo uso
infatti non presenta particolari difficoltà
Internet
per insegnanti, guida pratica
Un sito per approfondire la fruizione e la
produzione a fini
educativi sul web
Sito in costruzione
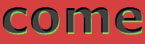
COMUNICAZIONE ONLINE MEDIA EDUCATION
Scrivi a
Romolo Pranzetti
Clicca e doni cibo gratis con The Hunger Site
I menu di Paint Shop Pro 5
I menu di PSP5 sono molto ricchi: è il caso di approfondirne alcuni, alla luce anche di quanto detto nella pagina precedente sugli strumenti. E' combinando le azioni dei bottoni degli strumenti e dei menu, che si possono ottenere gli effetti più efficaci. |
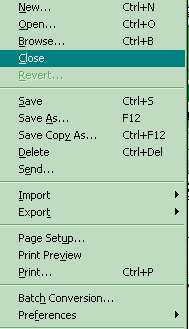 |
FILE Oltre alle classiche voci New e Open, qui troviamo Browse, cioè sfoglia, che ci consente di trovare facilmente e di elencare e stampare sotto forma di miniature i capolavori già prodotti o modificati nelle singole cartelle del nostro hard disk. Conosciamo Save As... e Save (salva con nome e salva), che ci consentono di dare un nome al file e di registrarne le modifiche in corso d'opera, troviamo anche Save Copy As..., che ci consente di lasciare intatto il capolavoro su cui lavoriamo e di salvarne una copia. Approfittiamo del disegno per imparare l'utilizzo di alcune scorciatoie da tastiera, di solito il tasto Ctrl abbinato a N, O, B, ecc. Batch Conversion... è un modulo molto potente che ci consente di effettuare la conversione di una serie di file presenti dentro una cartella, per esempio dal formato .bmp (il normale formato supportato anche dal vecchio Paint) al formato .jpg (adatto ad internet). Preferences è molto utile in quanto ci consente di impostare una serie di parametri che ci porteremo dietro durante l'uso di PSP5. Clicchiamo sulla linguetta che dà il titolo ad ogni scheda e scegliamo le nostre impostazioni. Potremo fare delle modifiche, in seguito, e queste impostazioni resteranno nelle future sessioni di lavoro. |
|
|
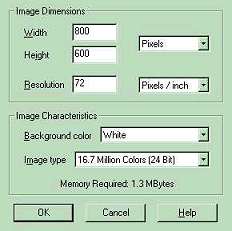
|
NEW Ma torniamo a File/New, che ci consente di creare una nuova immagine: nella finestra di dialogo dobbiamo precisare le dimensioni e le caratteristiche dell'immagine: Width - larghezza; Height - altezza sono definite in Pixel (Picture Element); Resolution è la profondità dell'immagine: 72 pixel per pollice vanno bene per lavorare sullo schermo; per la stampa invece dovremmo usare una risoluzione maggiore. Fra le caratteristiche dell'immagine, scegliamo il colore di sfondo (Background color) e il tipo di immagine, che può essere a 8, a 16 o a 24 bit. PSP5 ci dice che per questa immagine dovremo disporre di 1,3 megabyte di memoria. Gentile, no? Clicchiamo su OK e andiamo a riempire la nostra tela virtuale... |
|
|
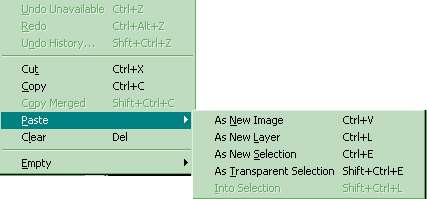 |
|
| EDIT Qui troviamo i "fondamentali" di PSP5. Il famoso Undo multilivello, cioè l'annullamento delle azioni sbagliate, l'Undo History, molto comodo per scegliere da quale azione ripartire, il Redo, per cancellare una cancellazione... e soprattutto la possibilità di dare effetto alle selezioni: Cut (taglia), Copy (copia), Paste (incolla) con le sue diverse articolazioni: come nuova immagine, come nuovo livello, come nuova selezione, come selezione trasparente, ecc. Notare e memorizzare anche le scorciatoie da tastiera: Ctrl+Z, ecc. Perdere un po' di tempo con questo menu vale proprio la pena. |
|
|
|
|
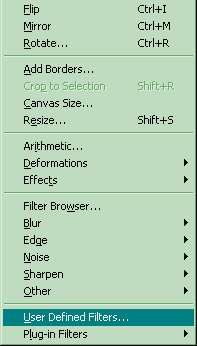 |
IMAGE Ma se il menu precedente vi stava quasi per annoiare, qui abbiamo una serie infinita di divertimenti grafici. Vediamo: Flip: consente di capovolgere l'immagine, Mirror: rispecchia l'immagine destra-sinistra, Rotate: vi offre una serie di opzioni per la rotazione dell'immagine, da pochi gradi per allineare una scansione venuta storta, a quanto ci serve per altri effetti, Add Borders: ci consente di aggiungere un filo al contorno dell'immagine, Crop to selection: fa agire la taglierina, Canvas size: ci consente di dare uno sfondo maggiore all'immagine, Resize: ci consente di dare una diversa grandezza, in percentuale o in pixel alla nostra immagine.
|
| Effects: ci
permette i primi effetti speciali, che sono già interessanti e sorprendenti: creare
bottoni, fare intaglio, ritagli, ecc., Poi abbiamo i Filtri veri e propri: Blur: sfuma; Edge: per mettere a fuoco un'immagine un po' sfocata, Noise: per aggiungere dei disturbi, Sharpen: per rendere più netti i contrasti, Other: per sperimentare altri filtri interessanti, quali quello della cera fusa... tutti da provare! Buon divertimento. |
|
|
|
|
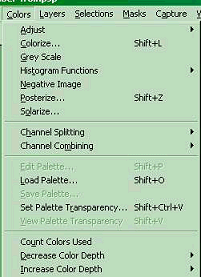
|
COLORS Ora che la nostra creatività si è espressa con forme e filtri, possiamo sfogarci anche con i colori. Alcune delle funzioni qui disponibili sono utili per l'utente più esperto, ma provando e riprovando, esperti si diventa. Per alcune voci, sono disponibili finestre di dialogo molto intuitive e potenti. Adjust: consente diverse regolazioni: Brightness/Contrast, per regolare luminosità e contrasto; Highlight, i pixel più luminosi, Midtone, Midtone, i pixel da luminosità intermedia, ShadowShadow, i pixel più scuri; Gamma correction, aggiustamento delle distorsioni cromatiche del monitor; Hue/Saturation/Lightness, consente di modificare appunto le tinte, la saturazione e la luminanza; Hue Map, per regolazioni distinte su ogni colore; Red/Green/Blue, per intervenire sui valori del colore; Colorize, per applicare particolari colorazioni, Histogram Functions, per il bilanciamento (Equalize) e l'espansione (Stretch).; gli altri comandi sono più intuitivi: Negative Image (negativo), Posterize (elimina sfumature), Solarize , ecc. |
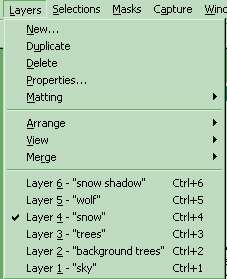 |
LAYERS Livelli: sono la novità della versione 5 di PSP che lo avvicina ad Adobe Photoshop 5... L'esempio dei lucidi trasparenti che sul tavolo della lavagna luminosa formano un grafico o un'immagine unica a più strati di colori diversi o no, può aiutarci a capire i livelli. Essi sono caratteristica del formato .PSP: un'immagine in corso di elaborazione, va quindi salvata solo in questo formato: una volta fusi i livelli, non vi è la possibilità di ripristinarli. Notare la possibilità di intervenire sia dal menu Layers, sia dalla Tool Controls dedicata: in quest'ultima, per selezionare un livello, basta cliccare sull'apposito pulsante; i cursori servono per regolare l'opacità; nell'angolo in basso a sinistra le due icone ci dicono che: 1. possiamo aggiungere un nuovo layer; 2. possiamo eliminare il layer selezionato. |
|
|
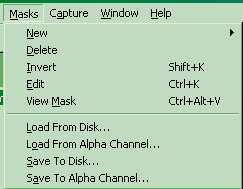 |
MASKS Usare le maschere per nascondere o proteggere parte di un disegno. Le maschere possono essere caricate dal disco, editate e poi applicate, in modo da modificare parzialmente il disegno o la foto. |
|
|
|
| CAPTURE Molto utile la funzione di cattura, che può essere settata su tutto lo schermo, o su una area o su un oggetto. Possono essere scelti gli strumenti di cattura, e si può includere o no il cursore nella cattura. 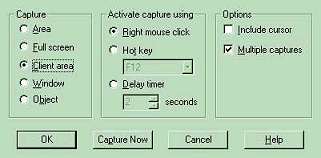 |
 A proposito
di colori, questa è la palette, sulla quale è possibile agire con il
mouse per dare un colore, col sinistro quello per il primo piano, col destro quello
per lo sfondo; cliccando sulla freccia angolata i colori si invertono; cliccando dentro il
rettangolo, si fa aprire una palette dalla quale i colori possono essere
personalizzati.
A proposito
di colori, questa è la palette, sulla quale è possibile agire con il
mouse per dare un colore, col sinistro quello per il primo piano, col destro quello
per lo sfondo; cliccando sulla freccia angolata i colori si invertono; cliccando dentro il
rettangolo, si fa aprire una palette dalla quale i colori possono essere
personalizzati.