|
|
La
finestra proposta è simile a quella proposta in precenza.
Scegliamo la porta a noi più congeniale, dopo di che impostiamo
i parametri di larghezza (1,20), altezza (2,40) e altezza da terra
(0,00)
Confermiamo
dando l'ok e seguiamo gli stessi passaggi visti in precedenza.
La
porta può essere posizionata dove meglio credete.
|
Ad
operazione ultimata la nostra planimetria dovrebbe essere come quella
sottoriportata.
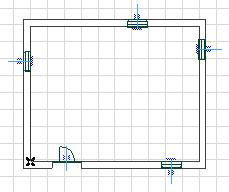
Archicad
ci mette a disposizione uno strumento molto potente, che è quello
delle sezioni-alzato  . Con
questo strumento siamo in grado di creare delle sezioni o dei prospetti
in maniera automatica. Selezioniamo questo strumento e tracciamo una linea
di sezione, cosi come raffigurata nella immagine sottostante. Questo strumento
ci permette delle sezioni dinamiche in quanto possiamo lavorare anche
al loro interno. . Con
questo strumento siamo in grado di creare delle sezioni o dei prospetti
in maniera automatica. Selezioniamo questo strumento e tracciamo una linea
di sezione, cosi come raffigurata nella immagine sottostante. Questo strumento
ci permette delle sezioni dinamiche in quanto possiamo lavorare anche
al loro interno.
|
|
La
sezione da noi creata sarà la seguente:
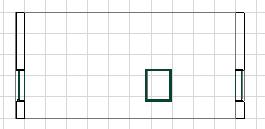
Ogni elemento selezionabile è direttamente modificabile dalla
finestra della sezione. |
Una
volta creata la linea di sezione, per vedere ciò che abbiamo sezionato
dobbiamo fare clic nella barra del menu sulla voce "finestre"
(vedi sotto), dopo di che clichiamo su sezioni alzati. Dal
menu a tendina selezioniamo la nostra sezione.

Adesso
la nostra costruzione ha bisogno di un tetto! Selezioniamo dalla palette
strumenti lo strumento falda  . .
La
palette info avrà la seguente conformazione:

Facendo
clic sul secondo pulsante da sinistra è possibile scegliere diversi
tipi di falda. Per questo esercizio utilizziamo una una falda semplice
ad un' acqua, con spessore di cm. 20 e pendenza del 35%.
Per
inserire questi parametri dobbiamo aprire la finestra di settaggio; lo
possiamo fare o facendo doppio clic sull'icona falda dalla palette
strumenti oppure facendo un clic dal primo pulsante a sinistra
della palette info soprariportata. Quindi procediamo e attiviamo
la finestra di settaggio della falda ed inseriamo gli stessi valori sottoriportati.
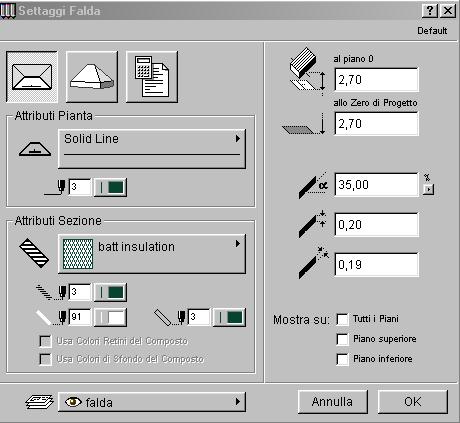
Adesso
possiamo costruire il nostro tetto. Stabiliamo per questo esercizio che
la parte bassa della falda sia quella dove abbiamo inserito il portoncino
di ingresso.
|
|
Per
questo esercizio voglio dare una sporgenza di circa 50 cm su tutte
le pareti.
Prima
di iniziare a disegnare la falda dobbiamo posizionare i vertici
della falda.
Ci
possiamo aiutare per fare questo con lo strumento hotspot. Spostiamo
il punto di origine su uno spigolo del muro; iniziamo da quello
inferiore sinistro (vedi immagine a fianco).
Selezioniamo
lo strumento hotspot  e controllando la palette coordinate inseriamo l' hotspot con le
seguenti coordinate: X = -0,50 e Y = -0,50. Facciamo lo stesso per
gli altri vertici. Logicamente le coordinate saranno diverse per
ogni vertice.
e controllando la palette coordinate inseriamo l' hotspot con le
seguenti coordinate: X = -0,50 e Y = -0,50. Facciamo lo stesso per
gli altri vertici. Logicamente le coordinate saranno diverse per
ogni vertice.
|
|
|
Alla
fine la nostra planimetria dovrebbe presentarsi come nella figura
a fianco. Adesso possiamo iniziare a disegnare la falda.
Selezioniamo
dalla palette strumenti lo strumento falda. Facciamo clic sullo
spigolo inferiore sinistro e trasciniamo il mouse sullo spigolo
inferiore destro e facciamo clic col tasto sinistro.
Il
programma vuole sapere il verso della falda, quindi spostiamo verso
l'alto del monitor il mouse e facciamo nuovamente clic sul tasto
sinistro del mouse.
|
|
|
Adesso
posizionatevi su uno qualsiasi degli hot spot e incominciate a disegnare
la falda. In pratica dovete tracciare una polilinea chiusa che avrà
come vertici i vari hotspot.
Adesso
volendo possono essere cancellati gli hotspot. Selezionateli e cancellateli.
|
Il
nostro vano appoggio è quasi completato. Vogliamo vedere un'altra
vista 3D? Dalla barra degli strumenti fate clic sul pulsante  Dovrebbe comparire qualcosa del genere come rappresentato sotto.
Dovrebbe comparire qualcosa del genere come rappresentato sotto.
|
|
Ecco
qua il nostro vano appoggio! Uffhh che fatica! Che dite lo lasciamo
cosi? oppure vogliamo eliminare quei muri che sporgono oltre il
tetto?
Ok facciamo
questo ulteriore sforzo! Innanzitutto chiudete la finestra 3D; nella
palette strumenti selezionate l'icona del muro (a questo punto dovreste
sapere qual'è). Nella barra dei menu selezionate la voce:
Edit e dal menu a tendina selezionate seleziona tutti
i muri.
Sempre
dalla barra dei menu selezionate nuovamente nuovamente la voce:
Edit e dopo di che dal menu a tendina selezionate taglia
con le falde
verrà
visualizzata la seguente finestra
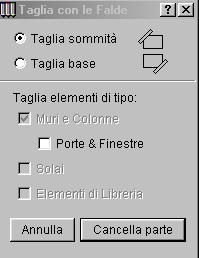
|
|
|
fate
clic sul pulsante cancella parte. Azionate adesso la finestra 3D
per vedere il risultato.
Se
tutto è andato a buon fine si dovrebbe vedere il nostro vano
appoggio completo.
Per
vedere il vano completo del tetto deselezionate i muri facendo clic
in una parte qualsiasi del monitor. Vi ricordo che la finestra 3D
riporta sempre gli elementi selezionati.
|
pagina
precedente
home
cenni sulla grafica 3D tutorial
Ultimo
aggiornamento:
Martedì Aprile 16, 2002 19:20
|
