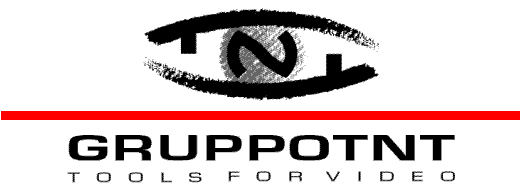FASE 1
Approccio al Motion Tracker e New Bump
Note sul Motion Tracking
Il Motion Tracking e' una tecnica utilizzata in post-produzione per
estrapolare informazioni di movimento da clip video. Il funzionamento del Motion Tracking
consiste nel posizionare dei TRACKERS in aree dell'immagine dove sono
presenti forti aree di contrasto o differente luminositÓ. Il Motion Tracking puo'
essere definito come strumento, per estrapolare le informazioni di movimento,
tuttavia Ŕ necessario che il materiale da "traccare" sia buona qualitÓ
in quanto l'efficienza dei puntatori sarÓ legata alla definizione del materiale video.
- Caricare clip Blu2.
- Selezionare clip Blu2.
- Aggiungere un Tracking men¨ Dve/Motion/Tracking & DVE.
- Selezionare Track nella Reel.
- Dal men¨ Tools aprire Motion Editor (SHIFT + F4).
- Selezionare un'area per il posizioanmento dei trackers (dito pollice).
Purtroppo il dito pollice non Ŕ presente nei frame iniziali della scena. La soluzione
Ŕ quella di far iniziare il Tracking al 149 frames e di far calcolare il movimento
all’inverso.
- Selezionare Track nella Reel, posizionarsi con il tasto DX del mouse al fotogramma 149.
Note
Il N/S riferimento "dito pollice" e' presente sulla Reel.
- Nella finestra di Tracking posizionare il n/s Tracker sul dito pollice del ragazzo.

- Controllare che sia selezionato Move in men¨ Command/Setup Apply/Move.
- Attivare la sequenza di Tracking attraverso GO men¨ Command/GO.

Il Tracking inizierÓ visualizzando frame by frame il punto tracciato;
se il tracciamento non fosse corretto e' possibile fermare il calcolo di Tracking con ALT
+ n.
- Concluso il Tracking selezionare Apply men¨ Command/Apply.
Le informazioni saranno trasferite nel Track sulla Reel per essere
utilizzate come curve di animazione.
Note
In questa condizione di Motion Tracking siano stati obbligati a
impostare il n/s riferimento all'ultimo frame della sequenza, successivamente abbiamo
fatto calcolare il processo di Tracking all'inversi. Il Tracking di Jaleo inoltre ha
generato una linea di fuga per i frame iniziali dove non era non presente il riferimento
"dito pollice".(immagine Motion Track)
FASE 1 bis
Correzione del movimento di Tracking.
- Creare un Circle pattern men¨ FX/Utilities/Circle.
- Selezionare il Circle nella Reel.
- Nel Time Editor modificare i parametri Rad 10.000 Soft 2.000.
- Aggiungere un KeyCol menu' Key/KeyCol.
- Caricare clip Blu2.
- Agginugere la clip Track FASE1. (Controllare che nel Time Editor - Track siano presenti
le curve di Animazioni)

- Posizionare il cursore del Monitor su Track.
- Controllare che il movimento del cerchio segua la mano del ragazzo (clip Blu2).
- Modificare in Time Editor i parametri CentX CentY, i valori inseriti modificheranno
l'offset o posizionameto globale delle curve di animazione, di conseguenza il
posizionamento del cerchio rispetto alla mano.
FASE 2
Come utilizzare il Motion tracking
- Creare un Circle pattern men¨ FX/Utilities/Circle.
- Selezionare il Circle nella Reel.
- Nel Time Editor modificare i parametri Rad 14.000 Soft 23.000 .
- Aggiungere un Solid men¨ FX/Utilities/Solid Color.
- Aggiungere il Track creato nella 1FASE.(Nel Time Editor Track controllare che
siano presenti le curve di animazione del Tracking)
- Muovere il cursore nella Reel per controllare il movimento collegato al Circle.
Note
Il Track non e' altro che un DVE con background, in quanto tale
necessita di un background es. Solid color e di un foreground es. Circle Pattern (come
nella FASE2).
FASE 3
Collegare il Tracking al secondo mascherino
- Creare un Circle pattern men¨ FX/Utilities/Circle Patterns.
- Selezionare il Circle nella Reel.
- Nel Time Editor modificare i parametri Rad 11.000 Soft 23.000
- Aggiungere un Solid men¨ FX/Utilities/Solid Color.
- Aggiungere il Track creato nella 1FASE.(Nel Time Editor Track controllare che
siano presenti le curve di animazione del Tracking)
- Muovere il cursore nella Reel per controllare il movimento collegato al Circle.
Note
I Circle con il motion Tracking applicato consentono di generare i
mascherini per generare la sfera di vetro. Per i piu' curiosi e' possibile modificare il
posizionamento dei Circle (attraverso CentX o Cent Y, nel Time Editor).
FASE 4
Generare una chiave su blu screen
FASE 5
Creare fondali
- Aggiungere un Plasma men¨ FX/Noises/Plasma.
- Modificare i parametri nel Time Editor come da esempio:

- Importare dal Loader (CTRL + ALT + A) ColorRose.
- Selezionare il Plasma e ColorRose, modificare la durata a 150 frames. (numerical input + force size)
- Aggiungere un Distort men¨ Fx/Image effects/Distort,
modificare i parametri come da esempio:

- Aggiungere un Noise menu' Fx/Noises/Noise modificare come da esempio:

- Importare dal Loader (CTRL + ALT + A) ColorPietra.
- Selezionare il Noise e ColorPietra, modificare la durata a 150 frames (numerical input + force size).
- Aggiungere un Distort men¨ Fx/Image effects/Distort, modificare i
parametri . (immagine distort precedente)
- Aggiungere un Non Additive dissolve men¨ Mix/ Non Additive, animando la curva di
animazione dell' Alpha:

Note
L'effetto di deformazione applicato alle still utilizza come sorgente
di deformazione il Noise animato e il Plasma, il distort quindi non genera direttamente
l'effetto .
FASE 6
Composizione finale con New Bump
Attivare la funzione Show Key in Monitor.
- Caricare FASE 2.
- Caricare FASE 3.
- Caricare FASE 4.
- Caricare FASE 5.
- Sovrapporre in quest'ordine FASE 2 3 4 5.
- Aggiungere un Composite Key Alpha men¨ Key/ Composite Key Alpha a FASE 4
e FASE 5. (Il composite aggiunto sarÓ utilizzato per la sovrapposizione del fondo 5FASE
sul ragazzo in chiave 4FASE.

- Selezionare la clip CERCHIO BLUR, aggiungere un Key Color men¨ Key/Key
Color, premere il tasto CTRL (vertical constrain) trascinare il Key
Color sopra il CompK.
- IL Key Color e' utilizzato per aggiungere il cerchio blur al CompK ps:
controllare con Show Key

- Aggiungere un Color Correction al Key Color; men¨ FX/Image
Correct/Color Correction.
- Selezionare Color Correction nella Reel.
- Selezionare nel Time Editor Black-RGB.
- Selezionare Color men¨ View / Color (CTRL + R), selezionare il
colore giallo nella Color Wheel modificare il Value V a 0.30 (la color correction sarÓ'
applicata alla totalitÓ' dell'immagine).
- Attivare dal Time Editor la funzione ObeyMS, automaticamente la color correction
sarÓ' applicata esclusivamente al CERCHIO BLUR.

- Selezionare la clip CERCHIO e aggiungere un Key Color menu' Key/Key
Color, premere il tasto CTRL (vertical constrain) trascinare il Key
Color sopra il Color Correction.

Note
Anche in questa condizione abbiamo applicato il mascherino CERCHIO al
Composite.