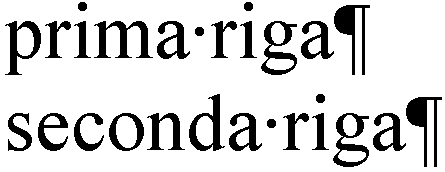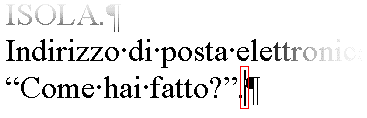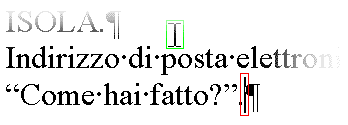|
MICROSOFT WORD 2000 CAPITOLO TERZO INSERIMENTO TESTO DIGITARE IL TESTOWord è un programma di videoscrittura, per cui la prima cosa da imparare è come scrivere il testo. Questa operazione è talmente facile che non ci sarebbe bisogno di spiegarla, ma il manuale intende non solo insegnare ad utilizzare il programma, ma anche fare apprendere il motivo per cui si utilizzano i comandi: non solo come, ma anche perché. Per scrivere il testo è sufficiente aprire il programma e digitare il testo sulla tastiera. Qualsiasi cosa si digiti viene automaticamente inserito sul foglio. Per ora occupiamoci di inserire solo il testo, senza andare a capo, senza maiuscole e senza correggere gli errori di digitazione. ESEMPIO. A capo automatico. Aprire un nuovo file in Word (capitolo 7 del manuale) e, senza fare altre operazioni, digitate il testo seguente, senza preoccuparsi di andare a capo (il testo da digitare verrà visualizzato in corsivo). fino a quando esisterà, a causa delle leggi e dei costumi, una dannazione sociale che crea artificialmente, in piena civiltà, inferni, e che complica con una fatalità umana il destino, che è divino; fino a quando i tre problemi del secolo, la degradazione dell’uomo a causa del proletariato, l’abbrutimento della donna a causa della fame e l’atrofia del fanciullo a causa delle tenebre che l’avvolgono, non saranno risolti; fino a quando, in certe regioni, sarà possibile l’asfissia sociale; in altre parole, e sotto un punto di vista ancor più esteso, fino a quando ci saranno sulla terra ignoranza e miseria, esercizi come questo potranno non essere utili. Durante la digitazione ci si accorge che, arrivati a fine riga, il testo va a capo da solo: si arrangia il programma a sistemare tutto. Se si desidera mandare a capo il testo prima della fine della riga si deve utilizzare il tasto INVIO. Dopo aver premuto il tasto INVIO si comincia a scrivere all’inizio della riga successiva. Per ora si consideri INVIO come il ritorno carrello della macchina da scrivere, in seguito si vedrà che non è esattamente così. ESEMPIO. Invio. Continuando l’esercizio precedente premere INVIO e scrivere il testo seguente, andando a capo con INVIO al posto di (invio). prima riga (invio) seconda riga (invio) terza riga, prova di digitazione. Continuando a scrivere il testo andrà a capo solo a fine riga e sarà il programma a stabilire quante parole stanno nella riga precedente (invio) ultima riga Seguendo alla lettera le istruzioni il testo dovrebbe risultare come mostrato nella figura 3.01. FIG. 3.01 MOSTRA NASCONDIPrima di continuare a vedere gli altri aspetti dell’inserimento del testo, introduciamo un comando fondamentale per capire tutti gli altri: MOSTRA NASCONDI. Si trova nella barra degli strumenti ed è rappresentato nella figura 3.02 (se non riuscite a trovare il pulsante consultate il capitolo 2 del manuale).
FIG. 3.02 Premendo il pulsante vengono visualizzati tutti i caratteri, anche quelli nascosti, premendolo di nuovo il pulsante alcuni caratteri vengono nascosti. Per tutto il manuale sarà dato per scontato che il pulsante MOSTRA NASCONDI sia premuto, cioè che siano visualizzati i caratteri nascosti. I caratteri nascosti sono chiamati caratteri non stampabili e comprendono tutti i simboli che servono per disporre il testo, ma che non sono stampati, come per esempio l’invio, le tabulazioni e gli spazi. Per distanziare due parole si utilizza la barra spaziatrice, che è un tasto nella tastiera. Questo carattere deve essere memorizzato dal computer. Per Word qualsiasi tasto si preme è un carattere come tutti gli altri, quindi il programma considera gli spazi e gli invii come qualsiasi lettera dell’alfabeto, solo che non vengono stampati. I caratteri non stampabili sono molto fastidiosi le prime volte che si utilizzano, ma è necessario abituarsi a vederli perché sono fondamentali per capire la maggior parte delle operazioni e per correggere. Quindi, anche se all’inizio sembrerà strano e difficile lavorare con il pulsante MOSTRA NASCONDI attivo, non ci si deve demoralizzare perché con il tempo si comprende la sua utilità e ci si rende conto di non poterne fare a meno. ESEMPIO. CARATTERI NASCOSTI. Continuando a lavorare nel documento degli esempi precedenti, fare un clic sul pulsante MOSTRA NASCONDI, in modo che tale pulsante rimanga premuto. Appariranno nel testo molti simboli che prima erano nascosti: quelli sono i caratteri non stampabili. Lo spazio è rappresentato con un piccolo punto, mentre l’invio è rappresentato con un simbolo simile al pi greco rovescio (si chiama fine paragrafo). Nella figura 3.03 sono visualizzati i simboli, ingranditi.
FIG. 3.03 MAIUSCOLE, MINUSCOLE, TERZI CARATTERIProvando gli esercizi precedenti ci si accorge che quando si va a capo con INVIO, automaticamente il programma inizia la prima parola della nuova riga con una lettera maiuscola. Per scrivere sempre in maiuscolo si deve utilizzare un tasto nella sinistra della tastiera, che si chiama CAPS LOOK o che è rappresentato con un lucchetto. Premendo il tasto si accende un led (luce, di solito verdina) in alto a destra sulla tastiera che è rappresentata sempre dalla scritta CAPS LOOK o dal lucchetto. Premendo di nuovo il tasto il led si spegne. Quando il led è acceso qualsiasi carattere dell’alfabeto viene scritto in maiuscolo, mentre quando è spento si scrive in minuscolo (come succede anche sulle macchine da scrivere). Per fare solamente una lettera in maiuscolo, non un’intera frase, si utilizza invece il tasto SHIFT (o MAIUSC su alcune tastiere) che si trova sia a destra sia a sinistra della barra spaziatrice ed è rappresentato (di solito) con una freccia verso l’alto. Premendo questo tasto da solo non succede niente: provare a premere e mollare il tasto SHIFT, non cambia niente. Questo tasto ha funzione solo in combinazione con altri, per esempio utilizzato insieme alle lettere dell’alfabeto permette di scrivere le lettere in maiuscolo. Per fare una lettera maiuscola si deve premere e tenere premuto il tasto SHIFT, sempre tenendolo premuto si deve premere e mollare subito il tasto del carattere desiderato, infine mollare anche il tasto SHIFT. Se per errore SHIFT viene rilasciato prima della pressione del carattere dell’alfabeto, il carattere verrà scritto in minuscolo (come sempre). Occorre fare un’altra precisazione: nelle macchine da scrivere bloccando le maiuscole si possono digitare anche i caratteri doppi, mentre nel computer questo non succede. Per capire quali sono i caratteri doppi guardare la tastiera in alto, sopra ogni numero si trova un secondo carattere. Premendo il tasto corrispondente si scrive il simbolo che si trova sotto, per utilizzare il simbolo in alto si utilizza il tasto SHIFT (che significa appunto alza) insieme al tasto corrispondente. Per complicare ulteriormente le cose ci sono alcuni tasti che hanno 3 simboli, per esempio cercare nella tastiera i simboli @, # e le parentesi quadre. Per scrivere il terzo simbolo si utilizza il tasto ALT GR, al posto di SHIFT. ESEMPIO. Maiuscole e caratteri particolari. Continuando gli esempi precedenti, scrivere quanto segue copiando anche maiuscole e minuscole. Il mattino dopo Daniel Alexander Dolphin si ritrovò a pinneggiare nell’oceano infinito, senza sapere quale direzione prendere, desideroso di essere guidato. Per un istante fu sopraffatto dalle proporzioni immense di quella distesa d’acqua salata che era sempre stata al di là della sua piccola isola. Indirizzo di posta elettronica: emanuele@pokebook.it “Come hai fatto?”. CURSORE E PUNTATOREUn altro concetto fondamentale della videoscrittura è la differenza tra CURSORE e PUNTATORE. Osservare il testo degli esempi di questo capitolo, alla fine di tutto il testo scritto appare una I che lampeggia: quel simbolo si chiama CURSORE o PUNTO DI INSERIMENTO, nella figura 3.04 è evidenziato con un rettangolo rosso.
FIG. 3.04 Il cursore indica il punto in cui si inserisce il testo, cioè il punto del documento in cui si sta scrivendo. Ogni volta che si vuole scrivere si deve fare riferimento alla posizione del cursore. Provare a muovere il mouse, sullo schermo si vede un’altra I che in alcuni posti diventa la solita freccia bianca, quello è il PUNTATORE. Non si deve assolutamente confondere il puntatore del mouse con il cursore, perché anche se hanno una forma simile, hanno due funzioni completamente diverse. Il puntatore del mouse serve per eseguire i comandi, aprire i menu e spostare il cursore (operazione che vedremo in seguito), ma non serve MAI per scrivere. Nella figura 3.05 il cursore è ancora evidenziato con un rettangolo rosso, mentre il puntatore del mouse è evidenziato con un rettangolo verde. FIG. 3.05
ESEMPIO. Il puntatore non serve per scrivere. Utilizzando il documento degli esempi precedenti, muovere il mouse e portare il puntatore in varie posizioni della pagina senza mai fare clic (per esempio metà pagina, in alto, a destra, in mezzo al testo, ecc) e provare a digitare sulla tastiera alcune parole, per esempio “uno”, “due”, ecc. Si vedrà che tutte le parole digitate appariranno alla fine del testo, in corrispondenza del cursore. Questo dimostra che il puntatore del mouse non serve per scrivere e non deve mai essere preso in considerazione quando si digita un testo. SPOSTARE IL CURSOREPer poter scrivere in un punto qualsiasi della pagina si deve portare il CURSORE (non il puntatore del mouse) su quel punto. Ogni volta che si inizia un nuovo lavoro il cursore lampeggia in alto a sinistra, cioè all’inizio del foglio. Per scrivere più in giù sul foglio si deve portare il cursore nella posizione desiderata. Purtroppo il cursore può essere spostato solo dove c’è già del testo, non può essere messo in una zona vuota, bianca, della pagina. Ciò significa che, partendo da una pagina vuota, per scrivere in mezzo alla pagina si deve premere invio più volte, finche si arriva nel punto desiderato, cioè si deve inserire testo (caratteri). In generale si utilizza il cursore per aggiungere o correggere un testo già esistente. Per spostare il cursore, su un testo già esistente, si possono utilizzare alcuni tasti nella tastiera o il puntatore del mouse. Queste tecniche verranno spiegate nell’esempio seguente. ESEMPIO. Spostare il cursore. Si utilizza, ancora una volta, il file contenente il testo degli esercizi precedenti. Il cursore, come si è visto prima, lampeggia alla fine del testo. Questo significa che digitando qualcosa sulla tastiera il testo viene aggiunto alla fine del documento. Per aggiungere testo in mezzo al documento si deve portare il CURSORE nella posizione corrispondente. Il primo modo per spostare il cursore, di un carattere alla volta, è utilizzare le frecce direzione sulla tastiera. Ogni volta che si preme una freccia il cursore viene spostato di un carattere in direzione della freccia premuta, all’interno del testo. Non è possibile uscire dal testo scritto: provare a spostare il cursore con le frecce direzione verso il basso, dopo il testo scritto il cursore rimane fermo. Quindi il cursore può essere portato in qualsiasi posizione dove c’è già del testo scritto. Provare a portare il cursore in mezzo ad una riga e digitare qualcosa, tutto ciò che viene digitato sarà scritto esattamente in corrispondenza del cursore e il resto del documento sarà spostato per fare spazio al nuovo testo. Sempre utilizzando la tastiera esistono alcune scorciatoie. Per esempio il tasto FINE (sopra le frecce direzione) porta il cursore alla fine di una riga, mentre il tasto HOME (sopra il tasto fine, a volte rappresentato con una freccia obliqua) porta il cursore all’inizio della riga. Premendo insieme CTRL (a sinistra della tastiera) + FINE si porta il cursore alla fine del documento, se sono cento pagine in una frazione di secondo si arriva alla fine della centesima pagina. Premendo CTRL + HOME si porta il cursore all’inizio del documento, cioè prima pagina, prima riga, primo carattere. Provare queste combinazioni. L’altro modo per spostare il cursore è quello di utilizzare il puntatore del mouse. Si deve muovere il mouse e portare il puntatore (che assume la forma di una I) nella posizione del testo dove si vuole far apparire il cursore e si deve fare un clic. Dopo aver premuto il tasto sinistro del mouse, il puntatore non serve più: si può spostare, anzi conviene spostarlo. Nel punto dove è stato fatto il clic appare il cursore. Si ricorda ancora una volta che non si può portare il cursore dove non c’è testo, per cui se si tenta di fare clic su una zona bianca della pagina, il cursore appare nella zona di testo più vicina. Non esiste un sistema migliore o peggiore per spostare il cursore, dipende dalla situazione, perciò si consiglia di provare e imparare tutti i metodi precedenti. Il sistema con il puntatore del mouse è il più utilizzato, ma gli altri in alcune situazioni fanno risparmiare molto tempo. Ultima considerazione: utilizzando le barre di scorrimento (capitolo 2) si possono vedere tutte le parti del documento, senza spostare il cursore. Provare a utilizzare le barre di scorrimento osservando la posizione del cursore, si noterà che non cambia. |