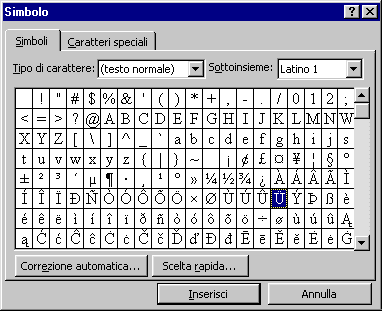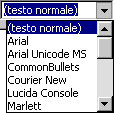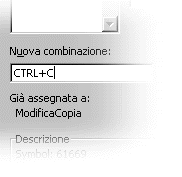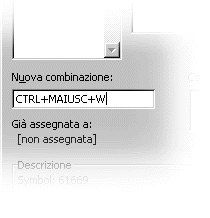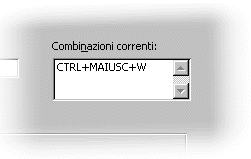|
MICROSOFT WORD 2000
CAPITOLO SESTO
CARATTERI SPECIALI
FORMATO MAIUSCOLE/MINUSCOLE
Succede di scrivere alcune righe e solo alla fine accorgersi di aver lasciato premuto il tasto CAPS LOOK, il risultato è quello che si vede nella figura 6.01.
Fig. 6.01
È possibile convertire il testo, utilizzando il comando MAIUSCOLE/MINUSCOLE, che si trova all’interno del menu FORMATO. Si deve prima selezionare il testo e, subito dopo, lanciare il comando, e appare la finestra di dialogo visualizzata nella figura 6.02.
FIG. 6.02
Si deve cliccare vicino al comando che si desidera utilizzare e in seguito fare clic su OK. Le figure seguenti mostrano, uno alla volta, i comandi eseguiti sul testo della figura 6.01.
FIG. 6.03, Normale.
FIG. 6.04, tutto minuscole.
FIG. 6.05, tutto maiuscole.
FIG. 6.06, tutte iniziali maiuscole.
FIG. 6.07, inverti maiuscole/minuscole.
SIMBOLI
Sulla tastiera non sono disponibili tutti i caratteri esistenti al mondo, per esempio non si trova il simbolo Ó, oppure Ò; mancano anche molti caratteri utilizzati in altri paesi, per esempio la Ñ spagnola, oppure la Ü tedesca, come mancano molti simboli utilizzati in matematica, per esempio le lettere dell’alfabeto greco. È possibile trovare e inserire tutti questi simboli utilizzando il comando SIMBOLI, all’interno del menu INSERISCI. Lanciando il comando si apre la finestra di dialogo visualizzata nella figura 6.08.
FIG. 6.08
I simboli sono raggruppati in base al tipo di carattere, quindi quelli visibili sono solo una parte di quelli che si possono trovare. Per cercare altri caratteri si deve fare un clic sulla tendina (freccia nera) della casella di testo “Tipo di carattere”, che si trova in alto a sinistra. Nella lista che appare si deve fare un clic sul nome di un carattere e compaiono altri simboli.
FIG. 6.09
Oltre ai caratteri di testo, sono disponibili anche simboli come telefoni, computer, ruote o altri oggetti che è possibile inserire: provare a scegliere i caratteri Winding. Una volta trovato il simbolo che si vuole inserire nel testo, si deve fare un clic sulla cella del simbolo, che diventa blu e un clic sul pulsante INSERISCI. I simboli sono inseriti all’interno del testo nella posizione indicata dal cursore. Inserire i simboli con il comando SIMBOLI è corrispondente a digitarli con la tastiera, quindi, prima di aprire la finestra del comando si deve posizionare il cursore nel punto in cui si desidera inserire il nuovo carattere. Una volta inseriti nel testo, i simboli si comportano come tutti gli altri caratteri, Word non distingue tra quelli che si digitano da tastiera e quelli che si inseriscono dal menu.
ESEMPIO. Simboli. Aprire un nuovo file (capitolo 7) e digitare il testo seguente:
Prova simboli.
Provare ad inserire dei simboli come si vede nella figura 6.09, nelle stesse posizioni.
FIG. 6.10
Tutti i simboli della figura fanno parte del tipo di carattere “symbol”.
Provando l’esempio precedente ci si accorge di un grosso difetto: si perde molto tempo ad inserire un simbolo. C’è un sistema per inserire più velocemente i simboli che si utilizzano spesso, quello di assegnare una combinazione di tasti.
ESEMPIO. Assegnare una combinazione di tasti. Lanciare il comando INSERISCI – SIMBOLO, fare un clic su un simbolo a scelta e fare un clic sul pulsante SCELTA RAPIDA, in basso nella finestra di dialogo, figura 6.08. Si apre una nuova finestra di dialogo, figura 6.11.
FIG. 6.11
Fare un clic dentro la casella “Nuova combinazione”, in modo che lampeggi il cursore. In questa casella si deve digitare la combinazione di tasti da assegnare al simbolo. Le combinazioni di tasti si compongono scegliendo uno o due tra i tasti SHIFT, ALT, CTRL e ALTGR e uno dei caratteri dell’alfabeto (compresi i numeri). Per esempio sono combinazioni di tasti CTRL +C, ALT +V, SHIFT + 6, CTRL + SHIFT + B. Si deve porre attenzione nella scelta dei tasti, perché molte combinazioni sono già occupate dal programma. Provare a digitare CTRL + C (premere e tenere premuto il tasto CTRL e contemporaneamente premere e rilasciare il tasto C). La combinazione viene scritta nella casella “nuova combinazione”, ma subito più in basso il programma avverte che questa combinazione è assegnata al comando copia.
FIG. 6.12
Ogni volta che si sceglie una combinazione e sotto il programma scrive che è già assegnata, conviene cambiarla. Cancellare CTRL + C e provare a digitare CTRL + SHIFT + W, il programma ci avverte che questa combinazione è libera, cioè non è assegnata, come si vede nella figura 6.13.
FIG. 6.13
Una volta trovata una combinazione non assegnata, si deve memorizzare la combinazione facendo un clic sul pulsante ASSEGNA. La combinazione viene spostata dalla casella “nuova combinazione” alla casella “combinazioni correnti”.
FIG. 6.14
Fare un clic sul pulsante CHIUDI e si ritorna alla finestra di dialogo precedente. Chiudere questa finestra utilizzando il pulsante X in alto a destra. Da questo momento in poi è possibile scrivere il simbolo assegnato utilizzando la combinazione di tasti scelta. Provare a ripetere più volte la combinazione di tasti CTRL + SHIFT + W, si vedrà che ogni volta verrà inserito nel testo il simbolo scelto.
Conviene assegnare una combinazione solo Ai simboli che sono utilizzati spesso.
FIG. 1.10 |