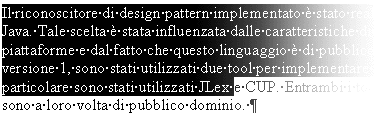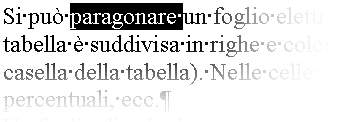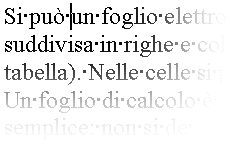|
MICROSOFT WORD 2000
CAPITOLO QUINTO
SELEZIONARE
INTRODUZIONE
Selezionare significa dire al programma con quale parte del testo si intende lavorare. Quando si seleziona una parte del foglio si lavora solo con quella: tutti i comandi valgono solo per le righe selezionate, non per tutte le altre. In generale si adopera la selezione per utilizzare gli stessi comandi su una parte del testo, per esempio colorare e ingrandire la riga del titolo. Senza la selezione, si dovrebbe lavorare un carattere alla volta, come per tutti i comandi visti nei capitoli precedenti. Questo significherebbe ripetere la stessa operazione (colore e ingrandimento) per tutti i caratteri, cioè decine, centinaia di volte. Utilizzando la selezione, invece, i comandi (colorare e ingrandire) si devono eseguire una volta sola per tutto il testo selezionato.
Una buona regola per lavorare con i programmi di videoscrittura, quando non si è ancora esperti e non si conoscono bene i comandi, è quella di scrivere prima tutto il testo, senza preoccuparsi di come viene disposto nel foglio. Solo successivamente si passa a quella che viene chiamata la formattazione del testo, cioè per esempio scegliere il tipo di carattere, il colore, sottolineare le parole importanti, centrare i titoli, ecc. Questo non è il sistema più veloce per lavorare, ma è sicuramente il più semplice e quello che evita la maggior parte dei problemi. È possibile formattare il testo anche durante la digitazione, ma ciò implica una conoscenza molto avanzata dei comandi e del programma e complica molto l’utilizzo di Word. La parte del testo selezionata cambia colore, come se si passasse sopra al testo con un pennarello evidenziatore.
SELEZIONARE CON LA TASTIERA
Nel capitolo 3 si è visto come spostare il cursore utilizzando la tastiera, gli stessi tasti premuti insieme a SHIFT (freccia verso l’alto) servono per selezionare. Le frecce direzione muovono il cursore un carattere alla volta nella direzione della freccia, SHIFT + frecce direzione seleziona il testo un carattere alla volta, nella direzione della freccia. I tasti FINE e HOME spostano il cursore all’inizio e alla fine della riga, quindi SHIFT + FINE e SHIFT + HOME servono per selezionare il testo dalla posizione del cursore fino alla fine o fino all’inizio della riga. CTRL + HOME e CTRL + FINE mandano il cursore rispettivamente all’inizio e alla fine del documento, quindi shift + CTRL + HOME e shift + CTRL + FINE servono per selezionare il testo dalla posizione del cursore fino all’inizio o fino alla fine del documento, rispettivamente.
ESEMPIO. Prove di selezione con la tastiera. Aprire un nuovo documento (capitolo 7) e digitare il seguente testo:
Il riconoscitore di design pattern implementato è stato realizzato completamente con il linguaggio Java. Tale scelta è stata influenzata dalle caratteristiche di Java, la sua portabilità tra le varie piattaforme e dal fatto che questo linguaggio è di pubblico dominio. Oltre al Java Development Kit, versione 1, sono stati utilizzati due tool per implementare gli analizzatori sintattico e lessicale, in particolare sono stati utilizzati JLex e CUP. Entrambi i tool sono scritti completamente in Java e sono a loro volta di pubblico dominio.
Provare tutti i comandi sopra descritti sul testo. Nell’immagine 5.01 si vede un esempio di selezione.
FIG. 5.01
Come si vede, il testo selezionato è colorato come se fosse stato utilizzato un pennarello evidenziatore nero. Per poter vedere il testo sotto il nero dell’evidenziatore, il testo è visualizzato al negativo, cioè in bianco. Quando un testo è selezionato non si vede mai il colore vero del testo, ma sempre il colore negativo.
Un’altra cosa molto importante da notare è che quando c’è un testo selezionato non c’è il cursore. La selezione esclude il cursore, e viceversa. Per togliere la selezione dal testo si deve quindi posizionare il cursore in un punto del testo, facendo un clic con il mouse o utilizzando uno dei tasti precedenti, senza lo SHIFT.
SELEZIONARE CON IL MOUSE
Per selezionare il testo si può utilizzare anche il mouse, che è generalmente lo strumento preferito, ma non sempre il migliore. Per esempio selezionare una parola e mezza con il mouse, oppure selezionare pochi caratteri, risulta più difficile che non con la tastiera. Il primo sistema per selezionare è il più semplice di tutti ed è quello più utilizzato in assoluto. Si deve portare il puntatore del mouse sopra il testo, cliccare e tenere premuto il pulsante sinistro, muovere il puntatore (tenendo premuto il tasto sinistro). Tutto il testo sopra cui si passa con il puntatore diventa nero, cioè viene selezionato, fino a quando si rilascia il pulsante sinistro del mouse. Per riavere il cursore si deve semplicemente fare un clic sul testo. Di seguito saranno spiegati altri sistemi per selezionare testo con il mouse, che corrispondono a scorciatoie rispetto al metodo precedente. Si devono però introdurre due concetti importanti: parola e paragrafo (cioè cosa sono le parole e i paragrafi per Word). Si è già visto che il computer considera come carattere qualsiasi cosa venga premuto sulla tastiera, compresi gli spazi e gli INVII (che non vengono stampati). Winword non ha il dono della semantica, cioè non conosce il significato del testo (si vedrà nel capitolo 16 come funziona il correttore). Word non riconosce le parole dal significato, ma utilizza questo concetto: una parola è un insieme di caratteri seguita da uno spazio. Non ha nessuna importanza se la parola sia corretta o errata, se manca una doppia o una vocale. Per esempio la stringa di testo “un’automobile” nella lingua italiana è formata da due parole, per il computer invece, non essendoci lo spazio in mezzo, è formata da un’unica parola. Il concetto di paragrafo è un po’ più complesso. Nei libri si dice che finisce un paragrafo quando si trova un punto a capo. Cioè un paragrafo è composto da tute le righe, formate anche da più frasi, fino a dove si va a capo. Nel computer si considera come paragrafo il testo compreso tra due simboli di fine paragrafo. Possono esserci zero righe e zero parole (cioè solo i due simboli), oppure tante righe e tante parole. Nelle figure 5.02, 5.03, 5.04 e 5.05 si vedono alcuni esempi.
FIG. 5.02, un unico paragrafo, senza testo.
FIG. 5.03, due paragrafi, senza testo
FIG. 5.04, un paragrafo con testo.
FIG. 5.05
Per selezionare una parola (uno o più caratteri seguiti da uno spazio) si deve portare il puntatore del mouse in mezzo alla parola e si deve fare doppio clic. Per selezionare un paragrafo si deve portare il puntatore del mouse all’interno del testo e fare triplo clic.
ESEMPIO. Parole, paragrafi. Aprire un nuovo file e digitare il testo seguente. Andare a capo con INVIO al posto della scritta (a capo con invio).
Si può paragonare un foglio elettronico ad una grande tabella disegnata su un foglio di carta. La tabella è suddivisa in righe e colonne, l’incrocio tra una riga e una colonna forma una cella (una casella della tabella). Nelle celle si possono inserire varie informazioni: numeri, testo, date, percentuali, ecc. (a capo con invio) Un foglio di calcolo è un programma che permette di creare le tabelle in modo automatico e semplice: non si deve disegnare la tabella, ma è già pronta sullo schermo. Quello che si deve fare è semplicemente inserire i dati all’interno della tabella. (a capo con invio) Un foglio di calcolo non si limita solo a questo, altrimenti sarebbe sufficiente utilizzare un programma per la videoscrittura, per esempio Microsoft Winword. I dati numerici possono essere elaborati utilizzando diverse operazioni (somma, differenza, ecc.) e funzioni (media, massimo, ecc.) al fine di ottenere dei risultati, sempre numerici. Questa è la caratteristica per cui si utilizza un foglio di calcolo anziché un programma per videoscrittura, cioè fare operazioni e ottenere dei risultati. (a capo con invio) Queste operazioni sono tali che, una volta create, possono essere utilizzate con dati diversi.
Il testo dovrebbe risultare molto simile a quello che si vede nella riduzione della figura 5.06.
FIG. 5.06
Provare a selezionare parole e paragrafi utilizzando doppio clic e triplo clic. Continuare finché non è chiaro.
BARRA DI SELEZIONE
Una parte dello schermo del programma è dedicata alla selezione del testo, per velocizzare la selezione quando il testo in questione è lungo. La barra di selezione è la parte bianca del foglio a sinistra del testo. Inizia dopo il righello verticale e finisce dove cominciano le righe. Quando si porta il puntatore del mouse su questa zona, il puntatore assume la forma di una freccia bianca che ha la punta verso il testo. Nella figura 5.07 la zona barra di selezione è colorata in azzurro, per distinguerla dal resto del foglio, e il puntatore è colorato in rosso.
FIG. 5.07
Per utilizzare la barra di selezione si deve semplicemente portare il cursore sopra la zona indicata e attendere che il puntatore assuma la forma di una freccia in direzione del testo. Se la barra di selezione del vostro computer è molto meno spaziosa di quella della figura, verificare di utilizzare la visualizzazione layout di stampa e utilizzare le barre di scorrimento per portarsi a sinistra del tutto nello schermo (capitoli 1 e 2). Un clic sulla barra di selezione evidenzia una riga (indipendentemente dal fatto che si tratti di un paragrafo o meno). Premendo il tasto sinistro del mouse e spostando il puntatore verso l’alto o verso il basso (sempre tenendo premuto il pulsante) si selezionano tutte le righe vicino alle quali si passa con il puntatore stesso. Doppio clic sulla barra di selezione evidenzia un paragrafo, cioè da INVIO a INVIO. Triplo clic sulla barra di selezione evidenzia tutto il documento, dall’inizio alla fine. Questo è il sistema più veloce per selezionare tutte le pagine scritte.
ESEMPIO. Barra di selezione. Provare sul testo dell’esercizio precedente a selezionare utilizzando i comandi appena visti per la barra di selezione.
Non è possibile selezionare parti di testo non contigue, cioè pezzi di testo staccati, non esiste nessun comando che compie questa operazione. Si può capire il motivo pensando a come Word memorizza il testo, capitolo 4.
CANCELLARE LA SELEZIONE
Si è visto sopra che quando c’è un testo selezionato manca il cursore e, viceversa, quando c’è il cursore non ci può essere testo evidenziato. Si può dire che la selezione sostituisce il cursore. Nel capitolo 4 sono stati introdotti i comandi CANC e BACK SPACE, che servono per cancellare un carattere alla volta. Gli stessi comandi possono eliminare una parola intera, un paragrafo, più pagine o tutto il documento con un’unica operazione: si deve prima selezionare il testo da cancellare, poi utilizzare indifferentemente uno dei due tasti, tutto il testo selezionato viene eliminato in un’unica operazione.
ESEMPIO. Cancellare la selezione. Selezionare una parola nel testo degli esercizi precedenti, come mostrato nella figura 5.08.
FIG. 5.08
Premere il tasto CANC (o BACK SPACE) una sola volta, l’intera parola viene cancellata, figura 5.09.
FIG. 5.09
Provare a selezionare altre parti del testo e premere CANC.
ANNULLA E RIPRISTINA
Un altro effetto della selezione è che se c’è testo selezionato e si digita un qualsiasi carattere nella tastiera, tutta la selezione sparisce e viene sostituita da quell’unico carattere.
ESEMPIO. Selezionare tutto il testo degli esempi precedenti, con un triplo clic nella barra di selezione.
FIG. 5.10
Premere il carattere “a” sulla tastiera, tutto il testo sparisce e viene sostituito dalla “a” appena digitata.
FIG. 5.11
Succede spesso, per errore, di premere un carattere nella tastiera quando c’è un testo selezionato e veder sparire tutto. Prima di imprecare e disperarsi esiste un comando che serve ad annullare l’ultima operazione fatta: ANNULLA, il cui pulsante è mostrato nella figura 5.12.
FIG. 5.12
Provare a fare un clic sulla freccia blu, ricompare tutto il testo. Il comando ANNULLA memorizza tutte le operazioni (in realtà qualcuna la salta) che vengono fatte dall’apertura del file fino a quando il file è stato salvato. Facendo un clic sulla freccetta nera vicino al pulsante si apre una lista che consiste in tutte le operazioni compiute sul file, in ordine inverso, cioè dall’ultima alla prima.
FIG. 5.13
È possibile annullare una qualsiasi operazione facendoci un clic sopra, ma bisogna fare attenzione perché le operazioni sono legate in modo simile ad una catena. Per esempio se sono state fatte 10 operazioni e si annulla la numero 8, verranno annullate anche la 9 e la 10. Questo significa che quando si commette un errore è meglio correggerlo subito, prima di eseguire qualsiasi altro comando. Se si utilizza in modo scorretto il pulsante ANNULLA, c’è anche un comando che memorizza le operazioni annullate: RIPRISTINA, figura 5.14.
FIG. 5.14
Questo comando si utilizza nello stesso modo del precedente. |