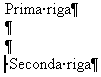|
MICROSOFT WORD 2000 CAPITOLO QUARTO CORREZIONI CANC, BACK SPACESi possono utilizzare due tasti per correggere gli errori: CANC e BACK SPACE. Il primo si trova sopra le frecce direzione nella tastiera, con la scritta Canc (in alcune tastiere DEL). Il secondo si trova sopra INVIO ed è rappresentato da una freccia verso sinistra. Entrambi cancellano un carattere alla volta, cioè eliminano un carattere per ogni pressione del tasto. La differenza è che CANC elimina un carattere a destra del cursore, mentre BACK SPACE elimina un carattere a sinistra del cursore: il cursore è il riferimento non solo per la scrittura, ma anche per le correzioni. Quindi, prima di premere i tasti CANC o BACK SPACE si deve posizionare il cursore nel punto in cui si vogliono cancellare i caratteri. ESEMPIO. Canc e Back space. Aprire un nuovo file (capitolo 7) e digitare il testo seguente: Prova di utilizzo dei tasti BACK SPACE CANC per correggere gli errori. Si ricorda di utilizzare la visualizzazione layout di stampa (capitolo 2) e di attivare il pulsante MOSTRA NASCONDI (capitolo3). Si vogliono cancellare le parole BACK SPACE e CANC, utilizzando i rispettivi tasti. Per prima cosa portare il cursore tra la parola SPACE e la parola CANC, come si vede nella figura 4.01.
FIG. 4.01 Premere più volte il tasto BACK SPACE sulla tastiera, per cancellare un carattere alla volta a sinistra del cursore, cioè la scritta BACK SPACE. Il risultato si vede nella figura 4.02. FIG. 4.02 Premere più volte il tasto CANC sulla tastiera, per cancellare un carattere alla volta a destra del cursore, cioè la scritta CANC, il risultato si vede nella figura 4.03. FIG. 4.03 Per correggere si possono utilizzare entrambi i tasti indifferentemente, posizionando il cursore correttamente. I due tasti non sono uno migliore dell’altro o uno più veloce dell’altro, il loro utilizzo dipende solo dalla posizione del cursore. Dopo aver cancellato i caratteri sbagliati, se si desidera inserire altro testo è sufficiente digitarlo. Provare a scrivere nuovamente BACK SPACE CANC. Nel capitolo 5 si vedrà come cancellare più caratteri insieme, per esempio intere parole, righe o pagine. CANCELLARE I CARATTERI NON STAMPABILII tasti CANC e BACK SPACE sono utilizzati anche per cancellare i caratteri non stampabili (capitolo 3) come per esempio gli spazi e i simboli di fine paragrafo. Word considera questi caratteri esattamente come tutti gli altri, come qualsiasi simbolo, numero o lettera dell’alfabeto. Per cancellare gli spazi non ci sono problemi, in genere, perché si trovano sulla stessa riga in cui si lavora. ESEMPIO. Cancellare il simbolo spazio. Copiare il seguente testo: Prova di eliminazione degli spazi. Posizionare il cursore subito dopo la parola eliminazione, come mostrato nella figura 4.04 e premere il tasto CANC. Quello che si ottiene è che le parole eliminazione e degli non sono più staccate ma sono unite, proprio perché è stato eliminato lo spazio, figura 4.05.
FIG. 4.04
FIG. 4.05 Portare il cursore appena prima della parola spazi, come mostrato nella figura 4.06, e premere il tasto BACK SPACE. Anche in questo caso è stato eliminato lo spazio e le parole degli e spazi sono diventate attaccate, come si vede nella figura 4.07.
FIG. 4.06
FIG. 4.07 Sull’esempio si è visto che eliminare gli spazi è come eliminare un qualsiasi altro carattere. Per il simbolo di INVIO, invece, è un po’ più complicata la faccenda perché non si trova sulla stessa riga in cui si lavora. Il programma in realtà non lavora in un foglio di carta, ma in una memoria (la RAM) che è spesso rappresentata con una serie infinita di celle, dove ogni cella contiene esattamente un carattere. Ogni volta che si utilizza un file, il programma deve prendere la sua “riga infinita” di testo, che trova nella memoria, e disporla sullo schermo in modo che l’utente (cioè noi) veda il tutto come verrà stampato su un foglio di carta. Per poter fare questo Word deve memorizzare non solo i caratteri che verranno stampati, ma anche quelli che abbiamo chiamato caratteri non stampabili. Ogni volta che si preme un INVIO Word lo memorizza in una cella di memoria. Quando legge la stringa in memoria e trova il simbolo di fine paragrafo, il programma sa che nello schermo deve andare a capo. Tutto ciò sembra complesso, ma pensare il testo come è memorizzato dal computer, cioè tutto sulla stessa riga, aiuta a capire come si possono cancellare i simboli di INVIO. Cancellare i simboli di fine paragrafo significa riportare sulla stessa riga due frasi. ESEMPIO. Distanziare e unire le righe. Aprire un nuovo file (capitolo 7) e digitare il testo seguente: Prima riga Seconda riga Portare il cursore subito dopo prima riga, come mostrato nella figura 4.08. FIG. 4.08 Per comprendere meglio le operazioni che si faranno, nella figura 4.09 è mostrato lo stesso testo, come viene memorizzato sulla memoria del computer.
FIG. 4.09 Per il momento quello che si vede nella pagina e il contenuto della memoria del programma sono molto simili. Premere il tasto invio 3 volte, tutto quello che si trova alla destra del cursore viene portato a capo per tre righe successive, come si vede nella figura 4.10.
FIG. 4.10 Quindi per separare una riga è sufficiente posizionare il cursore nel punto di separazione e premere INVIO. Ma come ha memorizzato questo testo il programma? La figura 4.11 mostra lo stesso testo nella memoria di Word.
FIG. 4.11 La linea rossa indica la posizione del cursore. Ora si vogliono riunire i due pezzi di frase che sono appena stati separati. Per portare di nuovo insieme le frasi si devono cancellare i simboli di fine paragrafo. Il cursore si trova a sinistra della parola Seconda, come si vede sulla figura 4.10, quindi non si può utilizzare il tasto CANC, perché cancella a destra del cursore. Guardando il foglio sembra impossibile anche utilizzare il tasto BACK SPACE, perché a sinistra del cursore non c’è niente, infatti il simbolo di fine paragrafo si trova sulla riga sopra il cursore. Se si riesce a capire come Word memorizza il testo, cioè come la figura 4.11, si vede però che per il programma il simbolo di fine paragrafo si trova esattamente a sinistra del cursore. Per cancellare i simboli di paragrafo e unire nuovamente le righe si deve quindi utilizzare il tasto BACK SPACE, una volta per ogni simbolo. Provare a riportare insieme le righe. Nelle figure seguenti si vede cosa succede ad ogni pressione di BACK SPACE sia sul foglio (schermo), sia sulla memoria del programma.
FIG. 4.12, testo dopo il primo back space.
FIG. 4.13, memoria dopo il primo back space. FIG. 4.14, testo dopo il secondo back space.
FIG. 4.15, memoria dopo il secondo back space.
FIG. 4.16, testo dopo il terzo back space.
FIG. 4.17, memoria dopo il terzo back space. MODALITà INSERIMENTO E SOVRASCRITTURASi è visto fino ad ora che se si posiziona il cursore in mezzo ad una riga e si digita qualcosa, il nuovo testo viene inserito nella riga e la parte successiva viene spostata e sistemata per fare spazio al nuovo testo. Questo sistema di lavoro si chiama modalità INSERIMENTO ed è la modalità predefinita di Word. Esiste un’altra modalità di scrittura, chiamata SOVRASCRITTURA, che si comporta diversamente. In questa modalità, quando si posiziona il cursore in mezzo ad una riga e si digita qualche carattere, ogni carattere digitato sostituisce il carattere successivo, cioè per ogni carattere digitato ne viene cancellato un altro del testo già esistente. In termini più semplici quando si scrive all’interno di un testo si ha la sensazione che i nuovi caratteri “si mangino” quelli vecchi. Questa modalità di scrittura era utilizzata nei primi editor ed è rimasta come opzione in quelli nuovi. In genere non è utilizzata, ma può succedere che venga attivata per sbaglio. In questo paragrafo si spiega come tornare alla modalità inserimento. La modalità di scrittura che si utilizza è segnalata nella barra di stato (capitolo 1) con la sezione evidenziata con un rettangolo rosso nella figura 4.18.
FIG. 4.18 La scritta SSC sta per sovrascrittura, quando è spenta significa che si lavora in modalità inserimento, mentre quando è accesa (la scritta è in nero, non in grigio come nella figura) si utilizza la modalità sovrascrittura. Per cambiare modalità di scrittura ci sono due modi: il primo è fare doppio clic sul pulsante SSC, che ogni volta si accende e si spegne; il secondo è premere il tasto INS nella tastiera (si trova vicino a CANC). Ogni volta che si preme il tasto INS, il pulsante SSC si accende e si spegne. Può accadere che per errore si prema il tasto INS e si attivi la modalità sovrascrittura. Se succede, per tornare in modalità inserimento è sufficiente premere ancora il tasto INS. ESMPIO. Modalità sovrascrittura. Aprire un nuovo file e digitare il testo seguente: I sentieri del sogno portano alla veritàPosizionare il cursore prima della parola sogno, come mostrato nella figura 4.19.
FIG. 4.19 Digitare la parola inserimento seguita da uno spazio. In questo momento si sta utilizzando la modalità predefinita (inserimento), quindi la parola digitata viene aggiunta al testo precedente, come si vede nella figura 4.20.
FIG. 4.20 Premere il tasto INS sulla tastiera (oppure fare doppio clic su SSC) e controllare il pulsante SSC: è illuminato, come si può vedere nella figura 4.21.
FIG. 4.21
Digitare la parola sovrascrittura. Succede che il testo successivo al cursore viene “mangiato”, spariscono tanti caratteri quanti ne sono stati digitati, come si vede nella figura 4.22.
FIG. 4.22
|