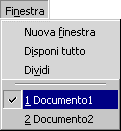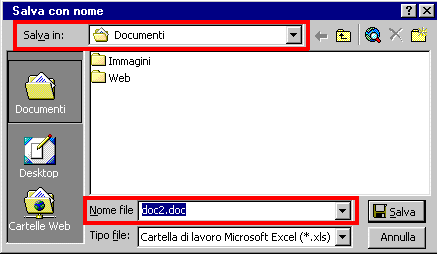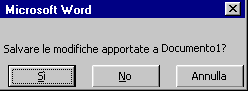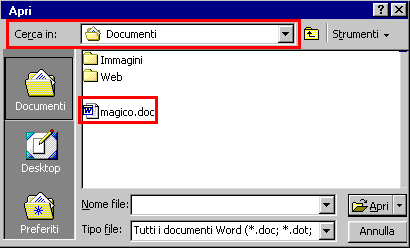|
MICROSOFT WORD 2000
CAPITOLO SETTIMO
FILE
FILE NUOVO
Prendere un nuovo file significa iniziare un nuovo lavoro. In qualsiasi momento è possibile terminare un lavoro e cominciarne un altro, facendo un clic sul pulsante NUOVO, evidenziato da un rettangolo rosso nella figura 7.01. Il pulsante si trova in alto a sinistra, nella barra degli strumenti e corrisponde al comando NUOVO, che si trova aprendo il menu FILE.
FIG. 7.01
Con questa operazione Word apre un nuovo file, che prende il nome di DOCUMENTO 2 (il numero aumenta ogni volta). Nella barra delle applicazioni, quella dove si trova START, sono visualizzati due pulsanti che rappresentano i due file di Word aperti (aprendo più file si trova un pulsante per ogni file aperto).
FIG. 7.02
Nella figura 7.02 si nota che ci sono due file aperti: Documento1 e Documento2. Il file che si vede nella finestra di Word è Documento2: quello che ha il pulsante premuto. Per tornare a lavorare con il file Documento1 si deve premere il rispettivo pulsante. In generale, quando ci sono più file aperti, ad ogni file corrisponde un pulsante sulla barra delle applicazioni, il file che si utilizza è quello con il pulsante premuto, per passare ad un altro file si deve fare un clic sul pulsante con il nome del file. Il numero massimo di file nuovi che si possono creare dipende dalla quantità di memoria del computer. Un altro modo di vedere quali sono i file aperti è quello di utilizzare il menu FINESTRA: aprendo il menu finestra, alla fine dei comandi, si trova la lista dei file aperti. In questa lista un solo nome di file ha una V di fianco: è il file attivo. Per passare da un file all’altro si deve aprire il menu FINESTRA e fare un clic sul nome del file. La figura 7.03 mostra il menu FINESTRA con i file DOCUMENTO1 e DOCUMENTO2. DOCUMENTO1 è il file attivo.
FIG. 7.03 FILE SALVA CON NOME
Fare un clic sul pulsante del file DOCUMENTO2 e scrivere quanto segue:
File Documento2, prova di memorizzazione.
Il nome del file, DOCUMENTO2, è visualizzato, oltre che nel pulsante sulla barra delle applicazioni, anche sulla barra del titolo (quella blu in alto). Il lavoro che stiamo facendo, come qualsiasi altro lavoro con il computer, è temporaneamente memorizzato sulla memoria RAM. La memoria RAM è una memoria volatile, cioè perde tutto il suo contenuto quando viene tolta la corrente, quando cioè si spegne il computer. Questo significa che, se non si dice niente, ogni volta che viene spento il computer e poi riacceso, si deve ricominciare il lavoro dall’inizio. Di solito, invece, si vogliono memorizzare i lavori in modo da poterli successivamente riprendere per modificarli o ampliarli. Per memorizzare un file e riprenderlo in seguito si utilizza un’altra memoria: la memoria su dischi (di solito HARD DISK o FLOPPY DISK). La memoria RAM è utilizzata come memoria di lavoro (temporanea) dal computer, in quanto è veloce. I dischi sono utilizzati come memoria permanente: quando si registra un file sull’ hard disk questo rimane “per sempre”. Permanente significa che il file memorizzato rimane finché non si decide di cancellarlo. Non viene utilizzato l’ hard disk direttamente come memoria di lavoro perché è molto più lento della RAM. Ogni volta che siamo interessati a mantenere un file dobbiamo memorizzarlo, cioè dire esplicitamente a Word di registrare il file sull’ hard disk. Questa operazione viene fatta con il comando SALVA CON NOME, che si trova nella barra degli strumenti, vicino al pulsante NUOVO, oppure all’interno del menu FILE. La figura 7.04 mostra il pulsante, contornato da un rettangolo rosso.
FIG. 7.04
Quando si fa un clic su questo pulsante, appare la finestra SALVA CON NOME, visualizzata nella figura 7.05.
FIG. 7.05
In questa finestra si devono indicare due cose: 1. La directory in cui memorizzare il file nella tendina in alto evidenziata dal rettangolo rosso che si chiama SALVA IN. Se non si specifica una directory Word utilizza la cartella DOCUMENTI, come tutti i programmi della Microsoft. 2. Il nome del file sulla casella in basso evidenziata dal rettangolo rosso. Si deve fare un clic dentro la casella bianca, cancellare il nome predefinito e scrivere il nuovo nome. Se non si digita niente Word utilizza Documento1, Documento2, ecc., come si vede nella figura 7.05. Provare a scrivere magico. 3. Fare un clic sul pulsante SALVA. La finestra SALVA CON NOME sparisce e sembra che non sia successo niente. Osservando più attentamente si notano due cose: 1. è cambiato il nome del file sulla barra del titolo in alto; 2. è cambiato il nome del file sul pulsante nella barra delle applicazioni in basso. Come si vede nelle figure 7.06 e 7.07.
FIG. 7.06 barra del titolo
FIG. 7.07 barra delle applicazioni
Questo indica che il file è stato registrato nell’ hard disk. Chiudere Word, utilizzando il comando FILE – ESCI, il computer, prima di chiudere il programma, chiude tutti i file aperti dentro Word. Per i file che sono stati registrati sull’ hard disk non ci sono problemi. Se però sono stati creati nuovi file e non sono stati salvati con nome, l’applicazione chiede se veramente si vogliono chiudere. Sono stati creati due file: Documento1 e Documento2, all’inizio si trovavano entrambi sulla memoria RAM. Poi abbiamo registrato Documento2 sull’ hard disk e gli abbiamo dato il nome “magico”. Quando abbiamo utilizzato il comando FILE – ESCI, Word ha chiuso senza problemi il file magico, per il file Documento1 avverte che: 1. Documento1 si trova sulla memoria RAM; 2. Se lo chiudiamo sarà perso per sempre. Winword chiede quindi se si intende memorizzarlo nell’ hard disk, tutto ciò è fatto con la seguente finestra:
FIG. 7.08
Ci sono tre possibilità: 1. Il pulsante Sì manda alla finestra SALVA CON NOME, vista prima e che serve per memorizzare il file sull’ hard disk. 2. Il pulsante NO chiude il file, senza memorizzarlo. 3. Il pulsante annulla fa tornare a Word, praticamente annulla il comando dato prima: FILE – ESCI.
FILE APRI
Riaprire Winword. Ogni volta si trova un nuovo file Documento1, sul quale lavorare. Spesso si vuole, invece di cominciare un nuovo lavoro, riprendere un file già iniziato. Questo significa dire al computer di andare a prendere il file nell’ hard disk, leggerlo e memorizzarlo sulla memoria di lavoro: la RAM. Questa operazione in termini informatici è chiamata aprire il file. Per aprire un file si utilizza il comando APRI, che si trova nella barra degli strumenti vicino al pulsante nuovo o nel menu FILE. Il pulsante apri è evidenziato, nella figura 7.09, con un rettangolo rosso.
FIG. 7.09
Dopo aver fatto un clic sul pulsante APRI, appare la finestra 7.10, molto simile alla finestra SALVA CON NOME.
FIG. 7.10
Si devono indicare due cose: 1. La directory in cui si trova il file, utilizzando la tendina CERCA IN, evidenziata dal rettangolo rosso in alto; 2. Il nome del file. Una volta scelta la directory, nella parte centrale della finestra appare la lista di tutti i file contenuti nella cartella stessa. Si deve fare un doppio clic sul nome del file, nel nostro caso magico. Dopo queste operazioni si apre il file scelto e si può riprendere il lavoro da dove era stato lasciato. Il risultato finale è lo stesso che si otterrebbe facendo il lavoro tutto di seguito. Scrivere alla fine del testo “seconda volta”. Il risultato dovrebbe essere il seguente.
FIG. 7.11
FILE SALVA
Le nuove modifiche sono memorizzate nella memoria RAM. Questo significa che, se vogliamo tenere tutte le modifiche, dobbiamo registrarle sull’hard disk. Non è più necessario ripetere tutte le fasi precedenti, in quanto Winword conosce già la directory in cui si intende memorizzare il file e conosce anche il nome del file. Quindi per memorizzare le modifiche si utilizza il comando SALVA, anziché SALVA CON NOME. Il comando SALVA si trova nella barra degli strumenti, come mostrato nella figura 7.12, o all’interno del menu FILE.
7.12
Il pulsante è lo stesso di prima. In effetti, i comandi SALVA e SALVA CON NOME sono la stessa cosa. La differenza è che il primo si utilizza quando il file è già stato registrato in precedenza, il secondo si utilizza la prima volta che si registra il file. Il comando SALVA CON NOME può essere utilizzato anche per creare una copia del file, con un nome diverso o su una directory diversa. Ogni volta che si utilizza FILE – SALVA CON NOME, Windows propone di salvare il file nella cartella su cui è stato aperto, con il nome con cui è stato aperto: corrisonde al comando SALVA. Cambiando nome al file o cartella del file si crea una copia del file: si ottengono due documenti, uno con la versione aggiornata, uno con la versione più vecchia, senza modifiche.
|