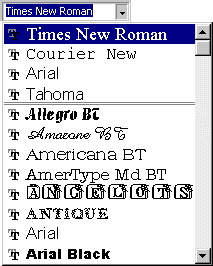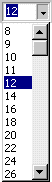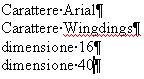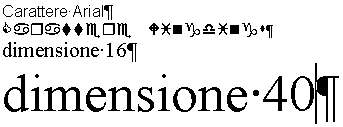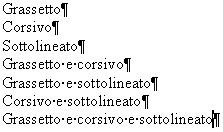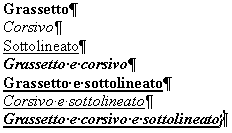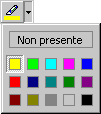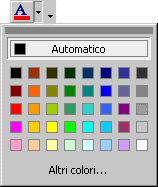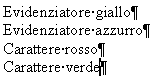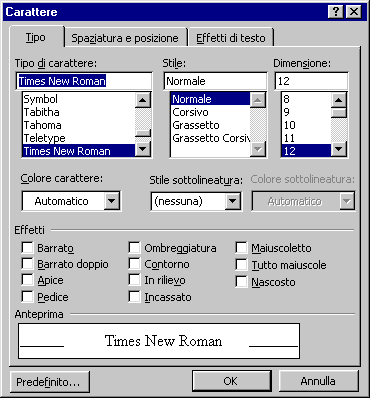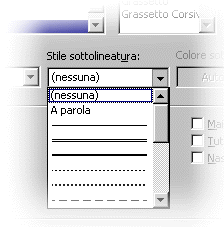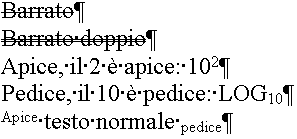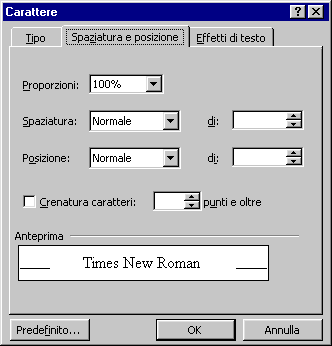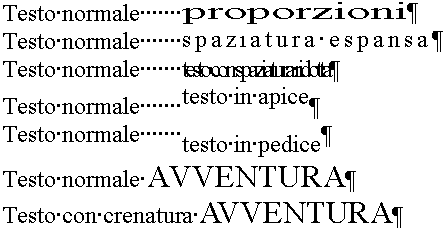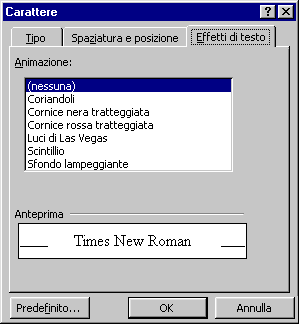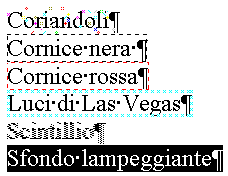|
MICROSOFT WORD 2000
CAPITOLO OTTAVO
FORMATTAZIONE CARATTERE
Compito della videoscrittura non è
solamente quello di digitare il testo in un documento, ma anche quello
di sistemare il testo in una “struttura” che sia piacevole da vedere e
comoda da leggere, viene chiamata la formattazione del testo. Formattare
il testo significa per esempio scegliere il tipo di carattere con cui si
scrive, la dimensione del carattere, il colore del carattere,
l’allineamento e tutto ciò che riguarda gli aspetti “stilistici” del
testo.
BARRA DEGLI STRUMENTINella barra degli strumenti formattazione si trovano i comandi più
spesso utilizzati per modificare il carattere del testo. I primi due
sono quelli mostrati nella figura 01. Se non si trovano i comandi di
formattazione, consultare il capitolo 03. Il primo pulsante rappresenta il tipo di carattere, ogni nome
rappresenta un modo diverso di scrivere. Si può pensare al tipo di
carattere come alla scrittura delle persone: ogni persona scrive lo
stesso testo in modo differente, personalizzato. Il carattere
predefinito in Word è il Times new roman, per cambiare carattere si deve
selezionare il testo e fare un clic sulla freccia nera vicino al nome
del carattere, si apre una lista (figura 02), che rappresenta i vari
modi di scrivere. Nella lista c’è una barra di scorrimento, perché
l’elenco dei nomi è lungo. Una volta trovato il carattere che si vuole
utilizzare si deve fare un clic sopra quel nome. La lista di caratteri è suddivisa in questo modo: in alto ci sono gli
ultimi caratteri utilizzati, poi c’è una doppia riga per separare e
sotto ci sono tutti gli altri, in ordine alfabetico. Nella lista non sono presenti tutte le dimensioni, per esempio
mancano quasi tutti i numeri dispari, è comunque possibile scegliere un
numero diverso da quelli della lista. Si deve fare un clic all’interno
della casella del numero, il numero viene selezionato in blu (figura
04), poi si deve cancellare il numero della casella (con CANC o BACK
SPACE), digitare la dimensione desiderata e premere INVIO. Il tutto
sempre dopo aver selezionato il testo da ingrandire. ESEMPIO. Carattere e dimensione. Carattere Arial (invio) Carattere Wingdings (invio) dimensione 16 (invio) dimensione 40 Il testo dovrebbe risultare come nella figura 05. Selezionare la prima riga e applicare il tipo di carattere Arial,
aprendo la tendina e utilizzando la barra di scorrimento (se
necessario). Selezionare la seconda riga e applicare il tipo di
carattere Wingdings. Selezionare la terza riga e applicare la dimensione
16, utilizzando la tendina. Selezionare la quarta riga e applicare la
dimensione 40 digitando il numero nell’apposita casella. Il risultato si
vede nella figura 06. I successivi comandi rappresentano, rispettivamente, la scrittura in
grassetto, in corsivo (nelle precedenti versioni si
chiamava Italico) e sottolineato. Per utilizzare questi comandi si deve selezionare il testo e fare un
clic sul pulsante, il pulsante rimane premuto. Per togliere il comando
si deve selezionare il testo e fare un clic sul pulsante che è premuto,
il pulsante torna in fuori. Questi comandi possono essere utilizzati
separatamente o contemporaneamente, tutte le combinazioni sono
possibili, per esempio per avere grassetto e corsivo si deve selezionare
il testo, fare un clic sulla G e fare un clic sulla C. ESEMPIO. Grassetto, Corsivo, Sottolineato. Selezionare una riga alla volta e premere il pulsante o i pulsanti
relativi al testo, il risultato si vede nella figura 09. Gli ultimi pulsanti che riguardano la formattazione del carattere si
trovano in fondo alla barra di formattazione e si chiamano,
rispettivamente, evidenziatore e colore carattere. Il primo serve per simulare l’effetto di un pennarello evidenziatore
sul testo, effetto che riesce benissimo sullo schermo, ma che risulta
male sulla stampa (con molte stampanti). Per utilizzare questo comando
si deve selezionare il testo, fare un clic sulla tendina (freccia nera),
si apre una lista di colori (figura 11), infine fare un clic su uno dei
colori. Per eliminare l’effetto dell’evidenziatore si deve selezionare il
testo, aprire la tendina del comando e fare un clic su Non presente. ESEMPIO. Evidenziatore e colore carattere. Selezionare la prima riga e applicare l’evidenziatore di colore
giallo, selezionare una alla volta le altre righe e applicare il comando
scritto nelle righe stesse. Il risultato si può vedere nella figura 14.
Gli strumenti visti sopra si possono trovare anche utilizzando il
comando CARATTERE che si trova all’interno del menu FORMATO, figura 01.
In generale è preferibile utilizzare la barra degli strumenti, perché è
molto più veloce. Il comando all’interno del menu offre però molti più
strumenti, che sono utilizzati in situazioni particolari. Anche
utilizzando il comando FORMATO – CARATTERE si deve prima di tutto
selezionare il testo, altrimenti tutti gli strumenti utilizzati non
hanno valore: è come se non fossero mai stati fatti. In realtà, se non
si seleziona niente, la formattazione viene applicata al cursore, il
testo digitato (senza spostare il cursore) prende la formattazione del
cursore, ma è un sistema molto complicato da utilizzare. La finestra di dialogo è divisa in 3 schede (Tipo, Spaziatura e
posizione e Effetti di testo), per passare da una scheda all’altra si
deve fare un clic sul nome. Tutti questi strumenti sono più comodi da utilizzare direttamente con
la barra degli strumenti, mentre i prossimi si possono trovare solo
utilizzando il menu. Vicino al tipo di sottolineatura si trova il colore della
sottolineatura, che può essere diverso dal colore del testo. Anche
in questo caso si deve aprire la tendina e fare un clic sul colore. Se
non si sceglie un colore per la sottolineatura, questa prende il colore
del testo. Gli effetti successivi si vedono solo con dimensioni grandi dei
caratteri, altrimenti non si riescono a distinguere. Maiuscoletto trasforma i caratteri minuscoli in maiuscolo, con
dimensione più piccola delle vere maiuscole. L’opzione nascosto serve per nascondere il testo, ma solo nella
stampa. Non è un effetto molto utilizzato, può servire per inserire dei
commenti che poi non vengono stampati. Nella stampa non si vede il buco
lasciato dal testo nascosto, ma il testo viene ridisposto come per i
normali documenti. La casella proporzioni è utilizzata pochissimo, la definizione
di proporzioni è: espande o comprime il testo in senso orizzontale in
misura percentuale rispetto alle dimensioni correnti. La casella
spaziatura serve per aumentare o diminuire la distanza dei caratteri
all’interno delle parole. La casella Posizione serve per
personalizzare gli effetti apice e pedice, cioè per alzare o abbassare
ulteriormente il testo in apice o pedice. La crenatura è
un’impostazione tipografica che riduce la distanza tra i caratteri, ma
solo per alcuni tipi di caratteri e per alcune dimensioni. Praticamente
la crenatura tiene conto della forma dei caratteri e considera che
alcuni caratteri possono essere avvicinati più di altri, per esempio la
A maiuscola vicino alla V maiuscola. L’ultima scheda si chiama Effetti di testo e serve per creare
degli effetti di animazione che non sono opportuni nei normali
documenti di Word, ma che possono essere piacevoli su Internet. Tutti
gli effetti risultano male sulla stampa, quindi in genere non sono
utilizzati. Nella figura 10 si possono vedere gli effetti
possibili. |